Microsoft Teams kan också komma åt din webbkamera för att möjliggöra videopresentationer och virtuella konferenser. På grund av detta blir det absolut nödvändigt att se till att allt som mötesdeltagarna ser ser anständigt och professionellt ut. En av de saker som de flesta blir medvetna om under ett videosamtal är bakgrunden.
Många gånger kanske väggarna i rummen som arrangören och/eller de inbjudna använder under sessionen inte är välskötta. Detta är den främsta anledningen till att alla som använder appen måste lära sig hur man gör bakgrunden suddig i Teams .
Med det sagt förklarar följande avsnitt hur man suddar bakgrunden i Microsoft Teams på en dator, mobiltelefon och surfplatta.
- Del 1:Oskarp bakgrund på team på en bärbar dator med Windows före eller under ett videosamtal
- Del 2:Oskarp bakgrund på team på en MacBook Pro före eller under ett videosamtal
- Del 3:Oskarp bakgrund i Teams mobilapp före eller under ett videosamtal
- Del 4:Vanliga frågor om Blur Teams mötesbakgrund
- Del 5:Hur suddar man videobakgrund på inspelad video från team?
Del 1:Hur suddar man bakgrunden på team på en bärbar dator med Windows före eller under ett videosamtal?
Med Microsoft Teams kan du sudda ut bakgrunden på webbkameran innan du startar eller går med i ett videosamtal under en pågående session. Metoderna för att få detta gjort på bärbara datorer förklaras i detalj nedan.
Följande avsnitt förklarar hur man suddar bakgrunden i Teams både före och under ett videosamtal när du arbetar på en bärbar Windows-dator. Steg-för-steg-instruktionerna ges nedan:
Metod 1:Oskärpa bakgrunden på team före videosamtal
Om du har ett möte inplanerat vid en viss tidpunkt men inte vet vad du ska göra med den hemtrevliga bakgrunden som inte skulle passa med den professionella atmosfären, låter Microsoft Teams dig lyckligtvis sudda ut det ganska bekvämt. Processen beskrivs enligt följande:
Steg 1:Initiera en ny mötessession
Starta Microsoft Teams och se till att Chatten ikonen är vald i den vänstra rutan. Från toppen av Chatten klickar du på Nytt möte (Videokamera ) och klicka på Starta möte .
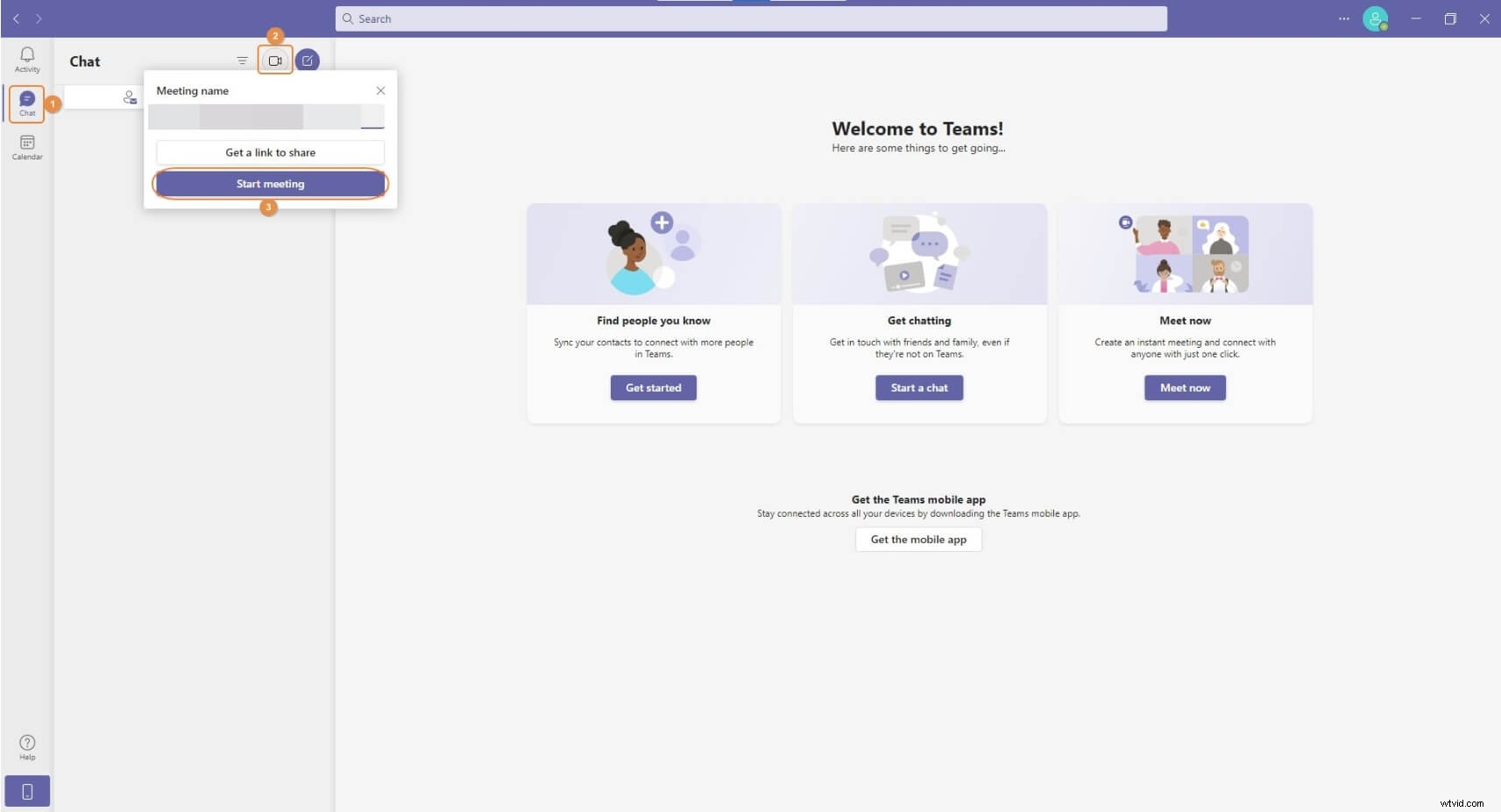
Steg 2:Kontrollera enheterna
På Möte med se till att Video och Ljud växlar som finns under förhandsgranskningsskärmen är aktiverade. Slå på dem om de är inaktiverade. Klicka sedan på Bakgrundseffekter (Person ) från under förhandsgranskningsskärmen.
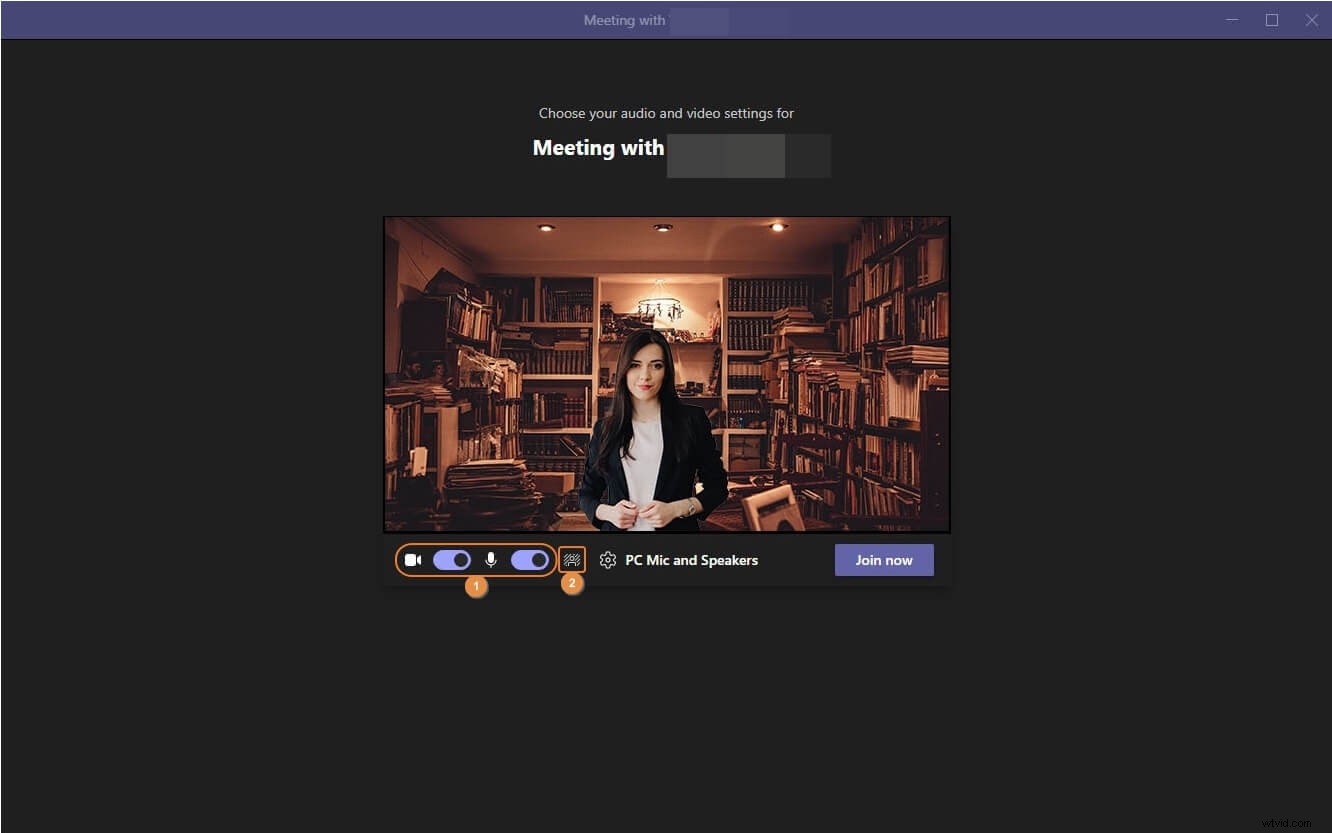
Steg 3:Gör bakgrunden suddig innan videosamtalet startar
Från Bakgrundsinställningar rutan som visas härnäst och klicka för att välja Oskärpa bricka. Efter detta kan du säkert klicka på Gå med nu för att starta ett Teams-videomöte med suddig bakgrund.
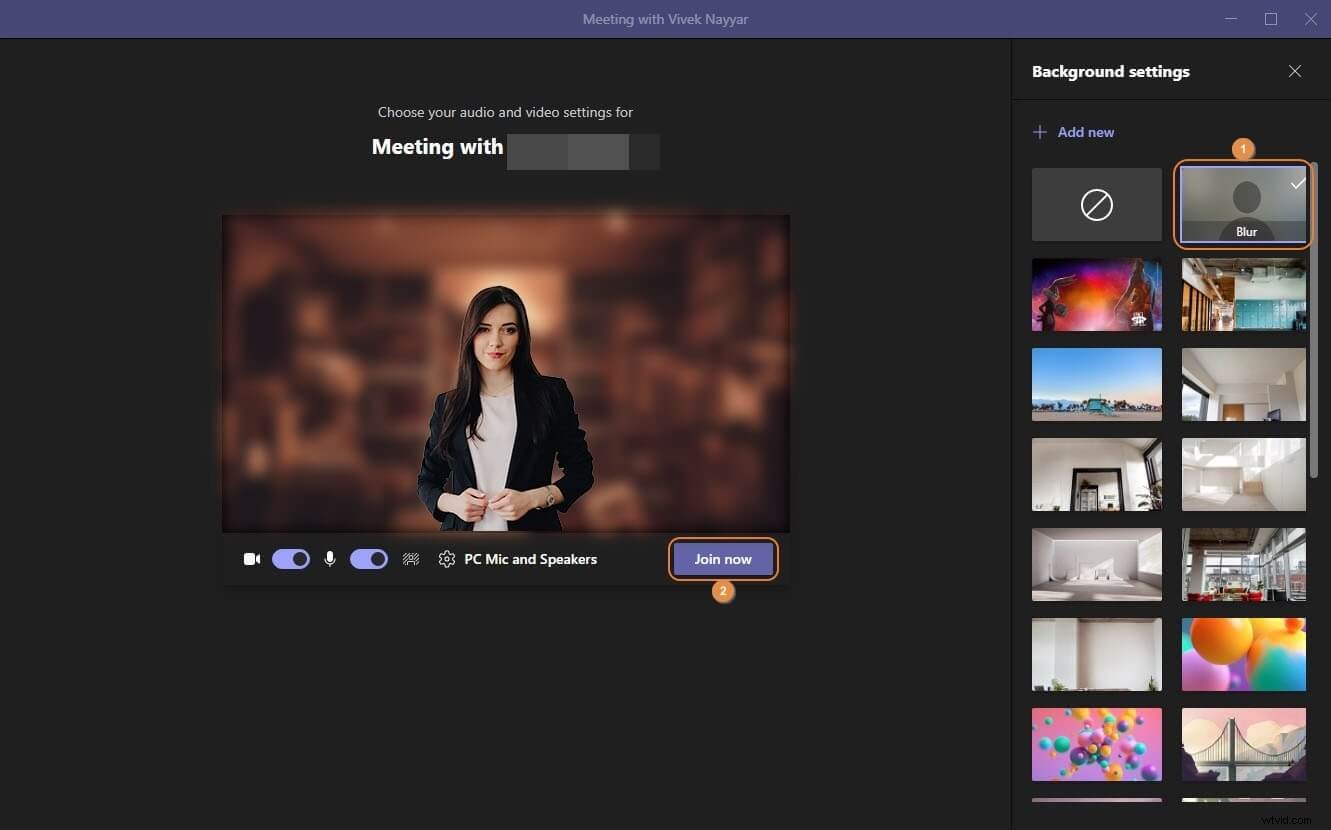
Obs! När du använder andra operativsystem/bärbara datorer som Linux, Chromebook, etc., är processen att sudda ut bakgrunden innan ett videosamtal identisk. Det betyder att allt du behöver göra är att starta ett nytt videomöte, klicka på Bakgrundseffekter (Person ) från under förhandsgranskningsskärmen och välj Oskärpa innan du klickar på Gå med nu knappen.
Metod 2:Oskärpa bakgrund på team under videosamtal
Om du startade eller gick med i ett Teams-möte utan att göra bakgrunden suddig och vill göra det under ett pågående samtal, kan du följa instruktionerna nedan för att lära dig hur du suddar bakgrunden i Teams under en virtuell konferenssession:
Steg 1:Öppna fönstret Bakgrundsinställningar
Under ett pågående videosamtal klickar du på Fler åtgärder från det övre högra området i mötesfönstret och klicka på Använd bakgrundseffekter från menyn som kommer ner.
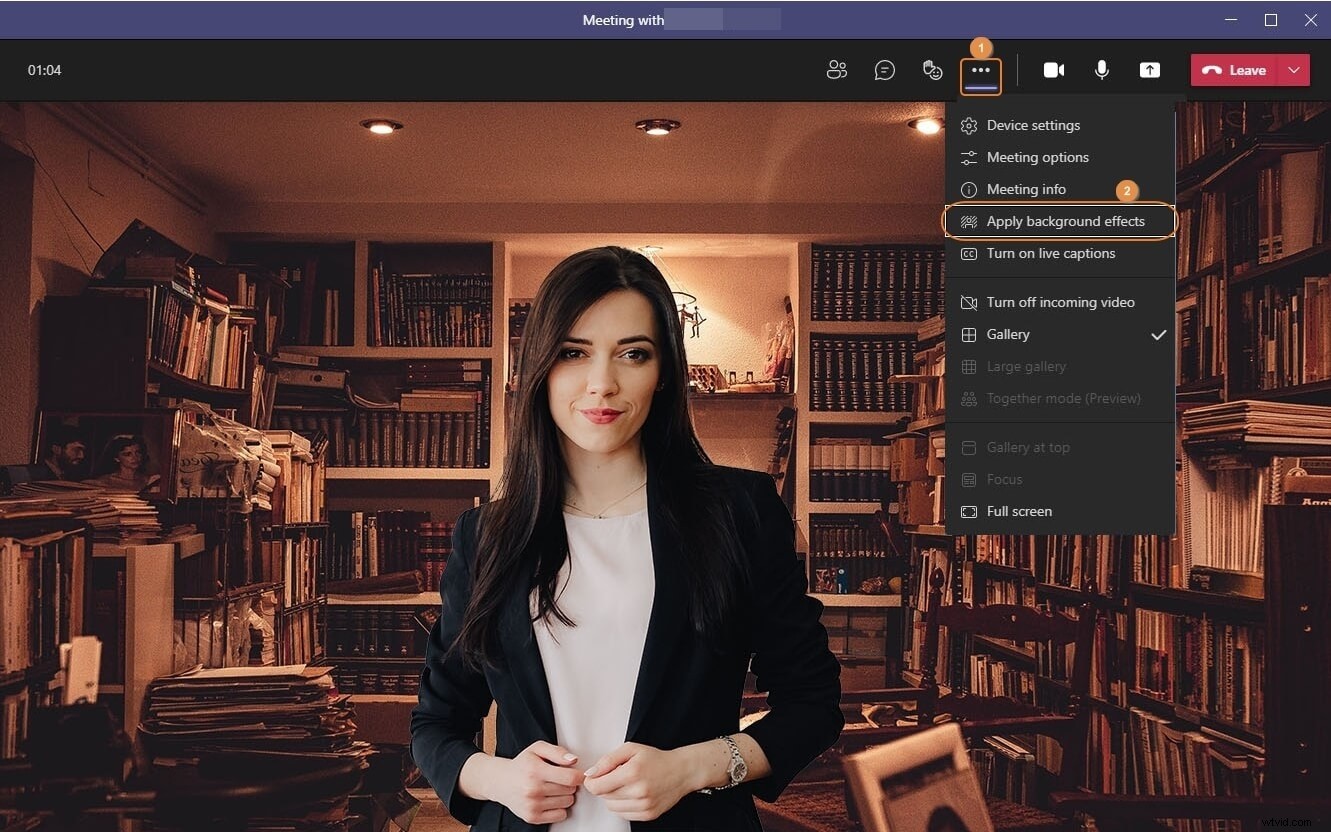
Steg 2:Gör bakgrunden suddig under videosamtalet
När Bakgrundsinställningar rutan öppnas till höger om fönstret, klicka för att välja Oskärpa kakel.
Steg 3:Spara ändringarna
Från botten av Bakgrundsinställningar klickar du på Använd för att sudda ut bakgrunden. Alternativt kan du klicka på Förhandsgranska för att se hur skärmen skulle se ut vid suddighet, och tillämpa ändringarna endast när du är nöjd med resultatet.
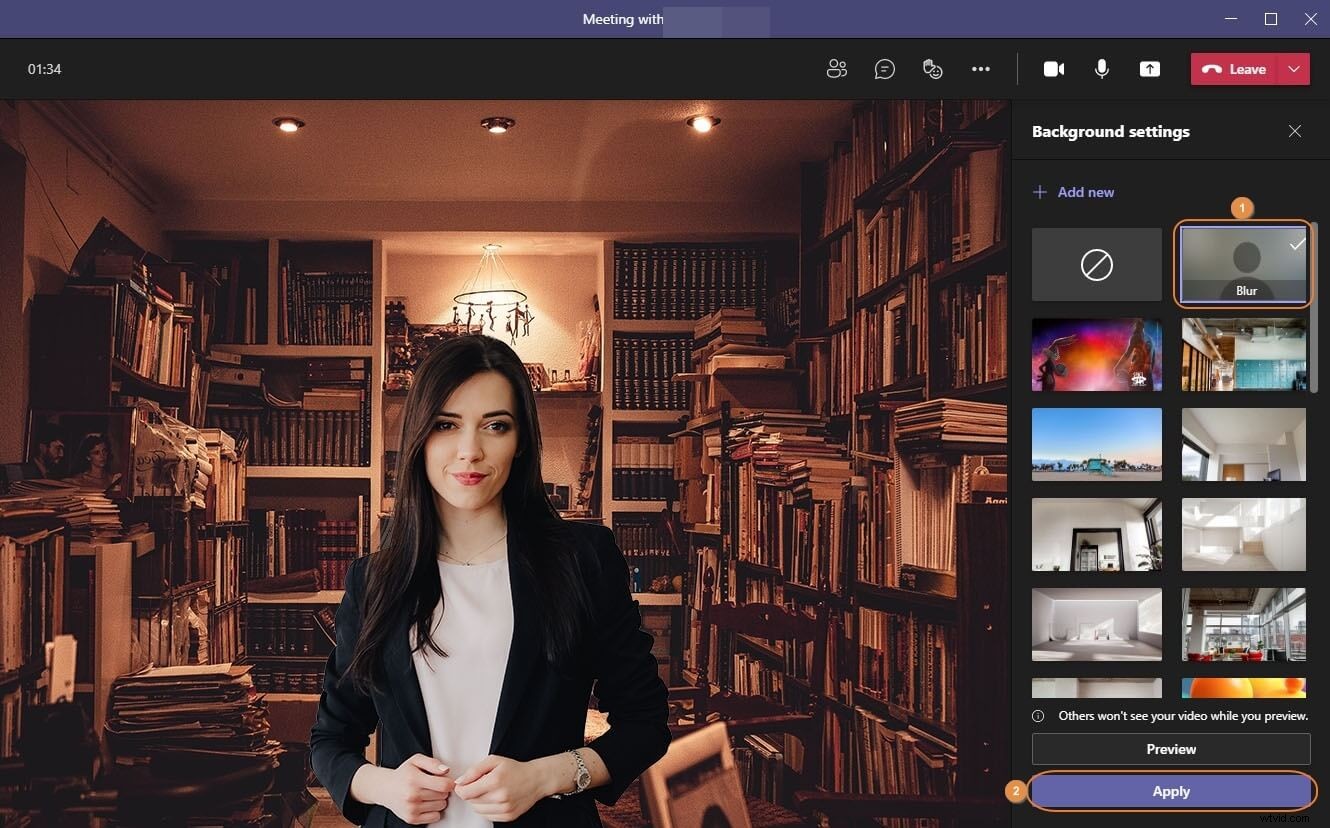
Del 2:Hur suddar man bakgrunden i team på en MacBook Pro före eller under ett videosamtal?
Som det är med bärbara Windows-datorer låter till och med MacBooks dig suddra bakgrunden både före och under ett videosamtal. Båda metoderna förklaras nedan:
Metod 1:Oskärpa bakgrunden på team före videosamtal
Stegen som ges nedan förklarar hur man suddar bakgrunden i Teams innan du initierar ett videosamtal:
Steg 1:Initiera ett nytt möte
Starta Microsoft Teams på din Mac-dator, se till att Chatten är vald i den vänstra rutan i huvudgränssnittet, klicka på Nytt möte (Videokamera ) från det övre högra området i Chatten och klicka på Starta möte på Mötets namn ruta som öppnas härnäst.
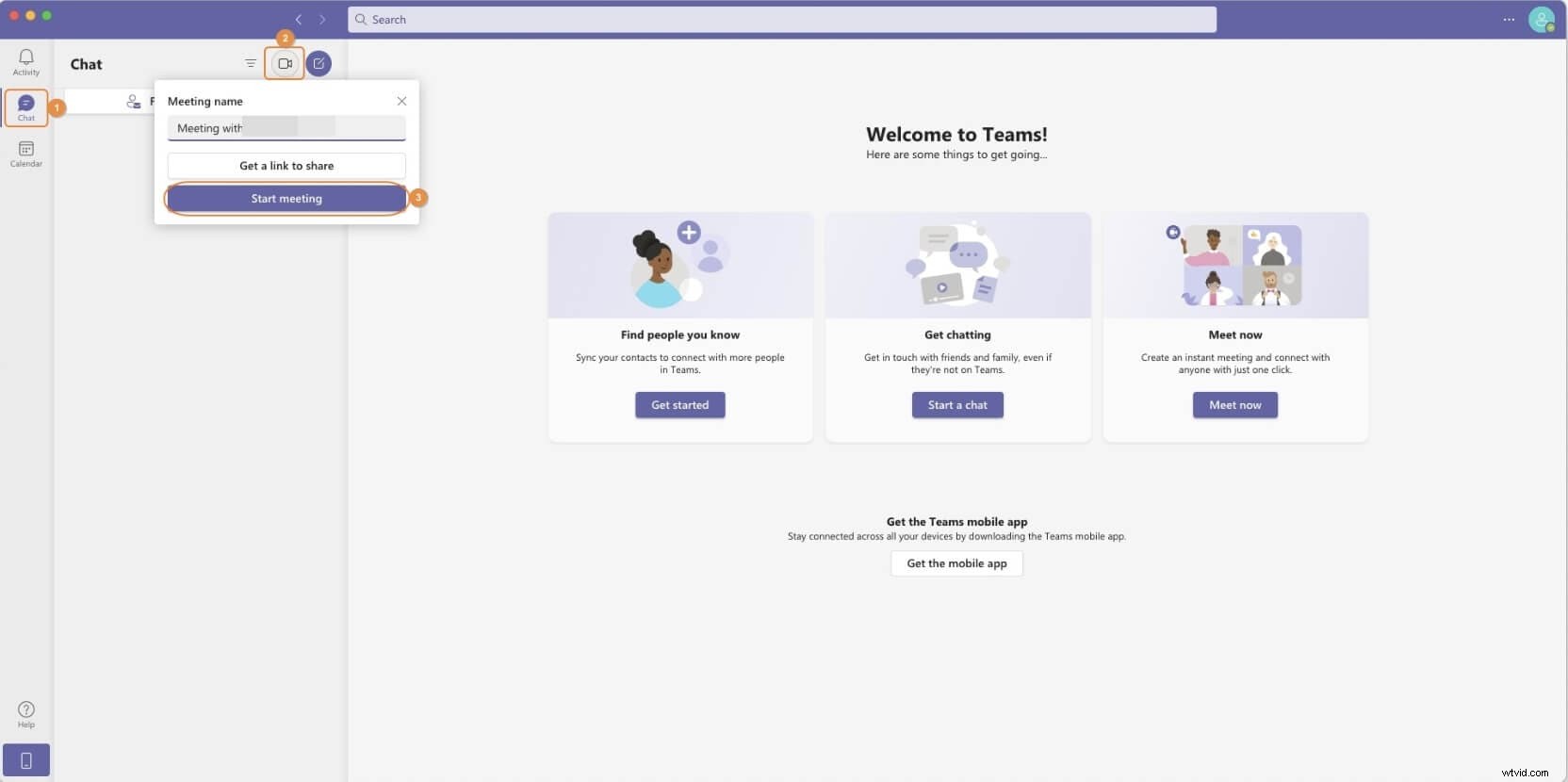
Steg 2:Gör bakgrunden suddig innan videosamtalet startar
På Möte med under förhandsgranskningsskärmen, aktivera Video och Ljud växlar om det inte redan är aktiverat. Klicka på Bakgrundseffekter (Person )-ikonen bredvid videon och Ljud växlar och klicka för att välja Oskärpa från Bakgrundsinställningar rutan som visas till höger.
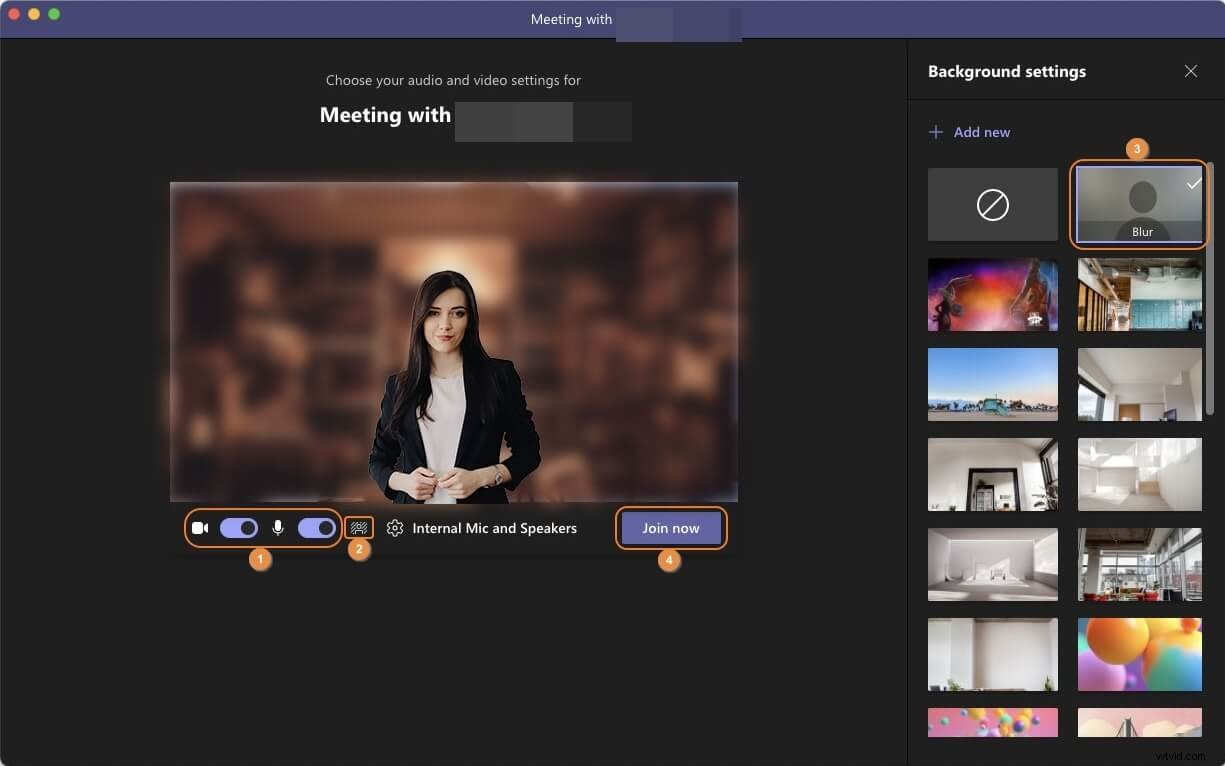
Steg 3:Starta eller gå med i mötet
När ovanstående konfigurationer är klara klickar du på Gå med nu från under förhandsgranskningsskärmen för att starta eller gå med i ett nytt videosamtal med suddig bakgrund.
Metod 2:Oskärpa bakgrund på team under ett videosamtal
Förutom att göra bakgrunden suddig innan du initierar ett videosamtal, låter även Mac-versionen av Microsoft Teams dig få detta gjort när du är mitt i en pågående mötessession också. Processen ges nedan:
Steg 1:Starta eller gå med i videosamtal
Använd metoden som förklarades tidigare för att komma till Mötet med och klicka på Gå med nu för att starta ett nytt möte eller gå med i ett befintligt.
Steg 2:Gå till fönstret Bakgrundsinställningar
Under ett videosamtal klickar du på Fler åtgärder från det övre högra området på skärmen och klicka på Använd bakgrundseffekter från menyn som kommer ner härnäst.
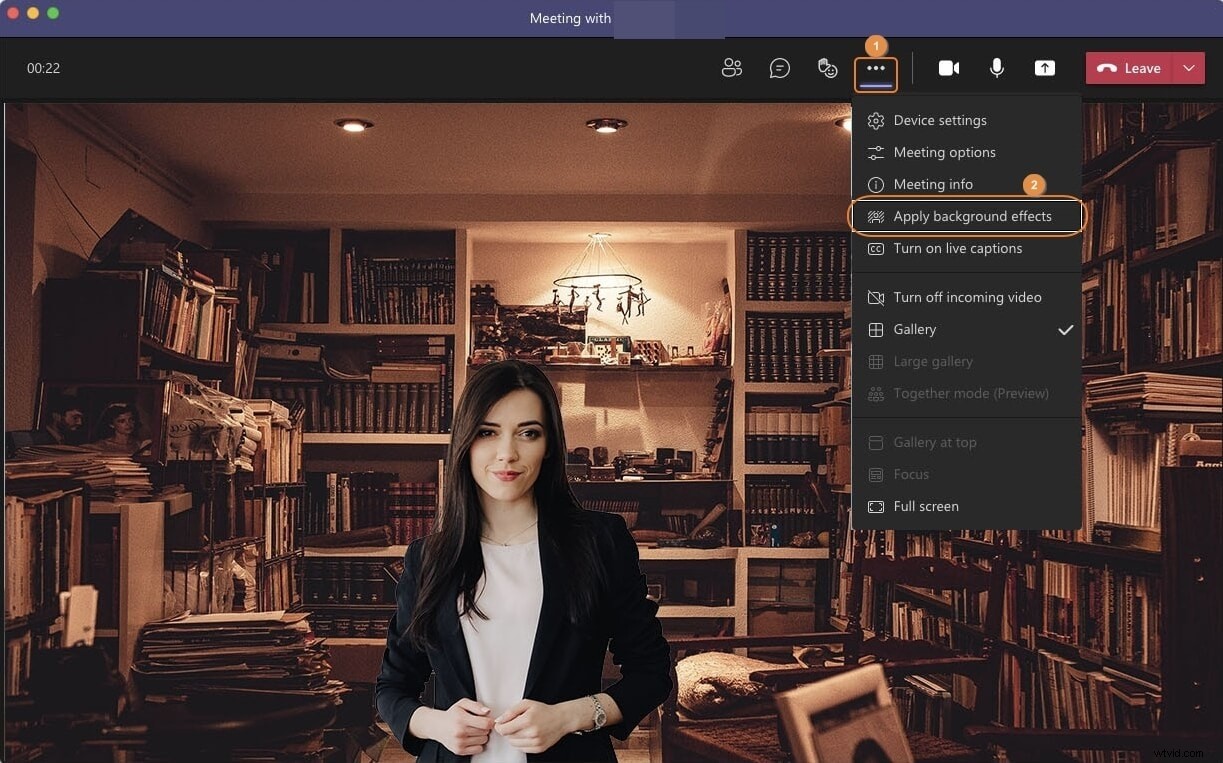
Steg 3:Gör bakgrunden suddig under ett videosamtal på Mac
När Bakgrundsinställningar rutan visas till vänster, klicka för att välja Oskärpa och klicka på Använd från botten av rutan. Alternativt kan du också klicka på Förhandsgranska från botten för att se hur den suddiga bakgrunden skulle se ut för deltagarna innan ändringarna tillämpas.
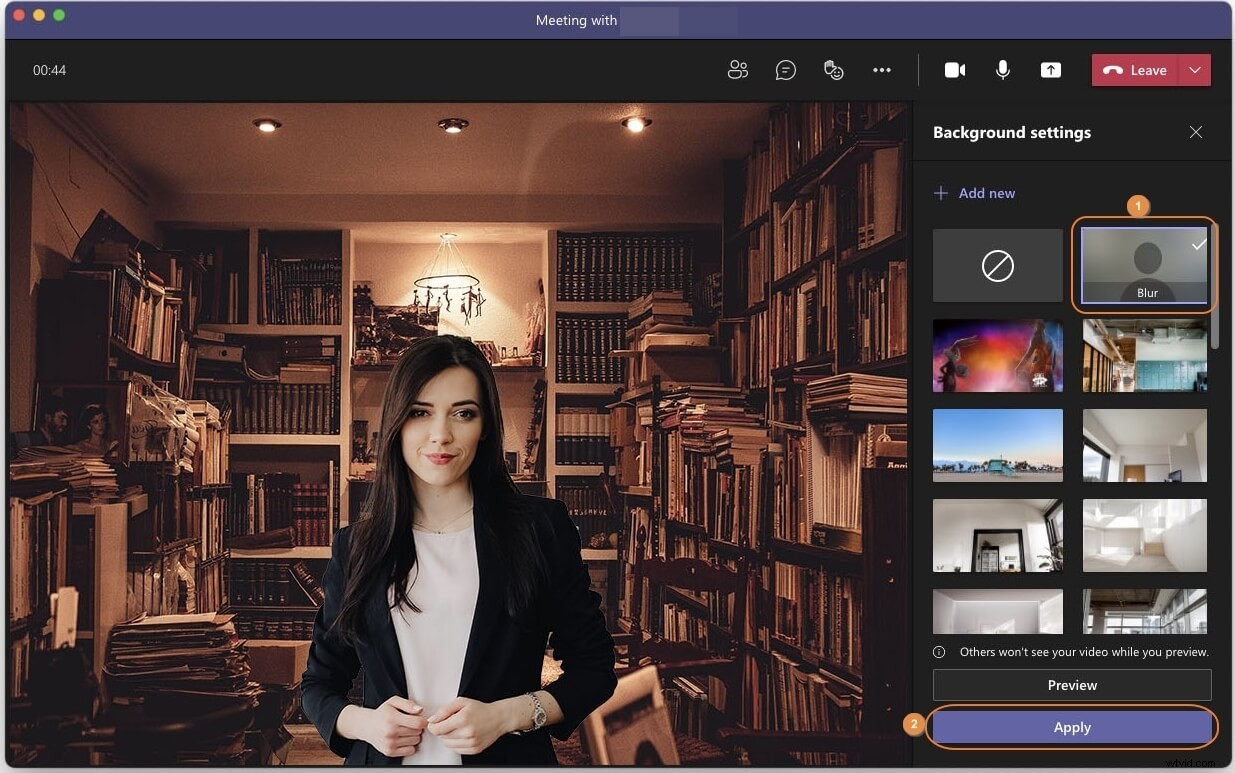
Del 3:Hur suddar man bakgrunden i Teams mobilapp före eller under ett videosamtal?
När detta skrivs låter Microsoft Teams mobilapp dig ändra bakgrunden endast under ett videosamtal och det också bara på iOS-plattformen, oavsett om det är iPhone eller iPad. Om du använder Android-telefonen eller surfplattan får du inte göra bakgrunden suddig i Teams-videosamtal. Du kan lära dig hur du suddar bakgrunden i Microsoft Teams när du använder en iOS-enhet (iPhone X används här som illustration) genom att följa stegen nedan:
Steg 1:Starta ett nytt möte
Starta Microsoft Teams på din iPhone eller iPad, se till att Chatten ikonen väljs längst ned i gränssnittet, tryck på Omedelbart möte (Videokamera ) från det övre högra hörnet av skärmen och tryck på Starta möte från botten av rutan som visas härnäst.
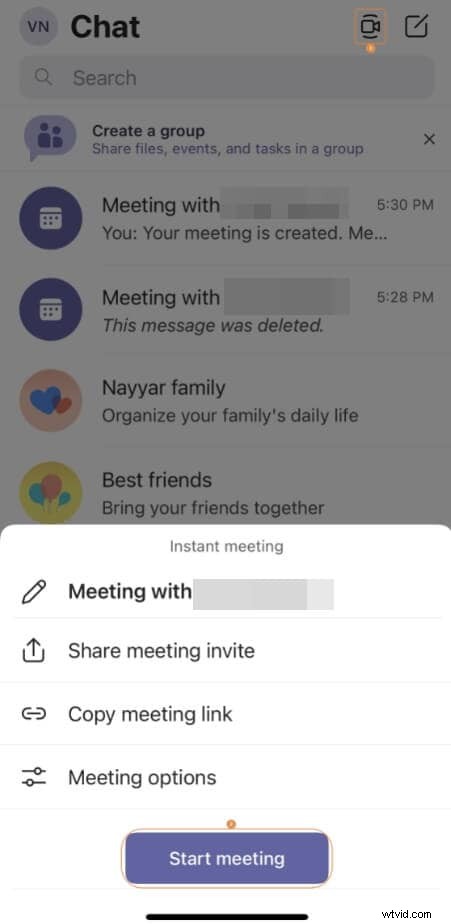
Steg 2:Gå till skärmen Bakgrundseffekter
På nästa skärm trycker du för att aktivera båda Video och Ljud funktioner från botten, tryck på Fler åtgärder och tryck sedan på Bakgrundseffekter från rutan som kommer upp.
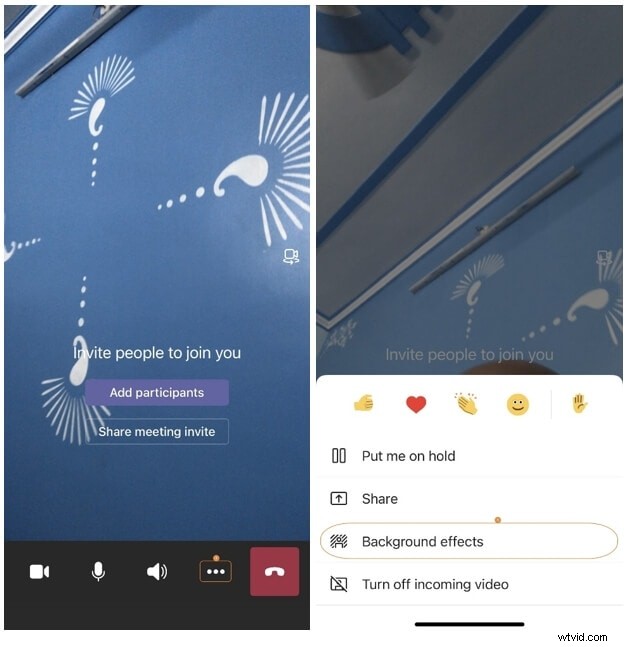
Steg 3:Gör bakgrunden suddig
På Välj bakgrund trycker du på Oskärpa från de tillgängliga alternativen i rutan längst ned och tryck på Klar från det övre högra hörnet för att tillämpa ändringarna.
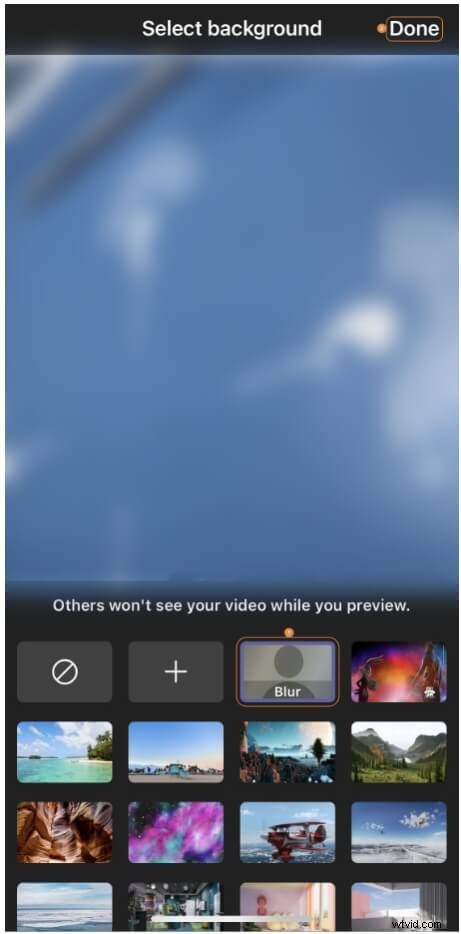
Vanliga frågor om Blur Teams mötesbakgrund
F1) Varför kan jag inte sudda ut min bakgrund i Microsoft Teams?
A1) Om du inte kan se rutan "Oskärpa" eller alternativet "Bakgrundsinställningar" helt och hållet, har förmodligen inte din dator Advanced Vector Extension 2 (AVX2) grafik. Medan Microsoft fortfarande arbetar med att göra alternativet "Oskärpa" aktiverat för alla enheter, har inget officiellt uttalande från organisationen släppts hittills.
Å andra sidan, om din dator har AVX2 och du fortfarande inte kan se alternativet, kan du prova ett par saker och se om någon av dessa fungerar för dig. Du kan till exempel:
- Logga ut från Teams och logga sedan in igen
- Sök efter och uppdatera webbkameradrivrutinen
- Sök efter och installera den mest uppdaterade versionen av Microsoft Teams
- Starta om datorn
F2) Kan jag göra bakgrunden suddig i Teams Business-versionen?
A2) Jo det kan du. Microsoft Teams (gratis), Microsoft 365 Business Basic och Microsoft 365 Business Standard-versioner gör att du enkelt kan sudda ut bakgrunden. Du kan hitta mer information om funktionerna och kompatibla program på länken (https://www.microsoft.com/en-in/microsoft-teams/compare-microsoft-teams-options).
Bonus:Hur suddar man videobakgrunden på inspelad video av team?
Om du har spelat in Teams-videosamtalet under mötet och vill göra bakgrunden suddiga kan du prova Wondershare Filmora, som låter dig sudda ut videor på flera sätt.
Importera din video till Filmora-spåret och gå sedan till Effects – Utility, du hittar tilt-shift linjär och tilt-shift cirkel. Här kommer jag att välja tilt-shift-cirkeleffekten för att göra bakgrunden suddig.
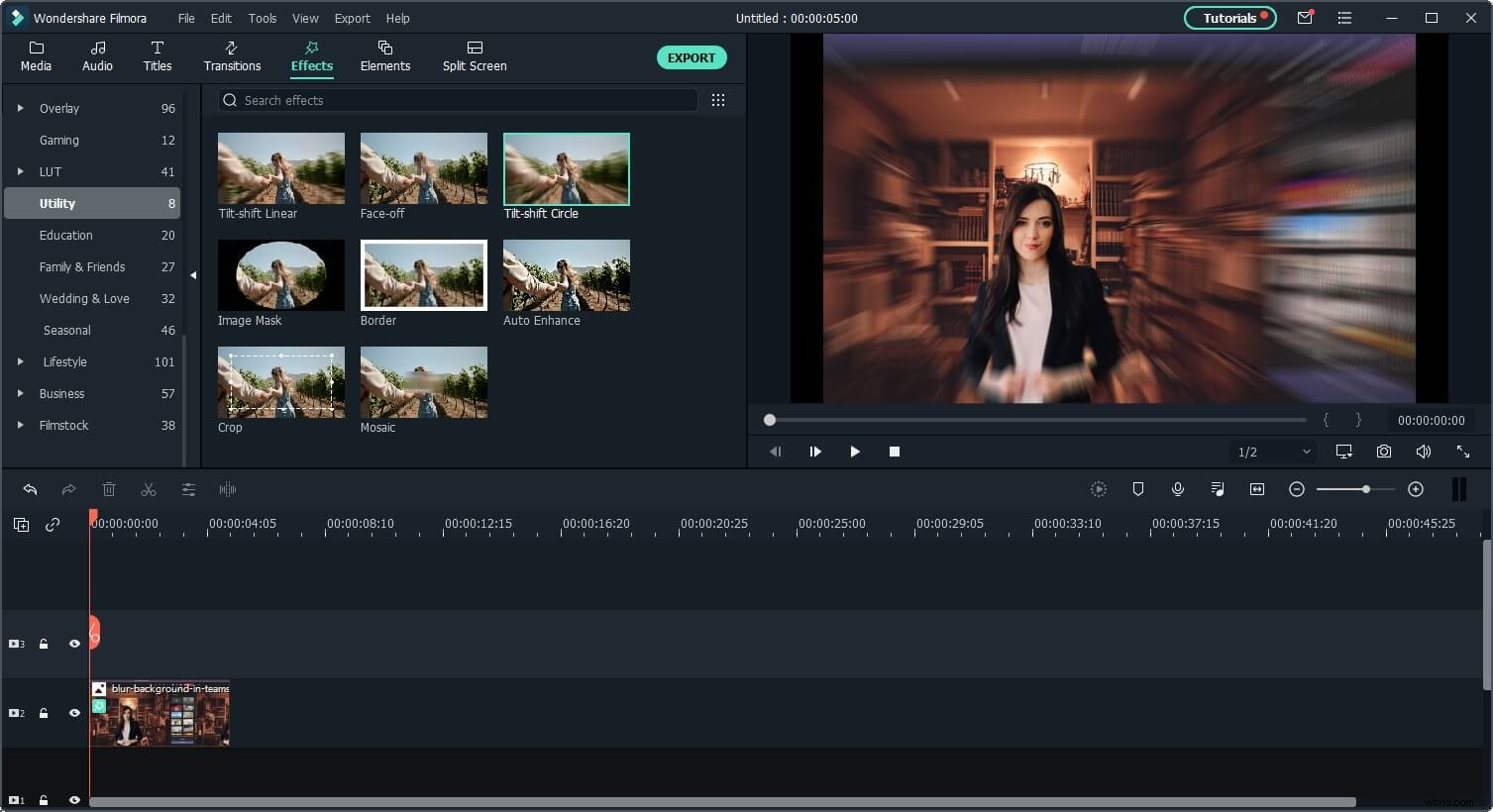
Dubbelklicka på videon i tidslinjen och gå till videoeffekt, här kan du justera intensitet, position och storlek.
Vad mer, om du vill ta bort bakgrunden och ersätta den med en ny, kan du prova Human Segmentation under AI Portrait. Den här funktionen fungerar även om bakgrunden inte är en grön skärm.
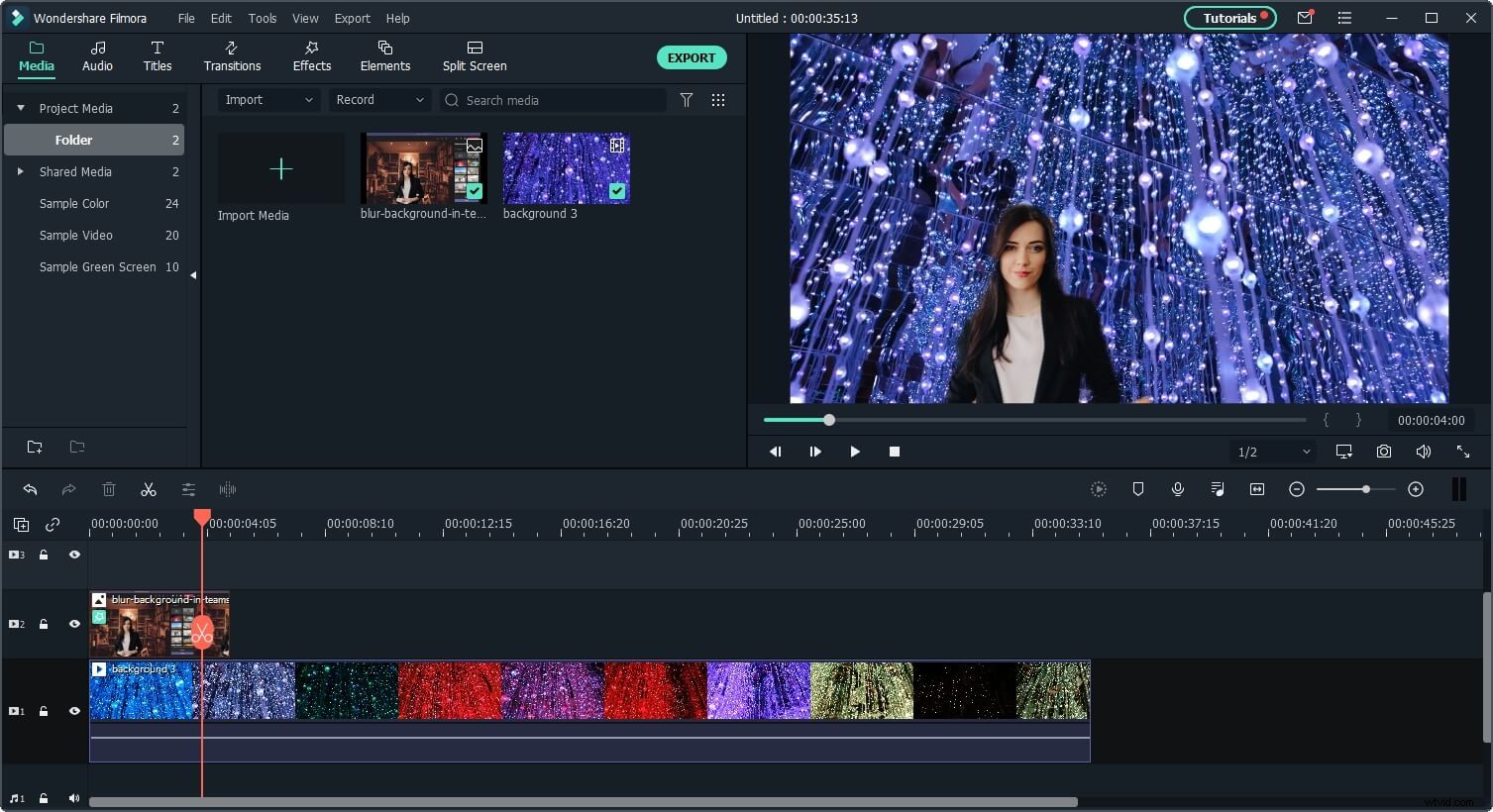
Kolla in videon nedan för att få reda på mer kreativ användning av Human Segmentation-effekten:
