Du beundrar familj eller vänner eller publik som ser ut att sitta avslappnad på en strand eller i sin favoritplats på en fotbollsarena medan de genomför Zoom-möten.
Du kan dock också göra en falsk flykt genom att skapa en virtuell bakgrund för din nästa konferenssession genom att lära dig hur du gör bakgrunden suddig i Zoom . Google Meet, Zoom och Microsoft Teams är gratis att använda, och även om de tar betalt för extra funktioner tillkommer det inga extra kostnader för virtuell bakgrund. Vi har bidragit med kunskap för att säkerställa att dina gäster bara fokuserar på dig och inte på det som finns bakom din rygg.

- Del 1:Vad ska man tänka på innan man suddar bakgrunden i zoom?
- Del 2:Hur man gör bakgrunden suddig i zoom:En steg-för-steg-guide
- Del 3:Hur suddar man bakgrunden i en video?
Del 1:Vad ska man tänka på innan man suddar bakgrunden i zoom?
Zoom kan sudda ut allt i skärmens bakgrund med en knapptryckning, vilket kan rädda dig från att ladda upp en bild för att dölja skärmens bakgrund. Så här kommer du igång innan du lär dig hur du suddar bakgrunden i Zoom.
1 – Här för att leta efter den blå bakgrunden på Zoom
Se först och främst till att du tittar på din bärbara dators Zoom Client. Öppna först Zoom; tryck på Inställningar ikonen i det övre högra hörnet. Därifrån väljer du "Bakgrunder och filter ” i sidofältets popup. Följ sedan vår steg-för-steg-guide för att göra zoombakgrunden suddig därifrån.
2 – Uppdatera zoom för att få den oskärpa bakgrunden
Se till att datorsystemet är uppdaterat och stöder den senaste versionen av Zoom. För att söka efter uppdateringar, tryck på din profilbild av din Zoom Desktop Client i det övre högra hörnet, scrolla sedan ned och tryck på där det står "Sök efter uppdateringar ."
Om du redan har laddat ner den senaste versionen, starta om din dator och öppna Zoom igen för att se om den dyker upp.
3 – Kontrollera dina datorkrav
Alternativt kan du kontrollera klient- och processorkrav. All information relaterad till kravkompatibilitet finns tillgänglig på Zoom-hjälpsidan för krav på virtuell bakgrund.
För att kontrollera kompatibiliteten, gå till "Bakgrunder och filter " och avmarkera rutan som säger "Jag har en grön skärm " under "Virtuella bakgrunder ."
Håll sedan muspekaren över din lista med virtuella bakgrunder. Om du får ett felmeddelande som pekar på att du behöver en grön skärm för att stödja virtuella bakgrunder, din dator stöder inte funktionen för oskärpa bakgrund.
Del 2:Hur man gör bakgrunden suddig i zoom:En steg-för-steg-guide
Nedan ges de ultimata stegen för hur man suddar bakgrunden i Zoom via olika sektioner
Steg för att suddra bakgrunden i Windows 10 före Zoom-anrop
Steg relaterade till bakgrundsoskärpa innan ditt Zoom-samtal:
- Installera Zoom och logga in på ditt konto.
- Klicka på "Inställningar " kugghjulsikonalternativ i det övre högra hörnet.
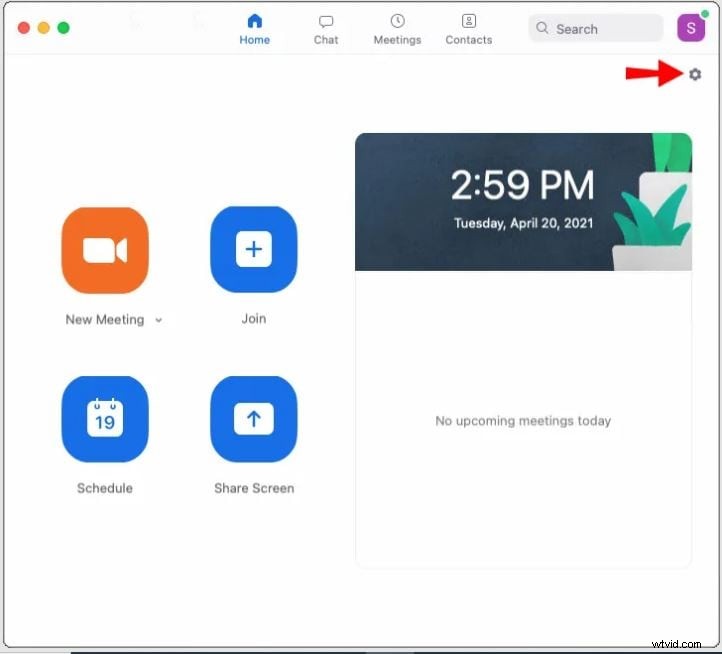
- I "Inställningar" väljer du "Bakgrunder och filter."
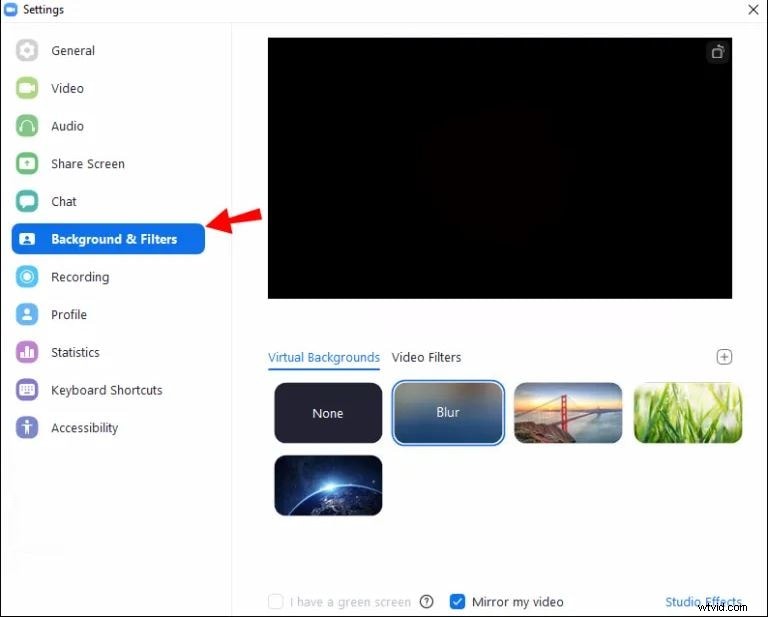
- Välj sedan "Oskärpa " alternativet. Din bakgrund kommer att se suddig ut direkt.
Steg för att sudda ut bakgrunden i Windows 10 på Zoom-samtal
- Hitta "Stoppa video "-knappen med en uppåtriktad ikon.
- Tryck på pilen och sedan på "Videoinställningar ”> “Bakgrunder och filter .”
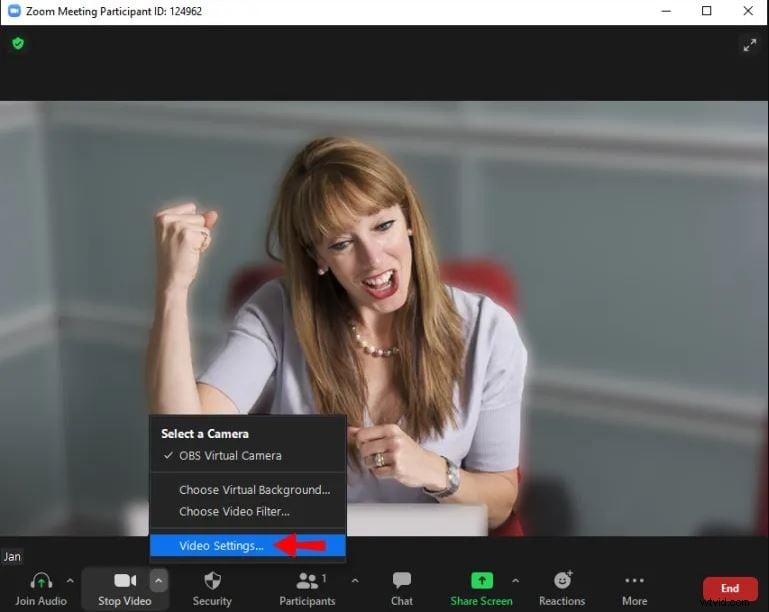
Källa:alphr.com
- Välj sedan "Oskärpa " alternativet. Din bakgrund kommer att se suddig ut direkt.
Steg för att göra zoombakgrunden suddig på Mac innan Zoomanropet
- Ladda ned Zoom och logga in.
- Börja med "Inställningar " alternativ som gjorts ovan.
- I Inställningar ," välj "Bakgrunder och filter .”
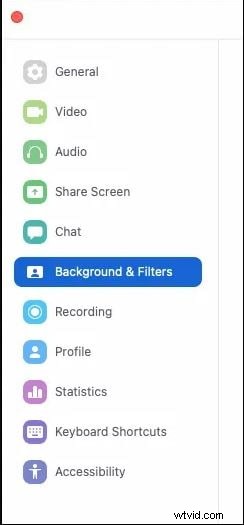
- Välj sedan "Oskärpa " alternativet. Din bakgrund kommer att se suddig ut direkt.
Steg för att göra zoombakgrund oskarpa på en iOS/Android-telefon
Funktionen för oskärpa i bakgrunden är för närvarande inte tillgänglig för alla mobila enheter. Men för en lösning kan du ersätta din nuvarande bakgrund med din suddig bild via Zooms virtuella bakgrundsfunktion:
- Installera Zoom-appen på iOS- eller Android-enheter.
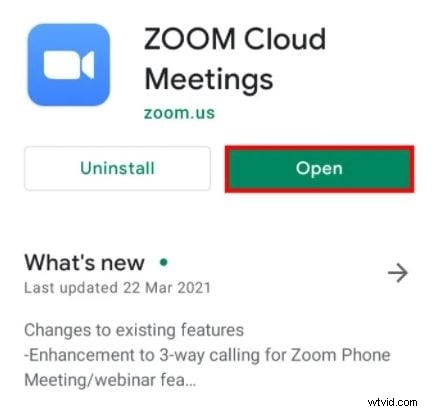
- Skapa ett nytt möte och se till att videon är aktiverad.
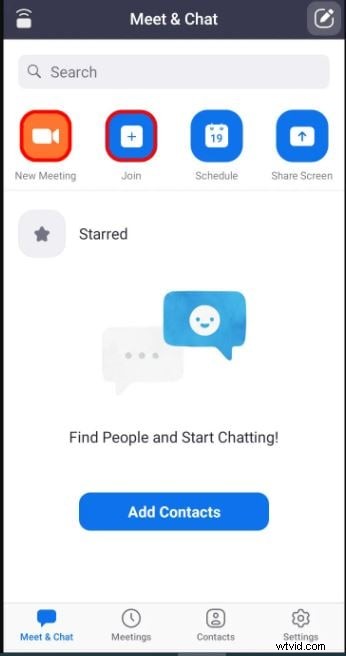
- Välj var som helst på skärmen när du har startat mötet och visa kontroller
- Välj knappen "Mer" i det nedre högra hörnet.
- Välj "Virtuell bakgrund .”
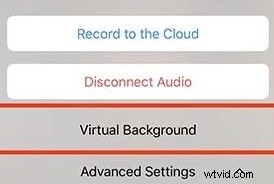
- Klicka på plustecknet genom att rulla genom den högra delen.

- Välj det suddiga fotot och tryck sedan på "Stäng " alternativ.
Del 3:Hur suddar man bakgrunden i en video?
Efter att ha avslutat hur man suddar bakgrunden i Zoom , du kanske är intresserad av att veta hur bakgrunden till en video kan göras blå. Vi vet att det är ett ganska fascinerande ämne, särskilt för tekniknördarna. Så här är avsnittet för dig med en lättanvänd videoredigerare Wondershare Filmora.
Både Mac- och PC-ägare kommer att njuta av att använda Wondershare Filmora eftersom dess intuitiva videoredigeringsfunktioner inte behöver dig vara en proffsredigerare. Dess användare kan klippa eller trimma sina videor utan ansträngning. Men Wondershare Filmora erbjuder mycket mer eftersom dess enorma bibliotek med avancerade verktyg hjälper oerfarna videoredigerare att skapa vilken kreativ stil som helst som de vill försköna.
Filmora erbjuder oss många sätt att sudda ut en bakgrund i vilken video som helst. I det här avsnittet kommer vi att avslöja det snabbaste sättet att lägga till en bakgrundssuddig effekt.
Steg 1:Importera mediefiler

Installera Filmora på ditt datorsystem. Dubbelklicka sedan på skrivbordsikonen och välj "Nytt projekt" för att gå in i huvudgränssnittet. Välj nu menyn Importera och välj alternativet Importera mediafiler.
Steg 2:Använd oskärpaeffekt
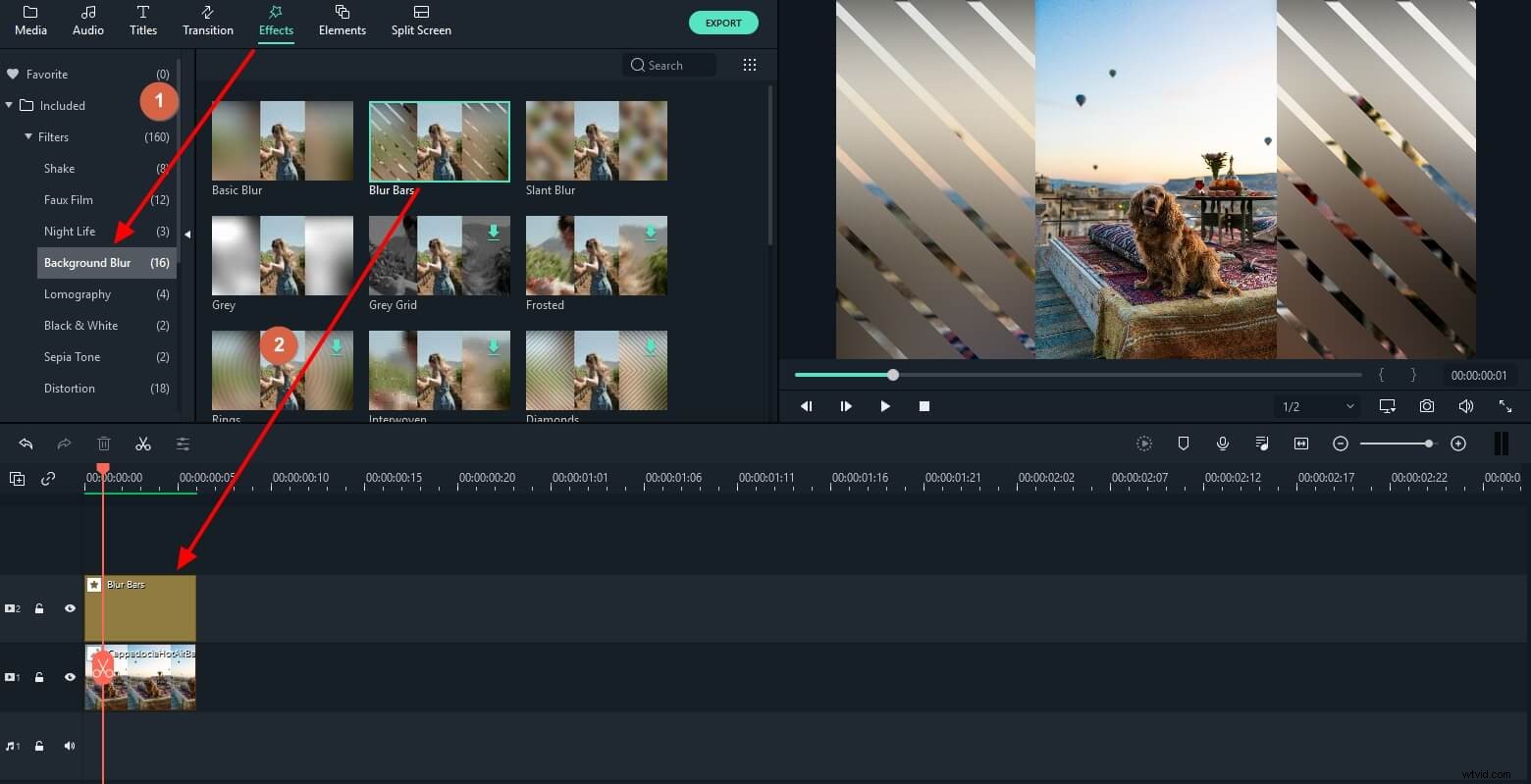
Klicka nu på effektpanelen. Välj alternativet "Bakgrundsskärpa" och välj önskad oskärpa effekt. Filter som mosaik, diamanter eller grått framkallar en visuellt tilltalande bakgrund för din porträttvideo.
Steg 3:Efter att ha tillämpat effekten, justera oskärpa nivån genom att dubbelklicka över tidslinjen.
Ändra bakgrundsfärg, luminans, källbredd, skalnivå, alfa för den suddiga bakgrunden.
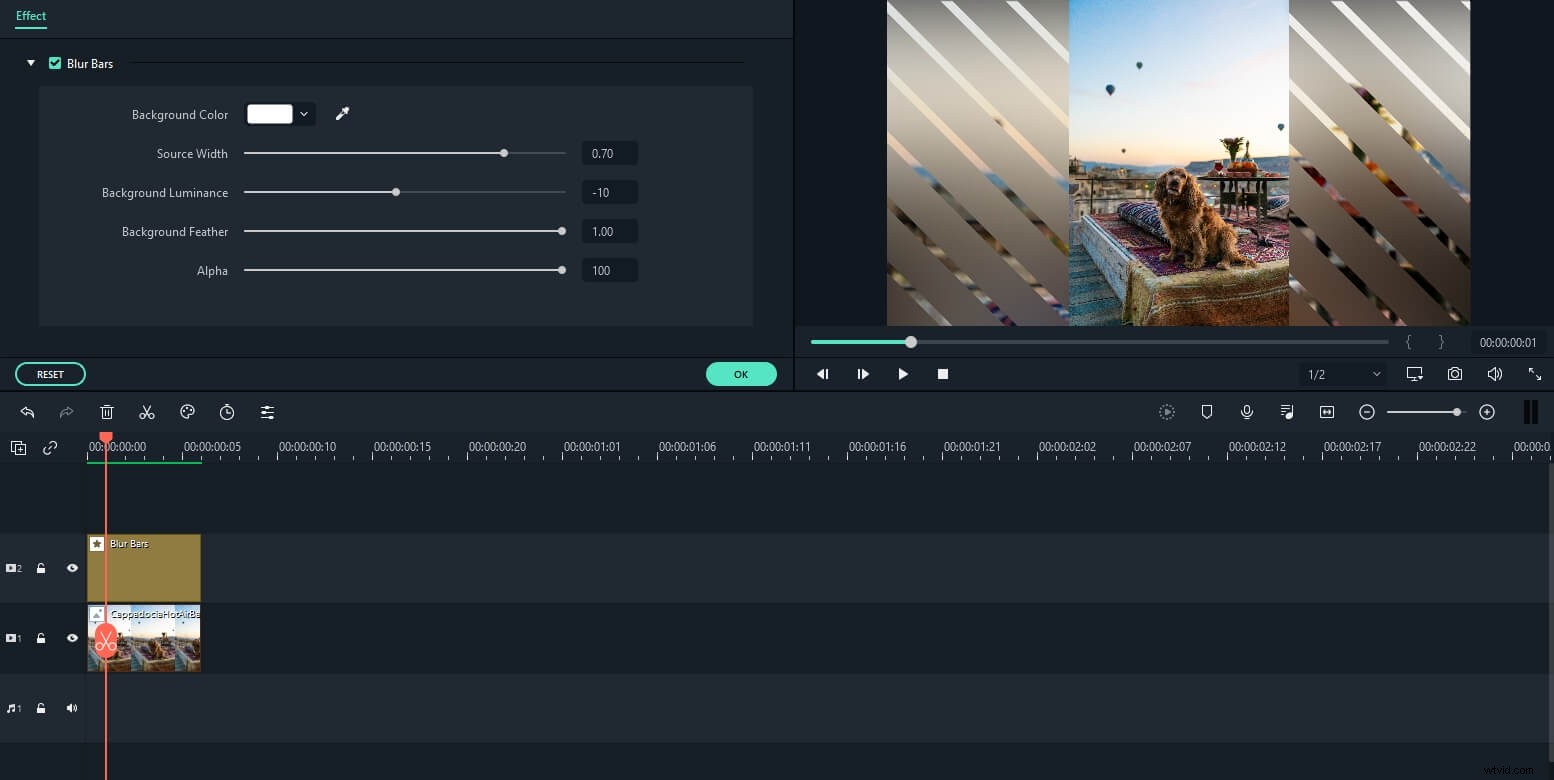
Slutligen, spara och exportera videon, vilket är ganska enkelt i Wondershare Filmora.
Slutsats
Nu när du vet hur man suddar bakgrunden i Zoom med en oskärpaeffekt, videor eller bilder, har du bytt mellan olika effekter och virtuella uppsättningar, eller har du valt någon plats och fastnat för den? Berätta också för oss om dina tankar om den allomfattande videoredigeringsplattformen Wondershare Filmora och dess användning av oskärpa.
