DaVinci Resolve och Premiere Pro är båda kraftfulla videoredigeringsprogram. DaVinci Resolve vs Premiere Pro vilket är bättre? Lyckligtvis kommer det här inlägget att visa dig de viktigaste skillnaderna mellan Premiere Pro vs DaVinci Resolve och tillhandahålla X-alternativ till dem. Vill du ha en gratis och enkel videoredigerare? Prova MiniTool MovieMaker.
För videoredigering finns det många professionella och omfattande applikationer. DaVinci Resolve och Premiere Pro är de två bästa av dem. Många användare undrar ofta över DaVinci Resolve vs Premiere Pro som är bättre. För att hjälpa dig fatta ett beslut kommer det här inlägget att ta en närmare titt på DaVinci Resolve vs Premiere Pro.
DaVinci Resolve vs Premiere Pro
DaVinci Resolve är ett icke-linjärt videoredigeringsprogram och ett färgkorrigeringsprogram. Det utvecklades ursprungligen av da Vinci Systems, men det förvärvades av Blackmagic Design 2009 och nu är det också utvecklat av det. Denna programvara erbjuder en kommersiell version av DaVinci Resolve Studio, och den tillhandahåller också en gratisutgåva med färre funktioner, som heter DaVinci Resolve (tidigare DaVinci Resolve Lite).
Premiere Pro är en tidslinjebaserad videoredigeringsprogram utvecklad av Adobe Systems för film, TV och webben. Som en del av licensapplikationerna Adobe Creative Cloud är den designad för professionell videoredigering och mot konsumentmarknaden.
DaVinci Resolve vs Premiere Pro, vilket är bättre? För att hjälpa dig veta fler skillnader mellan dem kommer följande del att jämföra de två videoredigerarna från fem aspekter.
DaVinci Resolve vs Premiere Pro - Systemkrav
Systemkrav för DaVinci Resolve vs Premiere Pro. DaVinci Resolve är kompatibel med Windows-, Mac- och Linux-system. När det gäller de lägsta systemkraven, här är en sammanfattning.
Minsta systemkrav för Windows:Windows 10, 16 GB systemminne, GPU som stöder OpenCL 1.2 eller CUDA 11, integrerad GPU med minst 2 GB VRAM
Lägsta systemkrav för macOS:macOS 10.14.6 Mojave, 16 GB systemminne, GPU som stöder Metal eller OpenCL 1.2, Integrerad GPU med minst 2 GB VRAM.
Lägsta systemkrav för Linux:CentOS 7.3, 32 GB systemminne, GPU som stöder OpenCL 1.2 eller CUDA 11, Diskret GPU har minst 2 GB VRAM.
Premiere Pro fungerar med Windows- och macOS-system. När det gäller minimispecifikationerna för Windows, stöder den Windows 10 (64-bitars) version 1803 eller senare, 8 GB RAM, 2 GB GPU VRAM, och processorn är Intel® 6 eller nyare CPU. Lägsta systemkrav för macOS:macOS v10.13 eller senare, 8 GB RAM, 2 GB GPU VRAM, Intel® 6Gen eller nyare CPU.
DaVinci Resolve vs Premiere Pro – Pris
När det kommer till Premiere Pro vs DaVinci Resolve är priset en viktig faktor att ta hänsyn till. Från ovanstående innehåll har vi lärt oss att standardutgåvan av DaVinci Resolve är helt gratis att ladda ner och använda.
Och gratisversionen är ett av Hollywoods mest populära val för videoredigering, rörlig grafik, visuella effekter och mer. Den betalda versionen, DaVinci Resolve Studio, erbjuder en engångsbetalning på $295. När du har köpt den är uppgraderingarna gratis permanent.
För privatpersoner erbjuder Adobe Premiere Pro 3 prenumerationer. Månadsplanen kostar $331,49/månad, den förbetalda årliga planen behöver $239,88/år, och den månadsbetalda årsplanen kostar $20,99/månad. Och den erbjuder en 7-dagars gratis provperiod.
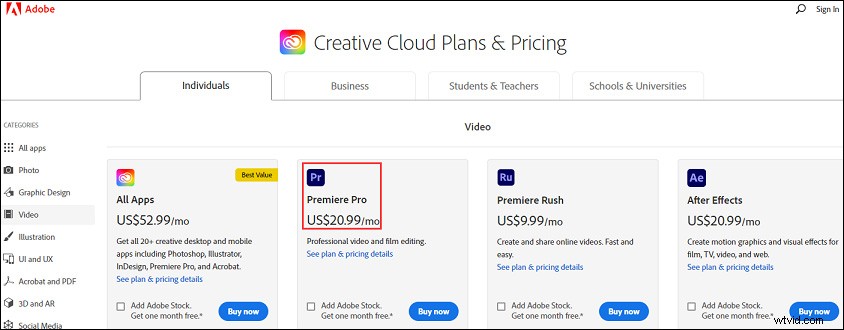
DaVinci Resolve vs Premiere Pro – Format som stöds
Som en professionell videoredigerare stöder DaVinci Resolve de vanligaste video- och ljudformaten. De videoformat som stöds inkluderar ARI, MXF, MTS, AVI, MP4, MOV, etc. De ljudformat som stöds inkluderar WAV, AIFF, MP3, AAC, etc. Och det fungerar även med JPG, TIFF, R3D-format, etc.
För Premiere Pro fungerar detta branschledande videoredigeringsprogram i en mängd olika format. De inbyggda video- och ljudformaten som stöds för inmatning inkluderar 3GP, AAC, AIFF, AVI, GIF, MOV, MP3, MP4, M4A, WAV, WMV, etc. De inbyggda kameraformaten som stöds inkluderar Sony-kameror, RED-stöd, Canon XF, Canon RAW, ARRI AMIRA kamera. Och den stöder även många stillbildsformat. För mer detaljerad information, klicka här.
Obs! Den maximala bildstorleken för Premiere Pro för stillbilder och filminmatning är 256 megapixlar, med en maximal dimension på 32 768 pixlar i båda riktningarna.DaVinci Resolve vs Premiere Pro – Verktyg
DaVinci Resolve erbjuder en uppsättning verktyg för videoredigering som 3D-verktyg, oskärpa verktyg, färgverktyg, sammansatta verktyg, effektverktyg, filmverktyg., filterverktyg, maskverktyg, målningsverktyg, varpverktyg, transformeringsverktyg (beskärning, skala, ändra storlek på videor, etc.), positionsverktyg, skaparverktyg, LUT-verktyg, metadataverktyg och mer. Den har en lättanvänd och intuitiv redigeringssida för nya användare.
Med dessa verktyg kan användare snabbt importera videor, redigera klipp på tidslinjen, trimma och skärpa klipp automatiskt, tillämpa övergångar och effekter, skapa 2D- och 3D-titlar, skapa ett ljudspår, skapa bild-i-bild-effekter och mycket mer. Och den stöder redigering av flera kamera.
Premiere Pro erbjuder många redigeringsverktyg som hjälper dig att redigera videoklippen på tidslinjen. Dessa verktyg inkluderar markeringsverktyg, trimningsverktyg, spårningsverktyg, rotera sträcka, glida, glida, skriva, hand, pennverktyg, etc. Så du kan lägga till effekter, övergångar och titlar till videon, kontrollera videons hastighet och varaktighet, mixa ljud, trimma, vända, slå samman videoklipp, lägg till ljudeffekter och övergångar med mera. Dessutom stöder den 360/VR-filmredigering och multikameraredigering.
DaVinci Resolve vs Premiere Pro – Färgkorrigering
DaVinci Resolve är också en avancerad färgkorrigerare för videoredigering. Med sina hundratals färgverktyg kan du manipulera videofärgen kreativt och konstnärligt. Det kan balansera bildfärg, justera balans och ljusstyrka, kontrast, mättnad, nyans, temperatur, nyans, högdagrar och mer. Och den erbjuder ett verktyg för automatisk balansering och matchning. Och det låter dig justera kontrasten och färgen med kurvor.
Vad mer, på färgsidan har den över 65 Resolve FX-plugin-program på färgsidan för att förbättra bilder och tillämpa effekter. Med dess keyframe-färgredigerare får du lägga till eller ta bort en färgkorrigering som tillämpas på ett klipp över tid. Det här färgkorrigeringsverktyget kan användas för att jämföra bilder med läget för torka och delad skärm och det kan hitta bilder som inte matchar och mer.
Premiere Pro erbjuder också utmärkta färgkorrigeringsfunktioner. I färgkorrigeringsfacket inuti videoeffektfacket kan du hitta de färg- och luminansjusterande effekterna. Vectorscope eller waveform scopes kan användas för att analysera färg och luminans i ett klipp när du gör färgkorrigeringen.
Förutom att tillämpa färgkorrigeringseffekter tar Premiere pro också bort en färgton, justerar luminansen i ett klipp, erbjuder nyansbalans och vinkelfärghjul och mättnadskontroll, justerar färgbalansen. Och den kan använda kurvor för att justera färg och luminans. Dessutom kan den ta bort färg i ett klipp, ersätta färg, tillämpa ljuseffekter, ange en rad färger som ska justeras, etc.
Top 5 alternativ till DaVinci Resolve och Premiere Pro
Ovanstående del talar om några skillnader mellan DaVinci Resole vs Premiere Pro. Och du kan inse att de två programmen är lämpliga för professionell videoredigering. Om du bara är en nybörjare som börjar göra videor, eller om du vill ha några gratis videoredigerare, kan du titta på alternativen till DaVinci Resolve och Premiere Pro.
MiniTool MovieMaker (Windows)
MiniTool MovieMaker är en gratis och enkel videoredigerare utan vattenstämplar. Det är lätt att lära sig och använda, så det är ett av de bästa valen för en grön hand. Den är utformad för att skapa fantastiska videor från bilder, videoklipp och ljud. Den stöder de mest populära video-, ljud- och bildformaten, så att du enkelt kan importera dina filer för att skapa en video.
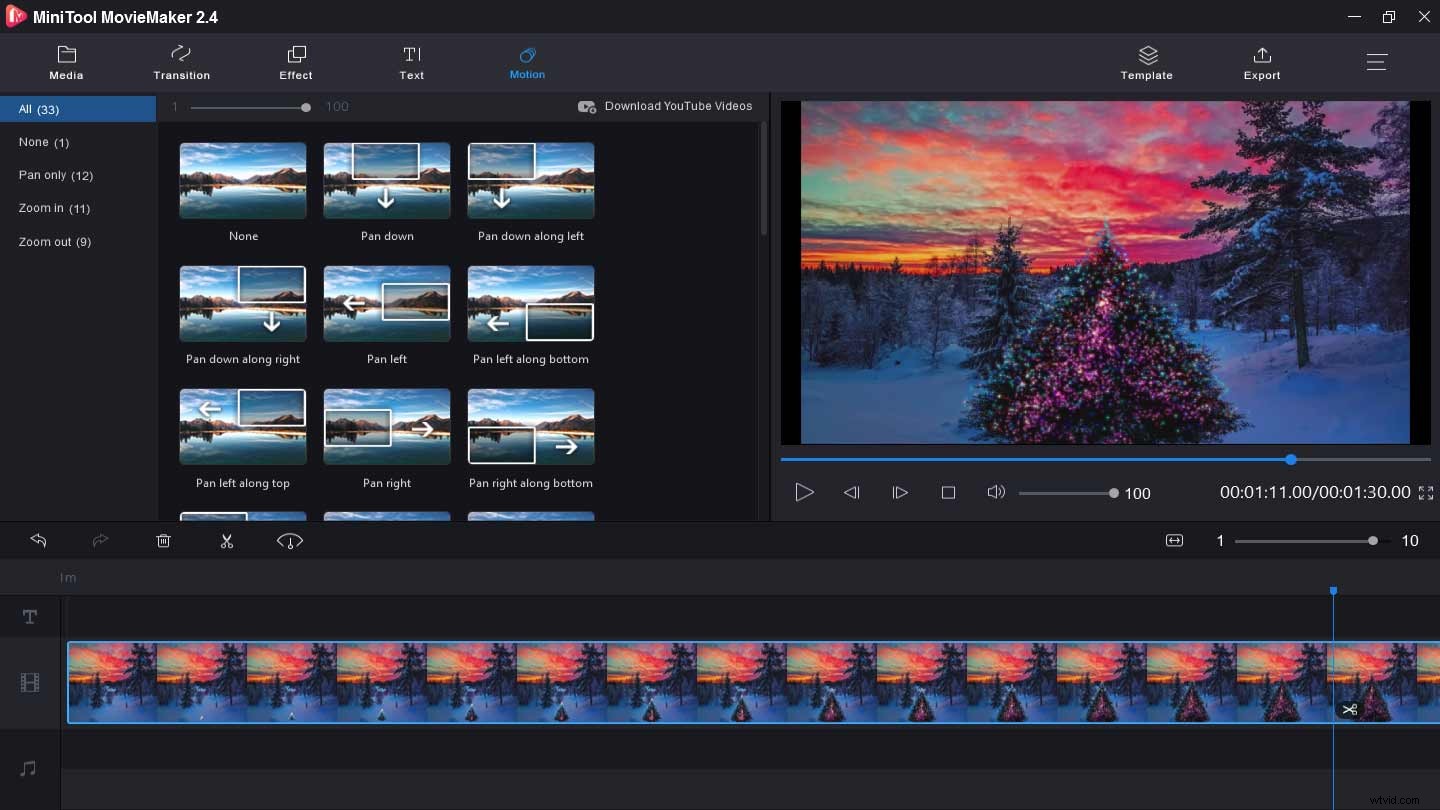
MiniTool MovieMaker erbjuder underbara verktyg för att redigera videor. Det låter dig lägga till bakgrundsmusik till video, lägga till videofilter och övergångar, dela och trimma videor, sakta ner eller snabba upp video, slå samman videofiler, lägga till text till video, rotera och vända videor, ändra videons ljusstyrka, kontrast och mättnad . Dessutom kan den redigera GIF-filer och skapa bildspel, och den kan redigera ljudet i videon.
Ladda ner MiniTool MovieMaker och gör en video och dela den med vänner.
Shotcut (Windows, Mac, Linux, FreeBSD)
Shotcut är en gratis videoredigerare med öppen källkod med stöd för bredformat. Den erbjuder ett stort bibliotek med videofilter och det stöder videoövergångar. Och det kan lägga till text till video, skapa bild-i-bild och delad skärm-effekter. För ljudredigering kan den styra volymen, använda ljudfilter, tona in och ut musik, etc. Och den stöder webbkamerainspelning, ljudinspelning och 4K-upplösningar.
Och det är också en app för fotovideoskapare med många redigeringsfunktioner. Med den kan du använda videoövergångar, styra videohastighet, rotera, trimma, vända på videor, göra justeringar för videofärg, etc. Dessutom kan den lägga till ljudfilter, ändra ljudvolym och mer.
OpenShot (Windows, Mac, Linux)
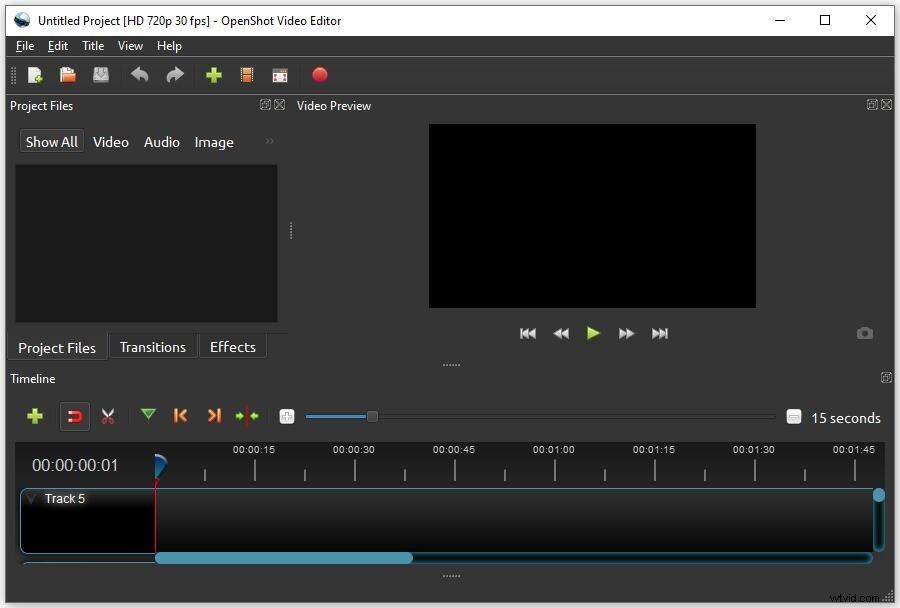
OpenShot är också en gratis och öppen källkod för videoredigering, och den är perfekt för nybörjarredigerare. Det fungerar med många video-, ljud- och bildformat. Det ger dig ett lättanvänt och snabbt gränssnitt tack vare dra-och-släpp-funktionen. Denna videoredigerare erbjuder obegränsade spår, videoeffekter, titelredigerare, 3D-animationer och slow motion, etc.
OpenShot ger mer än 400 övergångar med en realtidsöversikt och det erbjuder mer än 40 titelmallar. När du har skrivit in din text kan du ändra teckensnitt, storlek, färg på texten. Och det låter dig klippa och trimma videor på olika sätt, rotera, ändra storlek, skala och knäppa videor.
Blender (Windows, Mac, Linux)
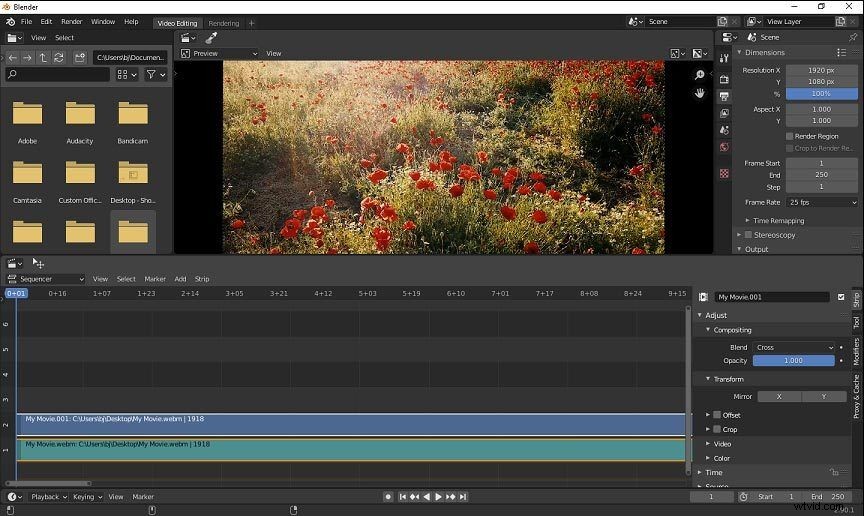
Blender är ett gratis 3D-datorgrafikprogram med öppen källkod (också ett alternativ till Adobe Animate) och det kommer med en inbyggd videoredigerare. Med den kan du utföra några grundläggande redigeringsåtgärder och några komplexa uppgifter, som videomaskering och betygsättning. Blender erbjuder mer än 30 platser för att importera videor, bilder, ljudfiler, masker, effekter och scener. Det låter dig också justera videohastighet och lager, tillämpa övergångar och filter och mer.
VSDC Free Video Editor (Windows)
Det är ett icke-linjärt videoredigeringsprogram och det kan redigera 4K UHD, 3D, VR 360-graders videor. Det kan ändra storlek, klippa, dela, sammanfoga, trimma, beskära, rotera och vända videor, spela video bakåt, ändra volymen. Och den kan också ändra inställningar för videokvalitet och upplösning. Den kan också infoga text i video och justera videohastighet.
Dessutom erbjuder den 70+ övergångseffekter för bildspel. Den stöder 3D-video till 2D-videokonvertering. Och den har en inbyggd skärminspelning och röstinspelare. Och den erbjuder en del avancerad redigering, inklusive färgkorrigering, videomaskering, animering och mer.
MiniTool Moviemaker är enkel att använda och det hjälper mig att göra en video med lätthet. Klicka för att tweeta
Slutsats
Om DaVinci Resolve vs Premiere Pro, det här inlägget jämför dem med systemkrav, pris, format som stöds, verktyg och färgkorrigering. Och det här inlägget erbjuder 5 gratis alternativ till dem. Om du vill dela andra skillnader mellan dem kan du lämna dem nedan. Om du har några frågor, kontakta oss via [email protected].
DaVinci Resolve vs Premiere Pro FAQ
Är DaVinci Resolve bra för YouTube? DaVinci Resolve är ett bra och professionellt videoredigeringsprogram, det är bra för alla typer av video. Oavsett om du vill skapa en video för YouTube eller andra plattformar eller göra en kommersiell video, kan den uppfylla alla dina behov.Har DaVinci Resolve en grön skärm? Ja. Du kan sammansätta videofilmer från grön skärm med dess chroma keying-funktion.Hur roterar man videor i Premiere Pro?- Öppna Premiere Pro, klicka på Arkiv> Importera för att importera videon.
- Markera målvideoklippet på tidslinjen.
- Gå till Effektkontroll och klicka sedan på Rörelse .
- Välj Rotation , ange sedan vilken grad du vill ha och klicka på OK .
- Starta Premiere Pro på din dator.
- Välj Fil> Importera för att ladda upp en video och sedan lägga till den på tidslinjen.
- Välj ett klipp och klicka sedan på Effekter> Omvandla och välj Horisontell vändning eller Vertikal vändning .
- Lägg till effekten i ditt videoklipp.
