Windows Movie Maker, ett gratis videoredigeringsprogram som släppts av Microsoft, kan hjälpa användare att enkelt och snabbt skapa en film. Men många användare stötte på Movie Maker-felet 0x80004003 eller 0x87160139 när de använde denna programvara. Tyvärr vet de flesta av dem inte hur man fixar felet 0x80004003 i Windows Movie Maker. Nu listar detta inlägg 7 sätt att hjälpa dig att effektivt och snabbt fixa Movie Maker-fel.
Movie Maker-fel 0x80004003
De flesta av oss har alla hört talas om Windows Movie Maker, ett videoredigeringsprogram från Microsoft. Men många rapporterade att de har stött på Movie Maker-felet 0x80004003 . Generellt sett är felet 0x80004003 eller 0x87160139 ett vanligt problem. Följande är ett sant exempel från answers.microsoft.com.
När du läser här antar jag att du kanske undrar:
"Hur man åtgärdar Movie Maker-felet 0x80004003 eller 0x87160139 ?”
Windows Movie Maker är verkligen ett bra videoredigeringsprogram, men du kan stöta på några vanliga Windows Movie Maker-problem och fel som 0x80004003 eller 0x87160139 med gula fel-/varningsskyltar på dina bilder eller mediefiler i projektet. Mer allvarligt, dessa fel uppstår när som helst även om ditt projekt fungerade bra senast du kontrollerade. Nu kommer vi att visa orsakerna till varför du stöter på Movie Maker-fel 0x87160139 eller 0x80004003 samt hur du åtgärdar det.
Här stötte vissa användare på ett annat vanligt Movie Maker-fel 0x87260103. Om du råkade stöta på det här felet kan du hitta svar på det här problemet i det här inlägget: Löst - Movie Maker Error 0x87260103 (7 lösningar du kan prova) .
Vad orsakade det här felet?
Normalt är följande fel ansvariga för Movie Maker-felet 0x80004003 eller 0x87160139:
- Windows Movie Maker stöder inte dina mediefiler.
- Du använder inte den senaste versionen av Windows Movie Maker.
- Du använder inte den senaste versionen av grafikkortsdrivrutinerna.
- Mediefilerna du använder kan tas bort eller flyttas från den plats där de ursprungligen fanns.
- Vissa andra program använder dina mediefiler.
- Du kanske inte har codecs för filen som du vill arbeta med i Windows Movie Maker.
SER! Det finns många orsaker som kan leda till Windows Movie Maker-fel. Efter att ha känt till orsaken, låt oss se hur du åtgärdar felet 0x80004003 i Windows Movie Maker.
7 lösningar på Movie Maker-fel 0x80004003
- Installera den senaste Movie Maker
- Uppdatera grafikkortets drivrutiner
- Kontrollera filformatet
- Kontrollera om dina filer finns på samma plats
- Stäng andra program
- Sänk videokvaliteten
- Kontrollerar codecs
7 lösningar – Movie Maker Error 0x80004003 eller 0x87160139
Det finns flera orsaker till fel 0x80004003 eller 0x87160139 och olika sätt att lösa dem. Här erbjuder vi 7 sätt att hjälpa dig att lösa detta fel. Det är bättre att gå igenom felsökningen och sedan prova lösningen 1. Om den här metoden inte kan lösa problemet, fortsätt sedan till nästa.
Lösning 1. Installera den senaste Movie Maker
Det första du ska försöka när du får ett sådant Windows Movie Maker-fel är att installera den senaste videoredigeringsprogramvaran. Den dåliga nyheten är dock att Movie Maker officiellt lades ner den 10 januari 2017. Här antar jag att du kanske är intresserad av det här inlägget: 6 saker du behöver veta om gratis Windows Movie Maker (2018).
Nu kanske du undrar;
"Kan vi fortfarande ladda ner Windows Movie Maker?"
Självklart. Svaret är positivt. Du kan klicka på följande knapp för att få gratis videoredigeringsprogram.
Tips: MiniTool® Software Ltd. erbjuder nedladdningslänken till detta verktyg gratis. Dessutom kommer MiniTool att släppa en ny och allt-i-ett videoredigeringsprogram, MiniTool Movie Maker, i år för att hjälpa användare att skapa och redigera en film enkelt och snabbt.
Lösning 2. Uppdatera grafikkortets drivrutiner
Du kan prova att uppdatera grafikkortsenheterna för att fixa Movie Maker-felet 0x80004003. Så här gör du:
Steg 1. Högerklicka påStart och välj sedan Enhetshanteraren från snabbmenyn.
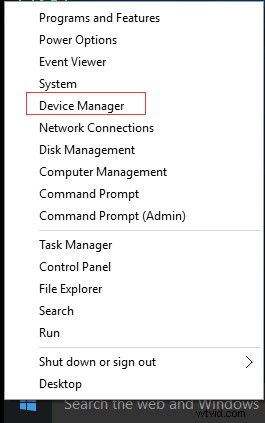
Steg 2. Expandera en av kategorierna för att hitta namnet på din målenhet, högerklicka sedan på den och välj sedan Uppdatera drivrutinsprogram .
Steg 3. Välj Sök automatiskt efter uppdaterad drivrutinsprogram .
Kom ihåg:Du kan också prova att installera om drivrutinen för att fixa Windows Movie Maker-fel.
Lösning 3. Kontrollera filformatet
Som vi vet, om du använder mediafiler som inte stöds av Windows Movie Maker, kan du stöta på felet 0x80004003 eller 0x87160139, Movie Maker inget ljudproblem eller andra problem. Det är mycket nödvändigt att se följande diagram för att kontrollera om filen du använder finns i listan över filer som stöds.
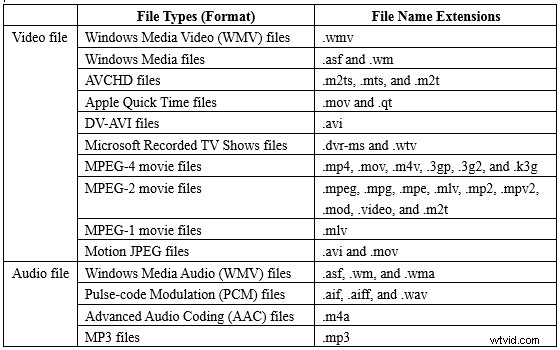
Lösning 4. Kontrollera om dina filer är på samma plats
Fil som saknas på platsen kan leda till Windows Movie Maker-fel som Movie Maker-fel 0x87160139 eller 0x80004003. Följ nu stegen nedan för att kontrollera om filerna finns på samma plats.
Steg 1. Öppna Windows + R på ditt tangentbord.
Steg 2. Skriv moviemaker och tryck sedan på Retur för att öppna det kostnadsfria videoredigeringsprogrammet som visas nedan.
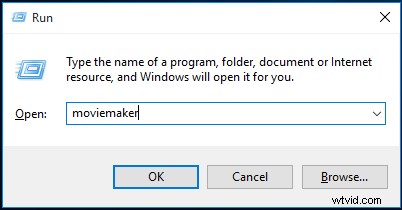
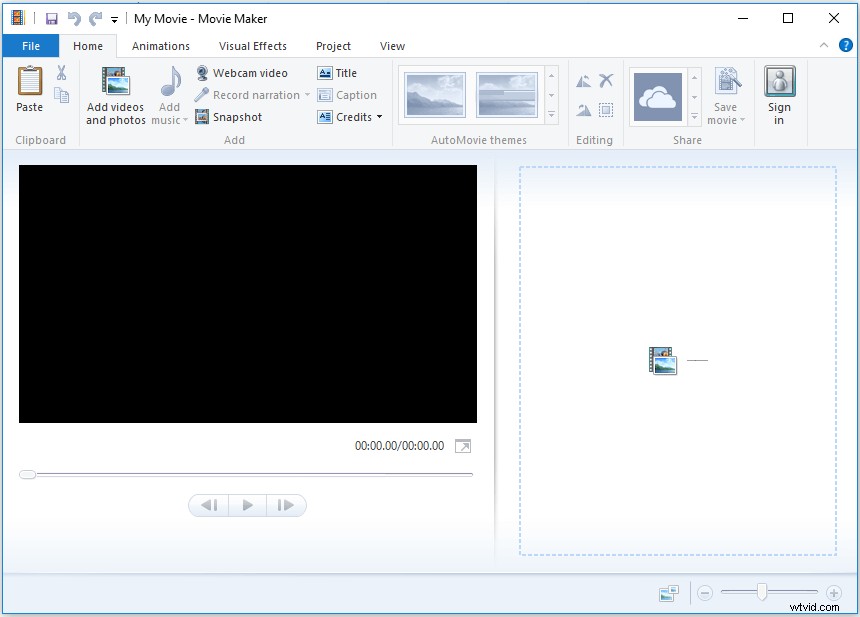
Steg 3. Klicka på Arkiv och välj sedan Öppna projekt .
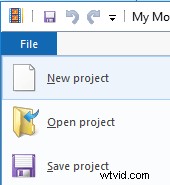
Steg 4. Välj din mediefil och klicka sedan på Öppna knappen.
Steg 5. Dubbelklicka på bilden som visar den gula felikonen och klicka sedan på Sök .
Steg 6. Leta upp filen på din dator, klicka på den och välj Öppna .
Här, om metoden inte löser Movie Maker-felet 0x80004003, fortsätt läsa för att prova en annan lösning.
Lösning 5. Stäng andra program
Vissa användare rapporterade att de fick Windows Movie Makers-felen eftersom vissa andra program använde dessa mediefiler. Därför rekommenderas det att stänga alla program inklusive Windows Movie Maker och sedan starta om detta videoredigeringsprogram för att kontrollera om felet har lösts.
Lösning 6. Sänk videokvaliteten
Det rapporteras att vissa användare effektivt löste Movie Maker-felet 0x87160139 eller 0x80004003 genom att sänka videokvaliteten från 1080p till 720p. Om du har valt 1080p som utskriftskvalitet kan du försöka sänka den.
Lösning 7. Kontrollera codecs
Som vi säger kommer du att stöta på Movie Maker-fel 0x80004003 eller 0x87160139 om du inte har codecs för filen som du vill arbeta med i denna videoredigeringsprogramvara. Ljud- och videofiler kräver korrekta codecs för att de ska fungera korrekt. Därför måste du kontrollera codecs för att ta bort Movie Maker-fel.
Här är stegen:
Steg 1. Ladda ner MediaInfo och installera det sedan på PC enligt instruktionerna.
Steg 2. Öppna Windows + R för att öppna Kör box.
Steg 3. Skriv MediaInfo och tryck på Retur .
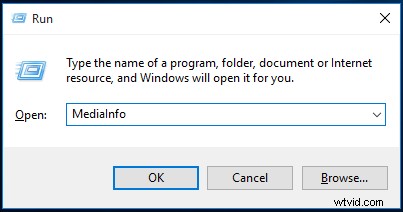
Steg 4. I MediaInfo-fönstret ska du välja Arkiv och klicka sedan på Öppna och välj Arkiv .
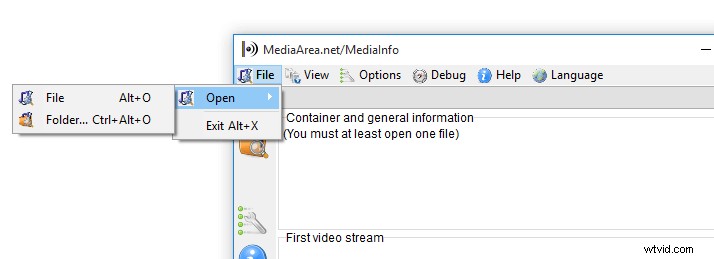
Steg 5. Välj videofilen som du vill kontrollera och klicka sedan på Öppna knappen.
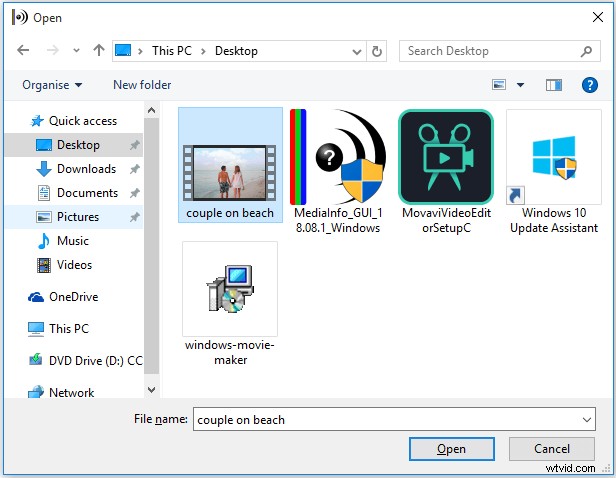
Steg 6. Nu kan du se informationen om codecs. Om du vill ha en detaljerad eller någon annan vy klickar du på Visa och välj sedan Kalkylark (eller något annat format du vill ha).
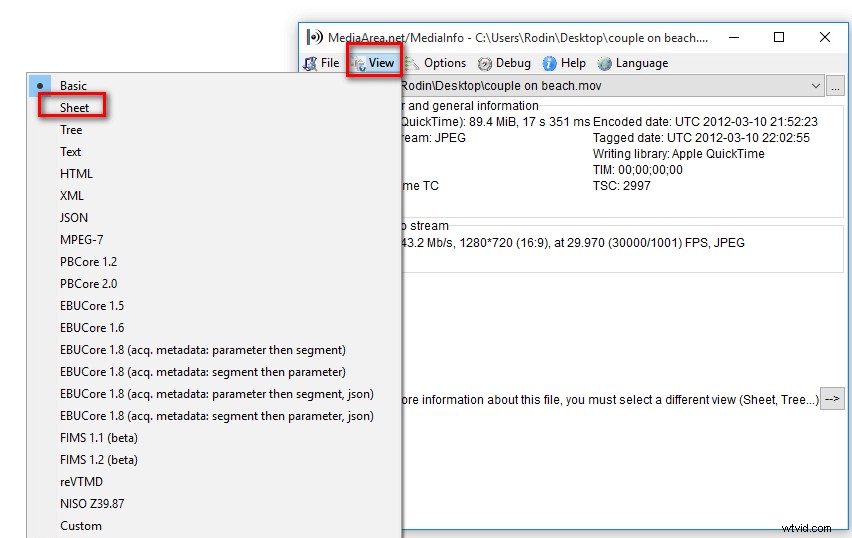
Nu kan du starta om Movie Maker igen för att kontrollera Movie Maker-felet 0x80004003.
Det finns 7 lösningar som hjälper dig att fixa Movie Maker-felet 0x80004003 eller 0x87160139. Du kan prova en lämplig för att ta bort ditt fel. Klicka för att tweeta
Windows Movie Maker-alternativ
Windows Movie Maker är ett bra verktyg för att skapa en film, men den har lagts till vila efter många års framstående tjänst. Med andra ord, om du stöter på några problem som att Windows Movie Maker inte fungerar, kommer du inte att få hjälp från Microsoft. Därför måste fler och fler videografer leta efter några utmärkta Windows Movie Maker-alternativ, som VSDC, Genväg, Openshot, Filmora och andra videoredigerare. Här strävar MiniTool® Software Ltd. efter att utveckla en ny typ av videoredigerare för att tillgodose behoven hos olika användare.
MiniTool Movie Maker, helt nytt och allt-i-ett videoredigeringsprogram, kommer snart. Detta kostnadsfria men ändå professionella verktyg gör att du enkelt och snabbt skapar en underbar film tack vare dess kraftfulla funktioner och enkla steg.
- MiniTool Movie Maker erbjuder ett enkelt och rent fönster för att hjälpa användare att enkelt skapa en film. Med ett ord, även en ny användare kan effektivt skapa en film utan några svårigheter.
- MiniTool Movie Maker erbjuder olika filmmallar inklusive bröllop, kärlek, affärer, födelsedag, etc. Du kan välja din favoritmall och sedan importera dina filer. Efter det kan du inte bara spara den här filmen direkt utan också redigera den och sedan exportera den.
- MiniTool Movie Maker gör att du fritt kan lägga till effekter inklusive övergångar, titlar, krediter, filter, animationer och annat till din video. Sedan kan du dela din film direkt från appen till dina sociala favoritkanaler.
När du läser här antar jag att du är lika exalterad över MiniTool Movie Maker som vi är. Nu är de goda nyheterna att du kommer att se denna helt nya såväl som allt-i-ett videoredigeringsprogram i år.
Det bästa alternativet för Windows Movie Maker – MiniTool Movie Maker kommer! Klicka för att tweeta
Bottom Line
Nu är det din tur att fixa Movie Maker-felet 0x80004003 eller 0x87160139. Berätta för oss vilken lösning du vill prova. Om du har ett annat bra sätt att fixa felet 0x80004003 i Windows Movie Maker, vänligen lämna det i följande kommentar. Vi lovar att denna sida kommer att uppdateras snart.
Här, om du inte vill stöta på Movie Maker-problem som svarta staplar (hur man tar bort svarta staplar i Movie Maker) , det är bäst att du vänder dig till Movie Maker-alternativen. MiniTool Movie Maker är det bästa gratis Movie Maker-alternativet. Om du har några frågor eller förslag om detta allt-i-ett videoredigeringsverktyg, kontakta oss via [email protected].
Vanliga frågor om Movie Maker Error
Varför kraschar Windows Movie Maker hela tiden?- Det finns en konflikt med flv.dll
- Brist på minne
- Filformat som inte stöds
- Tredjepartsfiltren
- Effekterna och andra filter
- Importera dina filer.
- Redigera din film.
- Klicka på Spara film för att spara Movie Maker-projektet.
- Skriv ditt filnamn och välj din videofiltyp.
- MiniTool Movie Maker
- VSDC Free Video Editor
- OpenShot
- Genväg
- Lightworks
- DaVinci Resolve
- VideoPad Video Editor
