Den bästa gratis programvaran för videoredigering, Windows Movie Maker, kan hjälpa dig att göra en underbar video med dina bilder såväl som videor. Med den bästa gratis programvaran för videoredigering kan du spara ditt Movie Maker-projekt till MP4, men du kan också publicera det på OneDrive, Facebook, Vimeo, YouTube och Flickr.
Windows Movie Maker, ett gratis videoredigeringsprogram som släppts av Microsoft, kan hjälpa dig att effektivt och snabbt skapa dina egna videor för dina vänner och familj. Men vet du hur mansparar Movie Maker-projektet efter att du har avslutat redigeringen av din film?
Oroa dig inte om du inte vet hur du sparar Movie Maker till MP4. Nu kommer det här inlägget att berätta hur du sparar en Movie Maker-fil som en video samt visar dig stegen för att skapa dina egna anpassade inställningar för att exportera video.
Obs! Från och med den 10 januari 2017 upphörde Windows Movie Maker officiellt. Nu, lyckligtvis, har MiniTool Solution Ltd., ett professionellt företag baserat i Kanada, sparat länkarna till de arkiverade filerna åt dig. Du kan ladda ner den bästa gratis videomjukvaran från MiniTool.Så sparar du Movie Maker-projekt med hjälp av de rekommenderade inställningarna
Windows Movie Maker erbjuder de rekommenderade inställningarna för att spara Movie Maker till MP4-video som kan laddas upp, delas och brännas.
Så länge du väljer de rekommenderade inställningarna kommer gratis Movie Maker att ta en titt på storleken och bithastigheten för dina källvideor och välja inställningar enligt vad den tror ger den bästa balansen mellan filstorlek och videokvalitet.
Nu ska vi titta på de detaljerade stegen för hur man sparar en Movie Maker-fil som en video.
Steg 1 . Starta Windows Movie Maker, öppna ett nytt projekt, importera dina videor och bilder, dela och trimma din film, lägg till övergångar och effekter för att förbättra din film och lägg till titlar och krediter för att slutföra filmen som du vill.
Titta på video
Klicka på knappen Spela upp för att lära dig hur du delar upp och trimmar en video.
Steg 2 . Gå till menyfliksområdet och klicka sedan påSpara film knappen som finns i Dela avsnittet Hem flik. Detta kommer att kringgå alla komplicerade videoinställningar som du kanske inte förstår och tar dig direkt till Spara film dialog.
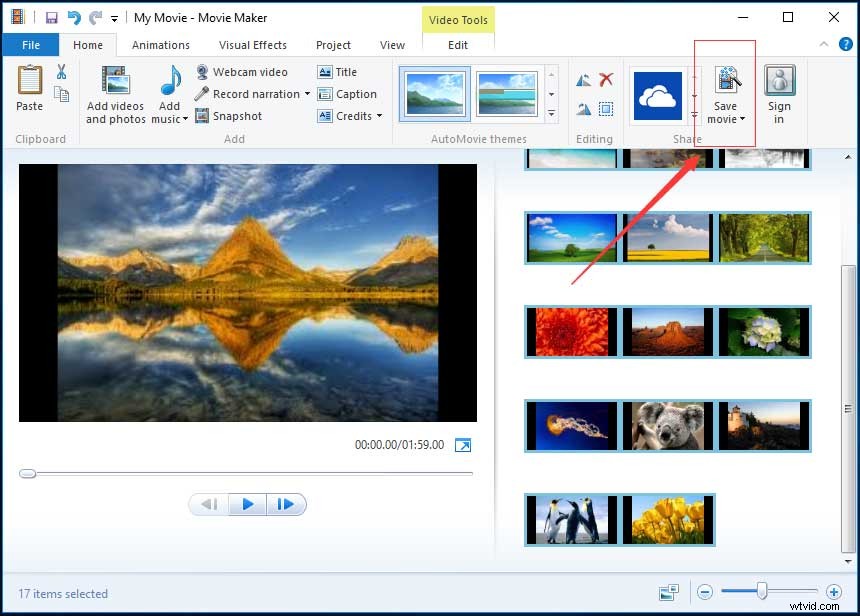
Du kan klicka på triangeln bredvidSpara film och håll musen över Rekommenderas för detta projekt för att lära dig detaljerad information om du är nyfiken på vilka videoinställningar som Windows Movie Maker bedömde vara optimala för ditt projekt, som visas nedan.
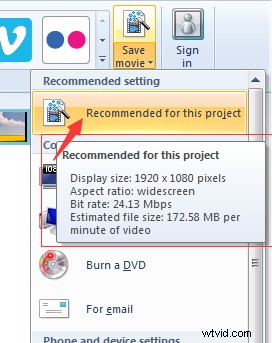
Steg 3 . Skriv ditt filnamn och välj din videofiltyp:MPEG Video File (*.mp4) eller Windows Media Video File (*.wmv).
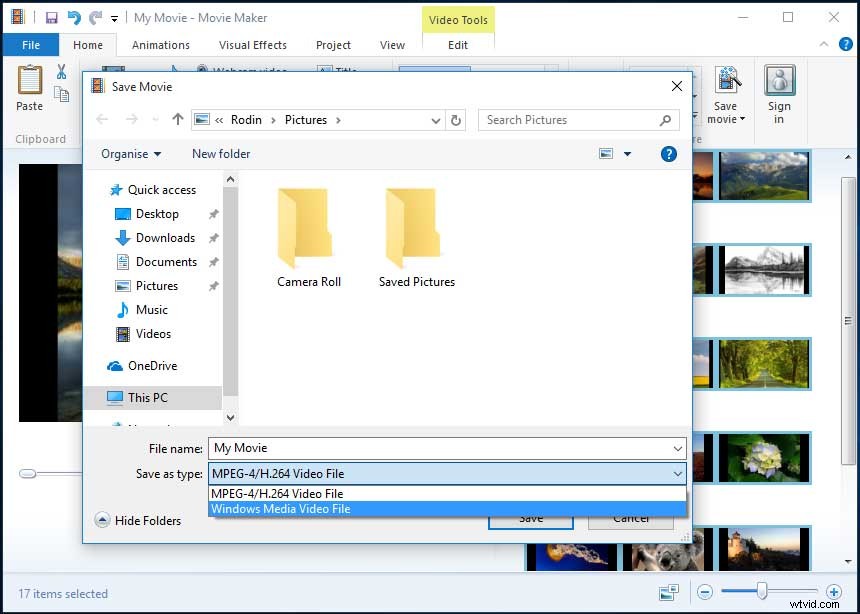
För de flesta människor kommer de rekommenderade inställningarna att vara tillräckliga för de flesta ändamål. Du kan konvertera Movie Maker-fil till MP4 eller WMV och sedan kan du dela den, ladda upp den eller bränna den som du vill.
Hej! Jag sparade Windows Movie Maker-projektet till MP4 utan några svårigheter. Jag vill dela det med dig. Klicka för att tweeta
Men om du planerar att dela din film via ett specifikt sätt som e-post eller en DVD, föreslås du att kolla in några av Windows Movie Makers förinställda videoinställningar. Nu antar jag att du kanske undrar:
"Hur kan jag spara Movie Maker-videor genom att använda de förinställda videoinställningarna?"
Vill du veta svaret?
Hur man sparar Movie Maker-projekt med de förinställda videoinställningarna
Den bästa gratis programvaran för videoredigering erbjuder några förinställda videoinställningar och dessa inställningar är optimerade baserat på vad du planerar att göra med filen när de väl har sparats.
Stegen som följer:
Steg 1 . Klicka på den lilla triangeln påSpara filmen knapp. Efter det hittar du dessa förinställda videoinställningar i rullgardinsmenyn. Dessa inställningar är optimerade för ett antal enheter enligt nedan.
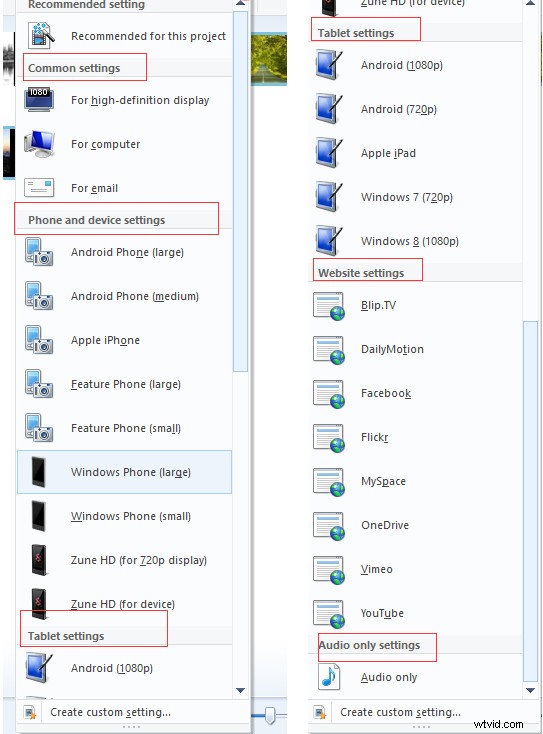
Vanliga inställningar :För högupplöst skärm, för dator, bränna en DVD och för e-post.
Den Bränn en DVD alternativet är endast tillgängligt i Windows 7. Om du väljer det här alternativet kommer filen att sparas på den plats du väljer och sedan laddas in i ett nytt Windows DVD Maker-projekt.
Telefon- och enhetsinställningar :Android-telefon (stor), Android-telefon (medium), Apple iPhone, Feature-telefon (stor), Feature-telefon (liten), Fönstertelefon (stor), Windows-telefon (liten), Zune HD (för 720p-skärm) och Zune HD (för enhet).
Inställningar för surfplatta :Android (1080p), Android (720p), Apple iPad, Windows 7(720p) och Windows 8(1080p).
Webbplatsinställningar :Bilp.TV, Dailymotion, Facebook, Flickr, MySpace, OneDrive, Vimeo och YouTube.
Inställningar för endast ljud :Endast ljud.
Steg 2 . Håll muspekaren över ett alternativ för att se detaljerna och välj sedan en lämplig inställning som för högupplöst visning, och välj en plats för att spara filen och klicka eller tryck sedan påSpara knappen.
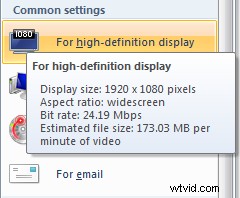
Ser! det är mycket enkelt att spara en Movie Maker-fil som en video.
Men vad ska du göra om du inte vill välja de befintliga nuvarande inställningarna för att konvertera Windows Movie Maker-video till MP4 eller WMV? Är det möjligt att publicera din video genom att använda mer specifika alternativ?
Självklart kan du det!
Windows Movie Maker låter dig skapa en egen inställning att använda. Nu antar jag att du kanske undrar:
"Hur skapar jag din egen anpassade inställning i Windows Movie Maker?"
Fortsätt läsa!
Så sparar du Movie Maker-projekt genom att skapa nya anpassade inställningar
Efter att ha redigerat din film på Windows Movie Maker kan du prova följande 6 steg för att optimera videon för uppspelning på specifika enheter.
Steg 1 . Klicka på Arkiv knappen i det övre vänstra hörnet av fönstret för gratis videoredigeringsprogram för att öppna filpanelen.
Steg 2 . Klicka påSpara film knappen för att öppna en ny undermeny till höger.
Steg 3 . Rulla ned i undermenyn och klicka på Skapa anpassad inställning knappen i slutet av undermenyn.
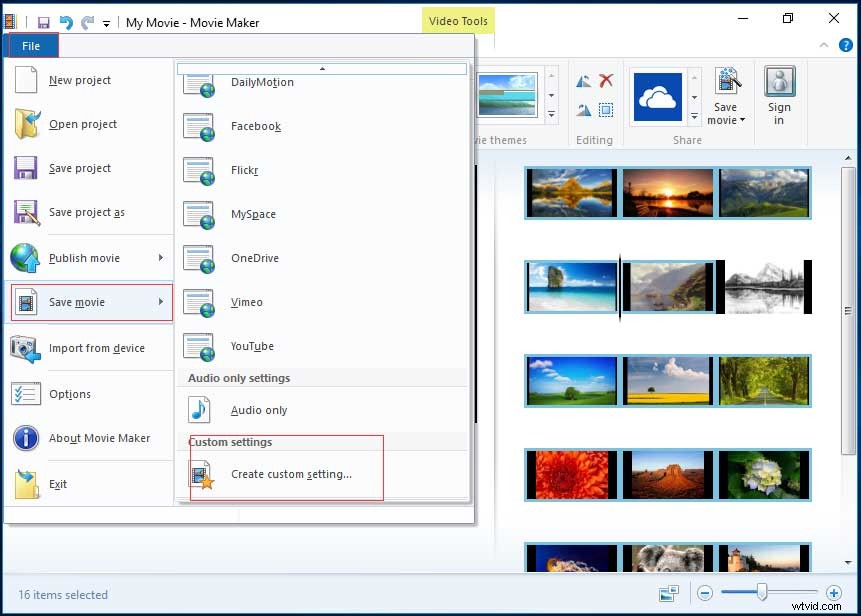
Steg 4. Ange nu följande information:
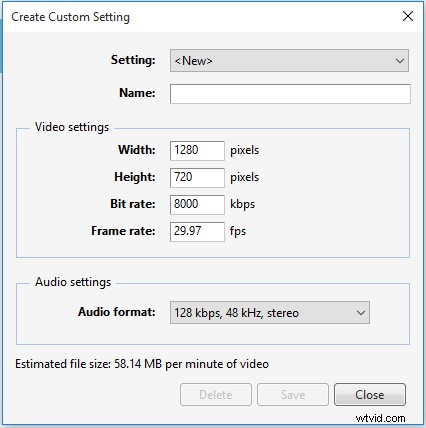
- Inställning :Klicka på inställningens rullgardinslista. Du kan antingen välja "
, ” för att börja från början eller välj någon av de befintliga inställningarna från listan. - Namn :Ge den här nya exportinställningen ett namn (till exempel Wild China).
- Bredd och höjd :Ange källfilens ursprungliga bredd och höjd. Om du vill exportera din video till en mindre bildrutestorlek, redigera dessa värden. Om du inte är säker, lämna dem som de är.
- Bithastighet :Detta kan påverka detaljnivån i din video. Även om lägre bithastigheter leder till mindre filstorlekar och snabbare uppladdningar, bör du ställa in detta högre för förbättrad kvalitet.
- Bildfrekvens :Detta kommer att påverka jämnheten av rörelser och animationer i din video. För grundläggande bildspel kan du välja 24fps eftersom bilderna inte behöver vara särskilt höga. För full rörlig video är det vanligtvis inte nödvändigt att gå över 30 fps.
- Ljudformat :Klicka på rullgardinsmenyn och välj de ljudinställningar du vill ha. Ju högre bithastighet (kbps), desto bättre kvalitet, men det betyder också en större filstorlek. 192 kbps, 48 kHz, stereo anses vara CD-kvalitet, men 128 kbps är acceptabelt för video.
Steg 5 . Kontrollera den uppskattade filstorleken.
Så länge du gör en justering av inställningarna visas en uppskattad filstorlek längst ner i fönstret. Ju högre du ställer in dem, desto bättre blir kvaliteten och filstorleken större. Naturligtvis kommer kvaliteten inte att överstiga källmaterialet.
Steg 6 . Klicka på Spara när du är klar med dessa inställningar. Sedan kommer din video att sparas som en Windows Movie Maker-videoinställningsfil (.wlvs). När du har sparat kommer du att upptäcka att den här filen kommer att läggas till din lista över videoinställningar i Spara film menyn som visas nedan.
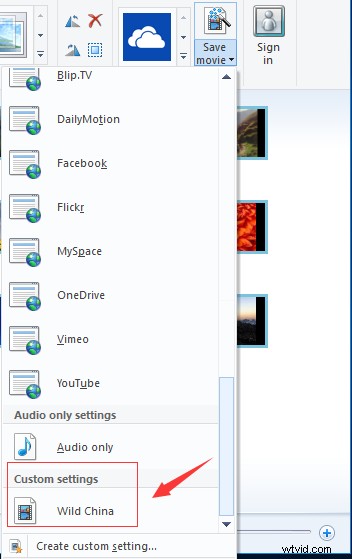
Hej! Jag har nu 3 sätt att spara Windows Movie Maker-projekt med lätthet. Dela dem med fler. Klicka för att tweeta
3 användbara tips om hur du använder Windows Movie Maker
Windows Movie Maker stöder många filtyper.
Windows Movie Maker kan stödja nästan alla video-, ljud- och fotoformat.
Formaten för import är:
Videofiler:mp4, mov, 3gp, avi, rmvb, swf, flv, mkv, mpg, vob, wmv
Ljudfiler:mp3, aac, amr, flac, m4a, m4r, mmf, wav, wv, ape
Bildfiler:jpg, png, gif, bmp, ico, jpeg, pcx, tga, tiff, webp
Formaten för export är:
mp4, m4a, wmv
Ladda upp en Windows Movie Maker-video
Efter att ha sparat Windows Movie Maker-projektet kan du dela det med dina vänner eller ladda upp det till YouTube, Facebook och andra kända sociala plattformar. Med Windows Movie Maker kan du faktiskt ladda upp din video direkt till OneDrive, YouTube, Facebook, Flickr, Vimeo, etc.
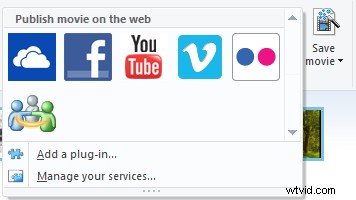
Du kan klicka på ikonen för en webbplats för videodelning som YouTube i Dela grupp under Hem för att direkt ladda upp din nuvarande Movie Maker-video. Välj sedan lämplig upplösning för din film för att publicera den.
Fel - Windows Movie Maker kan inte spara filmen?
Enligt en undersökning finner vi att vissa användare kommer att få följande felmeddelande när de sparar Windows Movie Maker-projekt:
Windows Movie Maker kan inte spara filmen på den angivna platsen. Kontrollera att de ursprungliga källfilerna som används i din film fortfarande är tillgängliga, att lagringsplatsen fortfarande är tillgänglig och att det finns tillräckligt med ledigt diskutrymme och försök sedan igen.
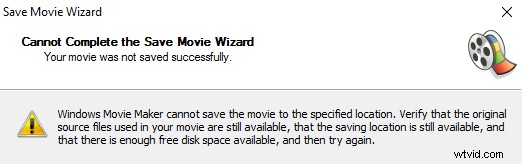
Om du stöter på det här felet bör du prova följande lösningar:
- Se till att din dator har tillräckligt med minne för bearbetningen av ditt projekt.
- Stäng alla andra uppgifter innan du konverterar Windows Movie Maker-filen som en video.
- Redigera inte skadad fil i det kostnadsfria videoredigeringsprogrammet.
- Se till att dina källfiler inte är låsta av någon typ av "Mapplås"-programvara. Många användare av programvaran "Mapplås" har problem när de låsta mapparna inkluderar de med källfilerna som används av ett projekt.
- Installera om Windows Movie Maker.
Bottom Line
Nu är det din tid att konvertera din Windows Movie Maker-video till MP4 eller WMV.
Om du har några frågor eller förslag om hur du sparar Movie Maker-projektet, tveka inte att lämna en kommentar i följande del eller skicka ett e-postmeddelande till oss via [email protected]. Vi tillhandahåller teknisk support dygnet runt.
