Det finns tillfällen då du bygger ett videoprojekt och du inser att du vill spela en del av dina filmer baklänges. Även om detta är vanligt förekommande, och det finns många videoreverse-program som låter dig göra det, men Windows Movie Maker har inte videoreverse-funktionen som du kan spela upp videofilmerna bakåt automatiskt med ett klick på en knapp.
Det betyder inte att du inte kan vända dina bilder i Windows Movie Maker, det betyder bara att processen är lite svårare än att bara klicka på en knapp. Du kan behöva ta ögonblicksbilder av videon bildruta för bildruta och sedan ordna om den för att göra en omvänd video i Windows Movie Maker igen. I den här artikeln kommer vi att visa dig alla steg för att vända en video med Windows Movie Maker och även ett bättre sätt att vända hela eller en del av den med bara ett klick.
- Del 1:Vänd videor med ett klick med Filmora på Windows
- Del 2:Windows Movie Maker Video Reverse [Steg för steg]
Del 1:Ett bättre sätt att vända video automatiskt i Windows 7/8/10
Om du har bråttom att göra en omvänd video i Windows, rekommenderar vi att du provar Wondershare Filmora , som är ett av de enklaste sätten att vända video och ger nybörjare verktygen för en professionell, och presenterar dem på ett enkelt sätt använda och enkelt att förstå, och också ett mycket bättre sätt att skapa en video med baklängesspelande film.
Medan Windows Movie Maker-sättet innefattar många steg, skapa bilder och importera dem, kan Wondershare Filmora vara så enkelt som att klicka på en knapp. Eftersom du kan se detaljerna för att spela upp en video omvänt från videon ovan, kommer jag att visa dig steg för steg information om hur du skapar en omvänd video.
1. Hur man spelar upp hela videon omvänt med Filmora på Windows
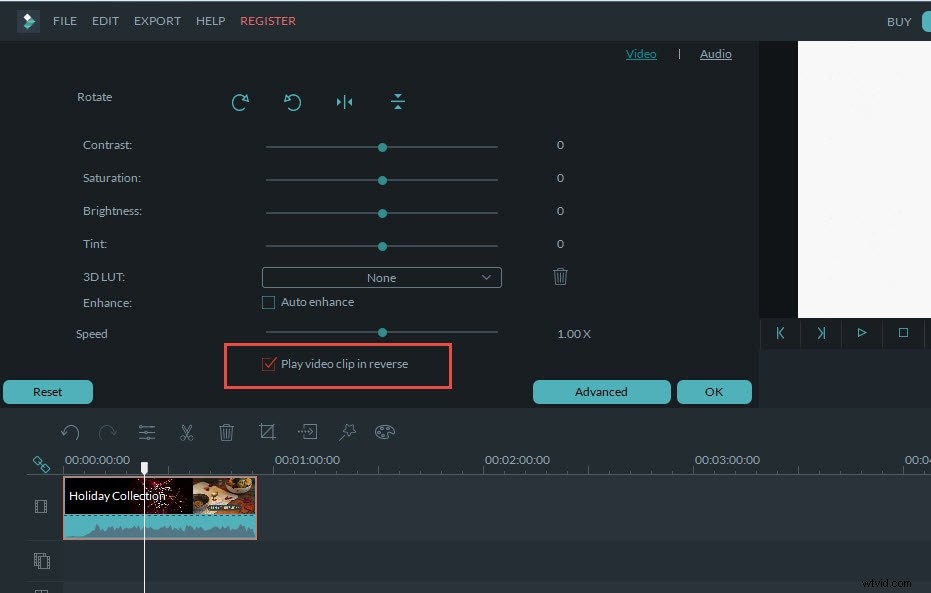
Om du vill spela upp hela materialet i omvänd riktning, ladda bara in materialet i din tidslinje, dubbelklicka på filen och i det nya fönstret som dyker upp kolla Spela upp videoklipp omvänt alternativ. Din video kommer nu att spelas upp omvänt.
För detaljerad information om hur du spelar upp hela videon omvänt i Filmora, kan du kolla vår guide Hur man vänder video.
2. Spelar bara en del av videon baklänges
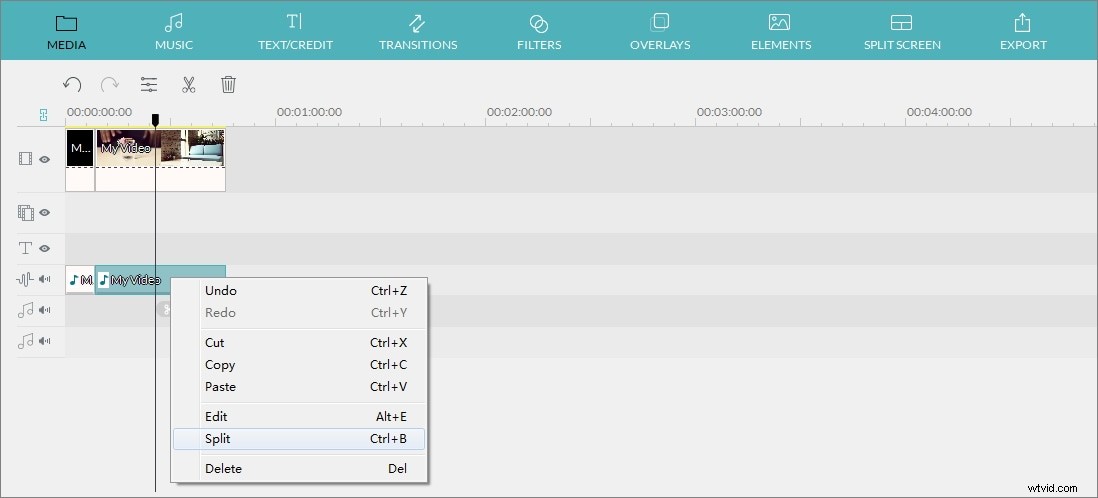
Om du bara vill spela upp en viss del av ditt klipp baklänges kan du zooma in tidslinjen för att hitta bildrutorna mer exakt och sedan använda Splitter-verktyget för att dela upp videon i mindre delar. När du har delat och markerat den del du vill omvända, dubbelklicka på den för att öppna redigeringspanelen och välj sedan Spela upp videoklipp omvänt under Hastighet.
För detaljerade steg för hur du använder Filmora Video Splitter för att klippa videor, kan du kolla Hur man delar upp en stor film i små delar sömlöst.
Om du spelar upp videor baklänges blir dina videor mer kreativa. Du kan kolla videon om hur du använder omvända videoidéer för att göra videor med magi.
Del 2:Omvänd video i Windows Movie Maker
Om du inte vill ladda ner någon programvara från tredje part från Internet kan du göra en omvänd video i Windows Movie Maker genom att följa stegen nedan.
Steg 1 Importera video och hitta startpunkten för den omvända videon
Dra och släpp videoklippen till Windows Movie Maker eller klicka på Lägg till videor och foton för att välja målet för klippet. När du har valt materialet du vill vända måste du hitta den första bildrutan i videon som du kommer att använda som startpunkten för din omvända video genom att flytta reglaget hela vägen till vänster och förhandsgranska den. Pausa och anteckna tidskoden här (den första siffran du ser är platsen för din skjutreglage i filmen, och den andra siffran är den totala längden på ditt valda videoklipp.)
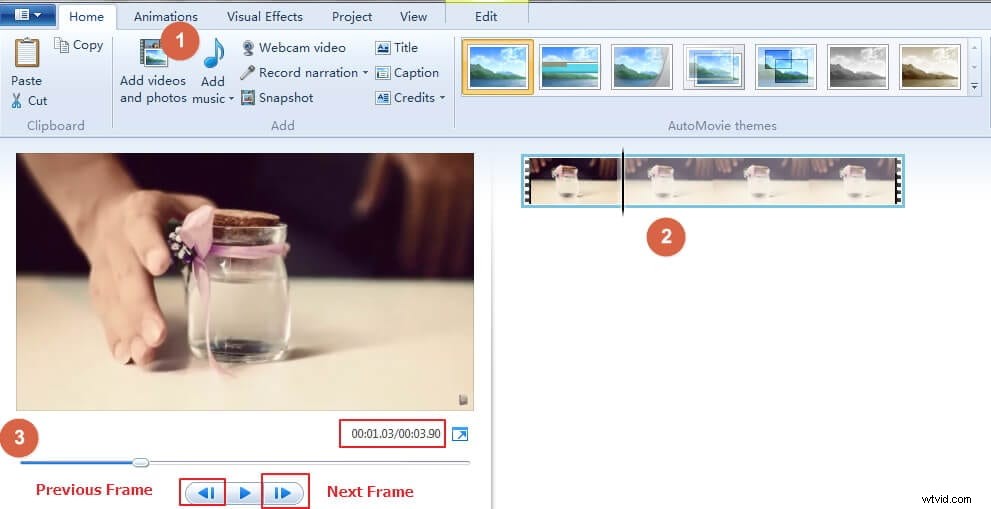
Du kan också förhandsgranska klippet ram för bildruta genom att klicka på Föregående bildruta ellerNästa bild knappen.
Steg 2 Ta en ögonblicksbild och spara den
Skapa en mapp där du kommer att kunna spara det omvända videomaterialet och när du väl tar en ögonblicksbild med hjälp av Snapshot på fliken Hem och spara fotot i filen du skapade. Se till att det finns plats i filen, eftersom du kommer att spara många foton. När du har tagit ögonblicksbilden klickar du på Spara så läggs ögonblicksbilden till på din tidslinje och din skjutreglage kommer att stötas till positionen precis före den nya ögonblicksbilden.
Flytta markören över till nästa bildruta och upprepa ögonblicksbildsprocessen för att få alla bildrutor för att göra en omvänd video. Fortsätt den här processen tills du når slutet av den film du vill vända. Obs! Nästa ram kommer att infogas i föregående skärmdump.
Steg 3 Ställ in varaktighet för omvända foton
Markera alla foton du just sparat och klicka på Videoverktygen Redigera flik. I fältet Duration anger du mållängden för dina foton för den omvända videon.
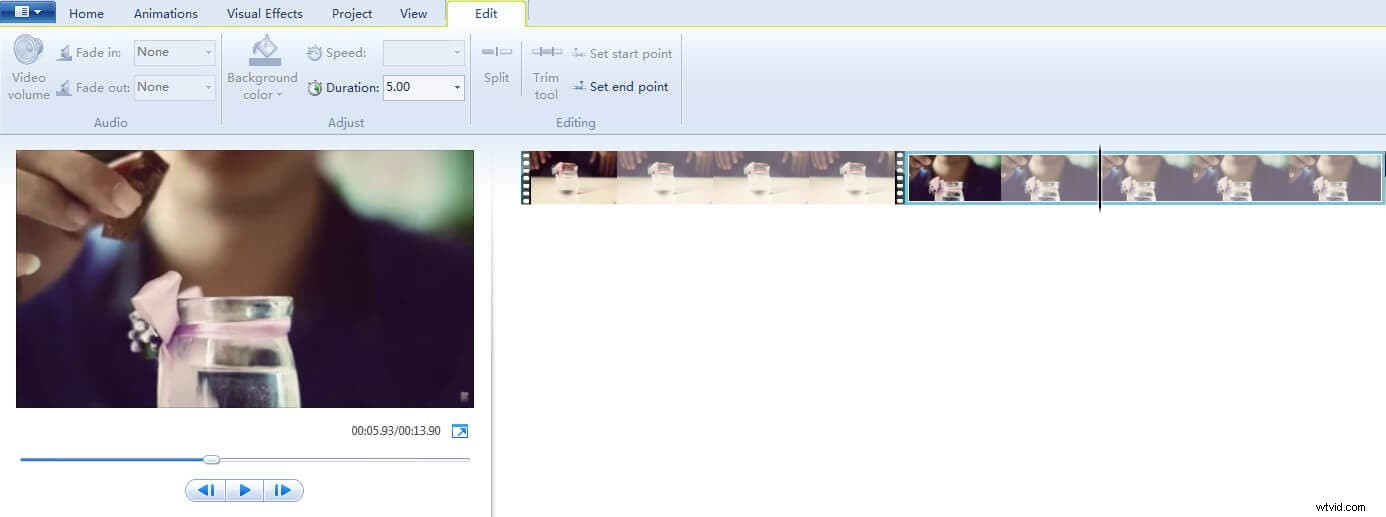
Steg 4 Komponera den omvända videon
Ta bort originalvideon från din videotidslinje och lämna bara bilderna. Du kan nu spela upp din video för att se till att du har rätt tidsförhållanden, och om du gjorde det korrekt kommer du att få en perfekt omvänd video.
Obs:att göra en omvänd video på detta sätt med Windows Movie Maker kommer att ta mycket tid. Vi rekommenderar verkligen att du vänder en video med 2-4 sekunder på detta sätt.
Slutsats
Även om systemet för att vända bildruta för bildruta som måste användas i Windows Movie Maker kan vara tidskrävande, kommer slutprodukten att vara värt det om du insisterar på att använda gratis Windows Movie Maker. Men för att förbättra effektiviteten av videoredigering rekommenderar vi verkligen att du provar Wondershare Filmora. för att vända videoklippet. Förutom att spela upp videon baklänges kan du också ändra videohastigheten, till exempel göra en slow motion-video för YouTube. Titta på videon nedan för att lära dig hur du använder Filmora för att förstärka din berättelse.
