Har du hört talas om det bästa videoredigeringsprogrammet - Windows Movie Maker? Det här inlägget visar hur man laddar ner gratis Movie Maker, hur man importerar filer, hur man lägger till övergång, hur man redigerar filmer, hur man exporterar filmer och annan information.
Windows Movie Maker (tidigare känd som Windows Live Movie Maker i Windows 7) , ett gratis men ändå professionellt videoredigeringsprogram från Microsoft, kan hjälpa dig att enkelt och snabbt skapa dina enastående videor och sedan dela dem på OneDrive, Facebook, Vimeo, YouTube och Flickr.
Undrar du hur man använder Movie Maker 2012? Nu kan du läsa handledningen för Windows Movie Maker för att lära dig hur du skapar en fängslande video.
Del 1. Hur man skaffar Windows Movie Maker
Innan du skapar en film via Windows Movie Maker måste du ladda ner och installera denna gratis programvara för videoredigering. Men som vi vet upphörde Windows Movie Maker officiellt den 10 januari 2017.
Nu antar jag att du kanske undrar:
"Hur får jag Windows Movie Maker 2012?"
Lyckligtvis kan du ladda ner den bästa gratis programvaran för videoredigering genom att klicka på följande knapp.
Här, för att hjälpa användare att enkelt skapa unika videor, släppte MiniTool också ett enkelt och gratis videoredigeringsverktyg, MiniTool Movie Maker, med många underbara filmmallar. Med det här verktyget kan du enkelt skapa coola filmer i Hollywood-stil. Prenumerera för att få betan och prova den för att göra en cool video.
Efter att ha laddat ner Windows Movie Maker 2012 kan du installera det i ditt Windows 10, Windows 8 eller Windows 7. Om du behöver instruktioner om hur du installerar Movie Maker kan du hitta de detaljerade stegen samt annan information från det här inlägget:Don' t Miss Windows Movie Maker (bästa gratis programvara för videoredigering).
Jag fick Movie Maker gratis! Om du inte vet hur du får den bästa gratis videoredigeringsprogramvaran kan du prova på det här sättet. Klicka för att tweeta
Efter att ha skaffat och installerat Movie Maker kan du använda den för att skapa din film.
Del 2. Så här importerar du filer till Windows Movie Maker
1. Lägga till videor och foton
Öppna Windows Movie Maker för att få dess huvudgränssnitt, som visas nedan.
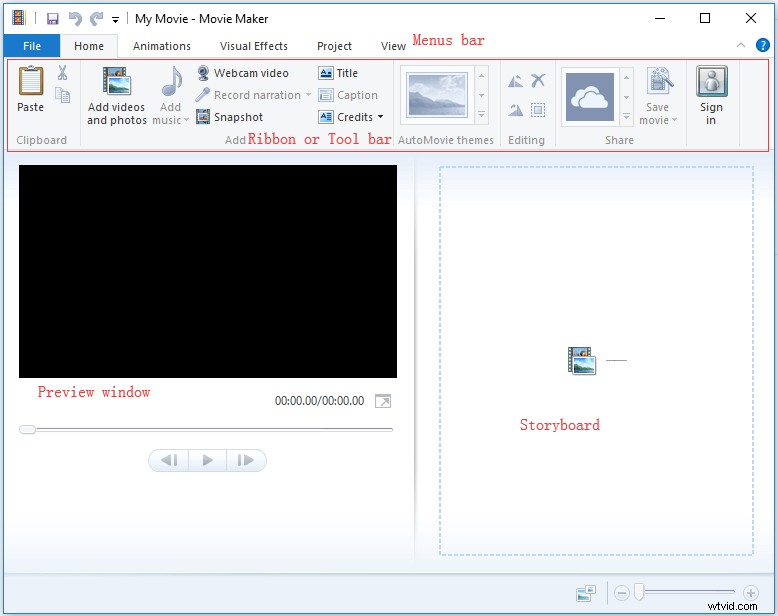
Nu kan du prova följande steg för att importera filer till Movie Maker:
Klicka på Hem fliken och klicka sedan på Lägg till videor och foton knappen i Lägg till grupp.
I Lägg till videor och foton i dialogrutan väljer du fotot eller videon som du vill lägga till och klickar sedan på Öppna knappen för att fortsätta. Du kan trycka på Ctrl för att välja mer än en fil att importera.
När du har lagt till bilder i Movie Maker 2012 kan du ändra varaktigheten för dina bilder. Standard är 7 sekunder.
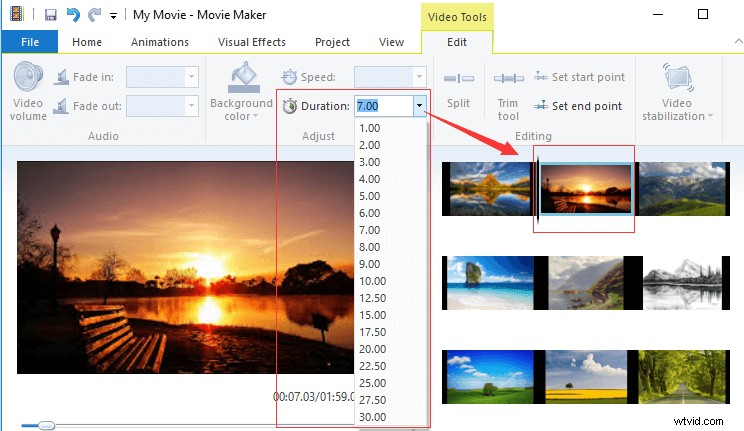
Ibland kan du få varningen "Movie Maker förbereder dina filer." Movie Maker genererar förhandsgranskningsfiler för att förbättra uppspelningen av vissa videofiltyper. Om meddelandet visas när du importerar filer, vänta tills programmet har genererat förhandsgranskningarna innan du försöker redigera. Beroende på antalet och storleken på filerna i ditt projekt kan detta ta några minuter.
Windows Movie Maker kan också låta dig skapa filmer genom att använda foton och videor importerade från fotogallerier, DVD-skivor, digitala videokameror eller smartphones. Du kan läsa det här inlägget, "Hur man lägger till bilder och videor i Windows Movie Maker", för att se mer detaljerad information.
2. Lägga till ljud
Klicka på Lägg till musik knappen under Hem flik.
Klicka på Lägg till musik möjlighet att lägga till ljud till hela projektet. (Här, om du vill placera ljudet vid en viss punkt i projektet, kan du navigera till platsen i projektet och sedan välja Lägg till musik vid den aktuella punkten .)
Välj musikfilen du vill importera och klicka sedan på Öppna knappen.
Obs! Om du vill kan du prova YouTube till MP3-konverterare för att konvertera YouTube-video till ljudfil och importera den här filen för att skapa ditt mästerverk.3. Lägger till berättarröst
Om du vill berätta historien med dina egna ord genom att spela in en berättarröst för din film kan du klicka på Spela in berättarröst knappen i Lägg till grupp och tryck sedan på den röda Record och börja tala in i din dators inbyggda mikrofon. Det rekommenderas att spela in på en lugn plats utan bakgrundsljud.
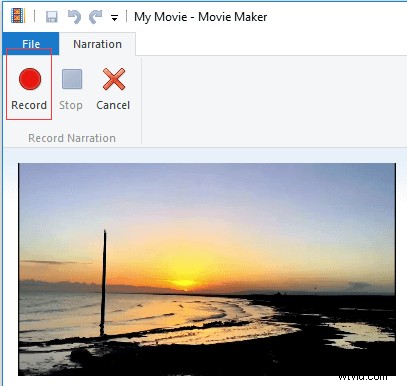
Efter att ha importerat filer kanske du vill dela eller trimma dina klipp för att göra en cool video. Fortsätt läsa självstudien för Windows Movie Maker för att hitta mer information.
Del 3. Hur man redigerar klipp i Windows Movie Maker
1.Flytta filer i ett projekt
Du kan dra filerna direkt för att ordna om dem i en annan ordning inom ett projekt.
2. Trimma filer
Windows Movie Maker erbjuderTrimningsverktyget för att hjälpa dig att ta bort oönskade ramar från början eller slutet av ett klipp.
Prova följande steg för att lära dig hur du använder Movie Maker för att beskära ett mindre klipp från ett större klipp.
Steg 1. Navigera till den punkt där du vill att ett klipp ska börja.
Steg 2. Klicka på Videoverktyg Redigera fliken och klicka sedan på Ange startpunkt .
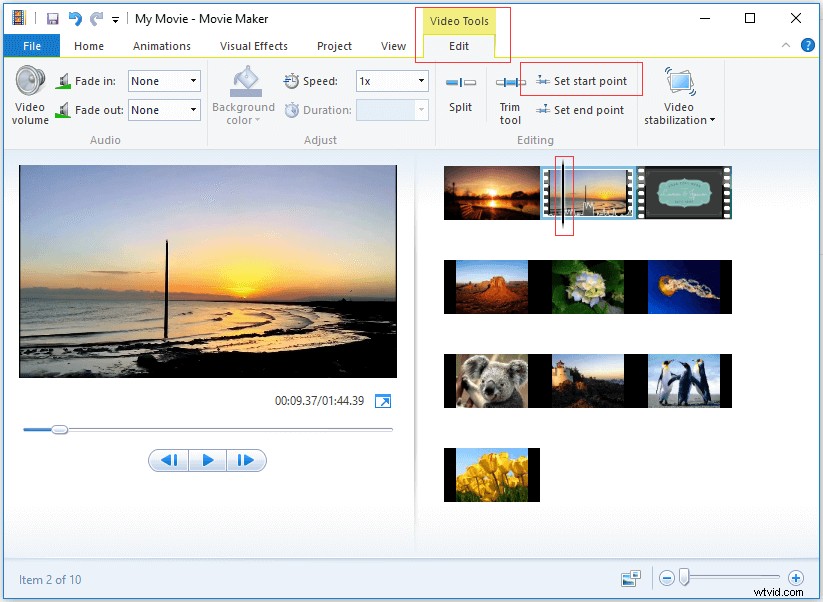
Steg 3. Navigera till klippet där du vill att ett klipp ska sluta och klicka sedan på Ange slutpunkt .
3.Dela filer
Är det möjligt att klippa ett klipp i mindre sektioner utan att tappa några ramar i processen?
Självklart. Svaret är positivt.
Du kanske undrar hur man använder Movie Maker för att dela upp en stor video i två små klipp?
Om så är fallet, prova följande steg för att dela upp ett långt klipp med film.
I fönstret Storyboard välj videopunkten du vill dela (eller dra den Vertikala linjen till önskad plats).
Klicka på Redigera tagga under Videoverktyg och klicka sedan på Dela knappen.
Din video har alltså delats upp i 2 små klipp.
Titta på video
Klicka på Play-knappen för att lära dig hur du använder Windows Movie Maker för att dela och trimma video.
Del 4. Hur man lägger till övergångar och visuella effekter i Windows Movie Maker
1.Lägga till övergångar mellan klipp
Övergångseffekter, som ofta används i videoredigeringsprogram som Windows Movie Maker, visas när en bild/klipp ersätter en annan, vilket förbättrar dina videoredigeringsfärdigheter.
Movie Maker erbjuder många övergångsstilar inklusivediagonaler, upplösningar, mönster och former, avslöjar, splitter , etc. Men vet du hur man använder Microsoft Movie Maker för att lägga till övergångar mellan klipp?
Stegen som följer:
Välj klippet som du vill lägga till en övergång till. När du har valt kommer du att hitta en suddig markerad fyrkant..
Klicka på Animationer fliken på menyfliksfältet för att ta fram dussintals övergångsalternativ.
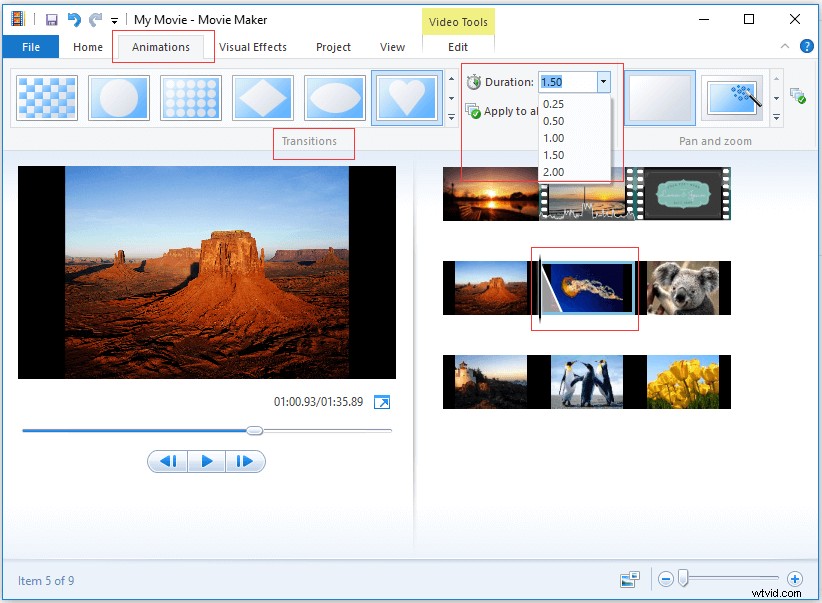
Välj önskad övergångseffekt. Du kan hålla musen över den för att se hur den ser ut i Förhandsgranskningen fönstret innan du väljer. Sedan lägger Movie Maker 2012 automatiskt till övergången mellan början av det valda klippet och slutet av föregående klipp. Du kan justera varaktigheten av övergången från en kvarts sekund till två sekunder.
2.Lägga till panorerings- och zoomeffekter
När du lägger till övergångar mellan klipp är jag säker på att du har lagt märke till panorera och zooma Galleri. Panorera och zooma effekter (även känd som Ken Burns-effekten) innebära att titta på en statisk bild som om det vore en film. Panorering och zoomning av bilden ger en illusion av rörelse.
Låt oss gå ner till grunderna.
Steg 1. Välj ett foto.
Steg 2. Klicka på Animeringar fliken och klicka sedan på Mer knappen på panorera och zooma galleri.
Steg 3. Välj din effekt. Om du inte är säker kan du välja Automatisk effekt och Movie Maker väljer en slumpmässigt. Om du vill att samma effekt ska tillämpas på alla dina foton kan du klicka på Använd på alla i panorera och zooma bandområdet.
Steg 4. Efter det kommer du att se en liten ikon i det övre vänstra hörnet av fotot i storyboardramen.
3.Lägga till visuella effekter
Windows Movie Maker erbjuder också många visuella effekter för att ge dig en djup uppsättning visuell stil.
- Välj klippet du vill lägga till visuella effekter till.
- Klicka på Visuella effekter fliken på menyfliksfältet.
- För muspekaren över en specifik effekt för att förhandsgranska den och välja den.
4.Ta bort övergångar och visuella effekter
Vad ska du göra om du lägger till övergångar och effekter av misstag? I allmänhet är det mycket lätt att ta bort dem.
Ta bort övergångar :Välj målklippet och klicka sedan på Animationer fliken och välj Ingen övergång knappen längst till vänster i övergångsgruppen.
Ta bort visuella effekter :Välj klippet som har bifogats de visuella effekterna, klicka på Visuella effekter fliken, bläddra till toppen av effektlistan och välj sedan Ingen effekt .
Jag har effektivt lagt till övergångar och visuella effekter till min egen video. Nu vill jag dela detta med er alla. Klicka för att tweeta
Del 5. Hur man lägger till text till video i Windows Movie Maker
Du kan lägga till titlar, bildtexter och krediter till din video för att göra den mer autentisk och visa upp människor som arbetat med produktionen. Här kommer vi till exempel att visa dig hur du använder Windows Movie Maker för att lägga till bildtexter till en film.
Steg 1. Välj klippet du vill lägga till en bildtext till.
Steg 2. Klicka på Hem fliken och välj sedan Bildtext .
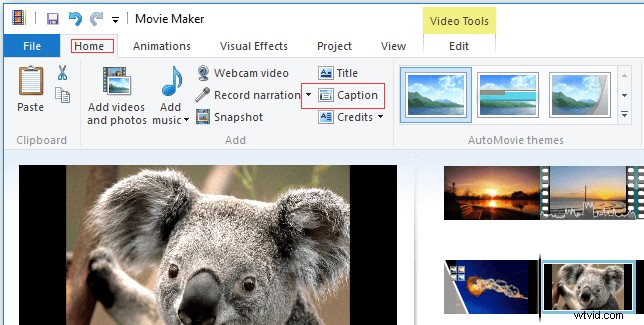
Steg 3. Windows Movie Maker infogar en textruta över det valda klippet.
Steg 4. Ange bildtexten.
Steg 5. Välj teckensnitt och stilar under Textverktygsformat flik.
Steg 6. Använd en texteffekt på de orden.
Utöver textning kan du även lägga till titel på framsidan av klippet du har valt samt lägga till krediter (inklusive krediter, regissör, huvudroll, plats och ljudspår) i slutet av sekvensen.
Del 6. Hur man exporterar och delar Movie Maker-videor
Med Windows Movie Maker kan du spara din film på dator, telefon och andra enheter, bränna dina videor till DVD med hög kvalitet eller direkt ladda upp din nya film till OneDrive, YouTube, Facebook, Vimeo och Flickr direkt från programmet.
Här, för att spara Movie Maker till MP4 kan du klicka på Spara film knappen i Hem fliken, skriv sedan ett namn för din film och klicka på Spara knappen.
Du kan läsa det här inlägget:Windows Movie Maker:How to Save Movie Maker Project för att hitta mer information om att exportera och dela videor.
Bottom Line
Hjälpte den här Windows Movie Maker-handledningen dig?
Om du har några frågor om hur du använder Movie Maker 2012, vänligen meddela oss genom att lämna en kommentar i kommentarsfältet nedan eller skicka ett e-postmeddelande till [email protected].
