Windows Movie Maker är ett gratis och lättanvänt videoredigeringsprogram. Med den bästa gratis programvaran för videoredigering kan användare enkelt skapa en film och ladda upp den på Facebook, YouTube, etc. Och oroa dig inte om du stöter på problem med Windows Movie Maker utan ljud, för den här artikeln berättar varför Movie Maker ljud fungerar inte och ger dig lösningarna för att åtgärda problemet.
Windows Movie Maker Inget ljud
Windows Movie Maker, ett gratis och professionellt videoredigeringsprogram, kan hjälpa användare enkelt och snabbt att skapa en film och sedan dela den med vänner. I allmänhet, missa inte Windows Movie Maker. Det är dock en dålig nyhet när du stöter på Windows Movie Maker inget ljud problem.
Vad ska du göra om du stöter på samma problem? Nu, lyckligtvis, visar den här artikeln anledningarna till att din video spelas upp på Windows Movie Maker inte har något ljud och hur man löser problemet. Fortsätt bara att läsa och få det du behöver från den här artikeln.
De 4 främsta orsakerna till att Windows Movie Maker inte ger ljud
I allmänhet finns det många möjliga orsaker till att Movie Maker inte har något ljudproblem. Här listar vi de fyra främsta orsakerna.
1. Det finns inget ljud.
Det finns inget ljud på den importerade videon är den uppenbara anledningen till att din Windows Movie Maker saknar ljud. Därför, om du inte kan höra ljud i Movie Maker i Windows 10, är det första du måste göra att kontrollera om din originalvideo har ljud eller inte.
2. Filformatet är inte kompatibelt.
Om din originalvideo har ljud måste du tänka på det om filformatet är kompatibelt med Windows Movie Maker. Om ljud- och videofilerna inte kan synkroniseras ordentligt får du Windows Movie Maker inget ljudproblem. I det här fallet föreslås du att ta en titt på filformatet som din video har och sedan bekräfta om den är kompatibel med din spelare eller inte.
3. Sekvenserna innehåller olika tidskoder.
Sekvenserna som kommer med olika tidskod kommer att leda till ljudproblemen i Windows Movie Maker, enligt en rapport. När du redigerar video kan du av misstag ställa in utdatavideon med en felaktig tidsskala, och då får du Windows Movie Maker inget ljudproblem.
För att förhindra att en sådan situation inträffar igen, se till att tidsskalan för din video är korrekt inställd när du använder Windows Movie Maker. (Här, om du inte vet hur man redigerar video med den kostnadsfria videoredigeringsmjukvaran, kan du läsa det här inlägget:Hur man använder Movie Maker | Steg-för-steg-guide för nybörjare.)
4. Bildfrekvenserna är felaktiga.
Som vi vet, om bildhastigheterna är felaktiga, kommer du att stöta på problemet utan ljud. Se därför alltid till att du har ställt in rätt tidsskala när du redigerar din video.
Efter att ha känt till orsakerna till att Movie Maker-ljudet inte fungerar, låt oss se hur vi åtgärdar ljudproblemet.
Så åtgärdar du Windows Movie Maker Inget ljud
Här erbjuder vi 8 sätt att hjälpa dig lösa problemet utan ljud i Windows Movie Maker. Hoppas ett sätt kan hjälpa dig.
Lösning 1. Starta om datorn
Hur enkelt det än låter kan vissa problem lösas genom att starta om. Till exempel använde jag en YouTube-omvandlare för att konvertera YouTube till MP3 och la till den här filen i Windows Movie Maker. Men jag kunde inte höra ljudet i Movie Maker i Windows 10. Lyckligtvis hjälpte det mig att starta om datorn.
Lösning 2. Kontrollera att videovolymen är av eller inte
Ibland kämpar användare för att fixa problemet utan ljud i Windows Movie Maker. Vissa av dem kan dock ignorera faktorn:videovolym. Om videovolymen är avstängd kommer du säkert att stöta på Windows Movie Maker utan ljudproblem. Här antar jag att du kanske är intresserad av det här inlägget:Ta enkelt bort ljud från video! (Handledning för Windows-användare). Därför måste du se om videovolymen är avstängd eller inte genom följande steg:
- Starta Movie Maker och importera dina videofiler.
- Klicka på Videoverktyg> Redigera .
- Välj funktionen Videovolym och kontrollera om den är avstängd eller inte.
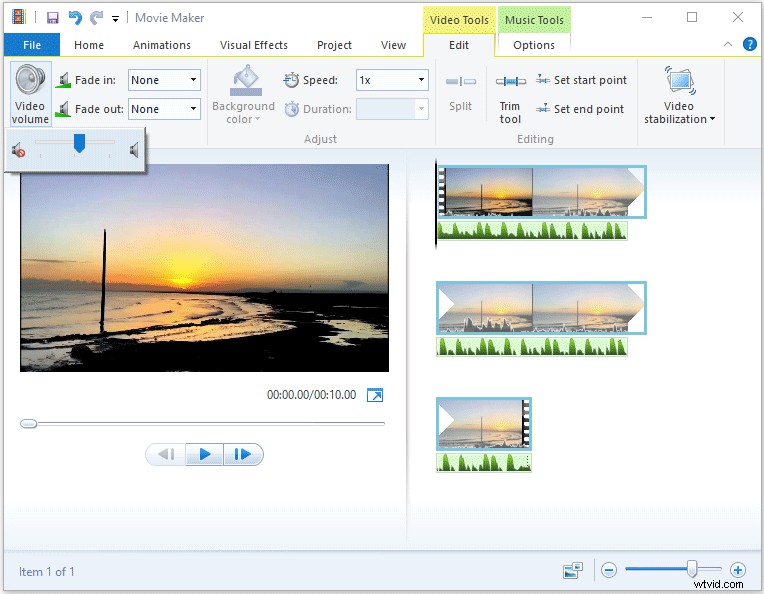
Lösning 3. Kontrollera ljudcodec och enhet
Ibland, när det kommer till Movie Maker inga ljudproblem, upptäcker vi att din fil kanske inte är problemet utan enheten du använder. Det rekommenderas att du kontrollerar din enhet för att säkerställa att ljud kan höras och att ljuddrivrutinerna är väl installerade. Som vi vet, även om du har drivrutiner installerade, kommer ljudet inte att spela bra eftersom dessa drivrutiner är föråldrade. För att undvika problem med Windows Movie Maker utan ljud måste du se till att du har installerat de senaste drivrutinerna.
Lösning 4. Kör Windows Movie Maker i kompatibilitetsläge
Vissa Windows 10-användare rapporterade att att köra Movie Maker i kompatibilitetsläge kan lösa ljudproblemet. Här kan du prova följande steg för att fixa Windows Movie Maker utan ljudproblem.
Steg 1. Gå till C:\Program Files (x86)\Windows Live\Photo Gallery , leta sedan efter och högerklicka på MovieMaker fil och välj Egenskaper .
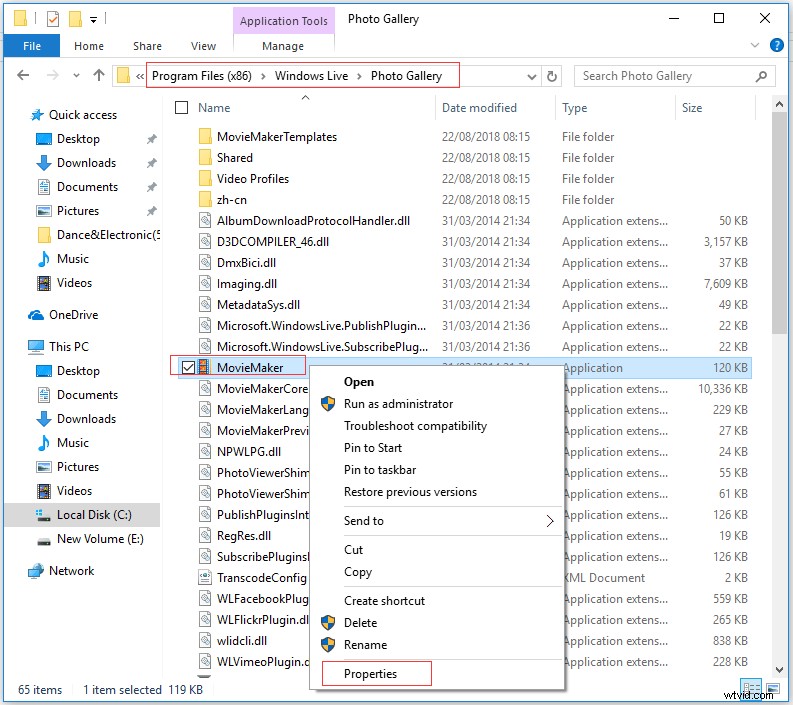
Steg 2. Klicka på Kompatibilitet .
Steg 3. Markera Kör det här programmet i kompatibilitetsläge för och välj sedan Windows 7 i rullgardinsmenyn.
Steg 4. Klicka på Använd och stäng den.
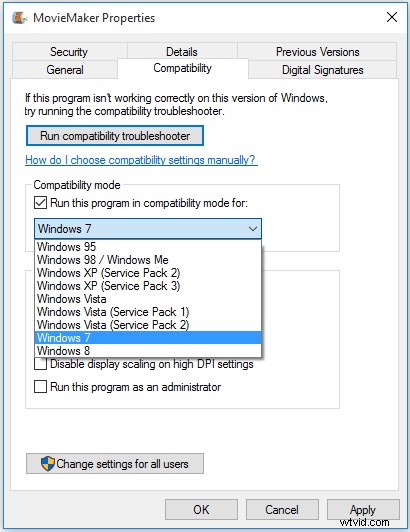
Steg 5. Starta om Movie Maker och kontrollera om problemet utan ljud är löst.
Lösning 5. Starta om Windows Audio Service
Det har rapporterats av vissa användare att omstart av Windows Audio-tjänsten kan fixa Windows Movie Maker utan ljudproblem.
Stegen är:
- Öppna Task Manager .
- Klicka på Tjänster
- Högerklicka på AudioSrv (Windows Audio) .
- Välj Starta om från listan med alternativ.
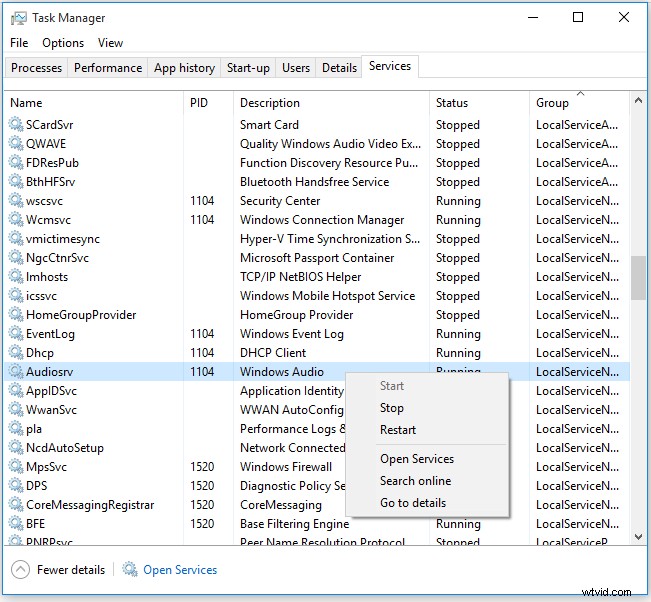
Här är att återställa Windows Audio Service verkligen en fungerande lösning för Movie Maker-ljudproblem, men du måste göra det varje gång du startar ett Movie Maker-projekt eller startar om din dator.
Lösning 6. Stäng av DTS-ljud
Du kan försöka åtgärda Windows Movie Maker utan ljudproblem genom att stänga av DTS-ljudet.
Stegen är:
Steg 1:Skriv DTS i sökfältet.
Steg 2. Klicka på DTS-ljud från resultatlistan.
Steg 3. Klicka på strömknappen i fönstret DTS Sound ikonen till vänster för att stänga av den. När den har stängts av bör DTS Sound-fönstret bli grått.
Steg 4. Gå tillbaka till Movie Maker och försök om ljudet fungerar.
Om du vill använda DTS-ljudet rekommenderas du att ställa in det på internt från huvudskärmen istället för att stänga av det helt. Och detta kan också hjälpa dig att lösa problemet utan ljud i Windows Movie Maker.
Lösning7. Konvertera videofilformat
Du kommer att uppleva att Windows Movie Maker-ljudet inte fungerar om du inte sparar din video i ett kompatibelt format. I det här fallet är den bästa lösningen för att se till att ljudet spelas att konvertera din video till ett kompatibelt format som stöds av Windows Movie Maker som WMV. Titta nu på följande diagram för att veta vilka ljudformat som programmet fungerar bra med och konvertera sedan din video till ett av dessa kompatibla format.
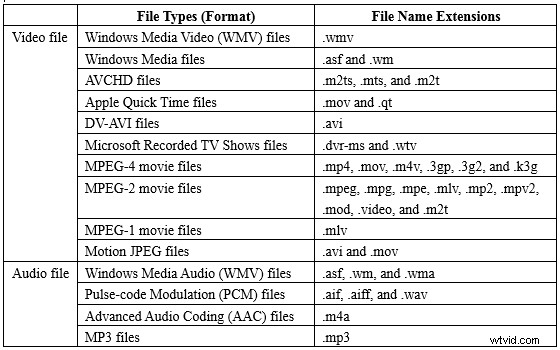
Lösning 8. Gå till program från tredje part
Om ovanstående lösningar inte kan hjälpa dig att lösa problemet med Windows Movie Maker utan ljud, bör du prova den sista lösningen - leta efter ett alternativt program för att lösa problemet. Och du kommer att upptäcka att det finns många tredjepartsprogram på marknaden som gör det enkelt att spela upp ljud från en fil som inte har kunnat spelas upp.
Här är 8 lösningar för att fixa problemet med Windows Movie Maker utan ljud. Dela den med fler vänner. Klicka för att tweeta
Det bästa alternativet med Windows Movie Maker för att åtgärda problemet utan ljud
Här är MiniTool Movie Maker, en allt-i-ett och helt ny videoredigeringsprogramvara, det starkt rekommenderade Windows Movie Maker-alternativet. Den bästa videoredigeringsmjukvaran kommer snart från MiniTool® Software Limited. Det här verktyget gör det snabbt och enkelt att redigera och dela videor. Denna videoredigeringsprogramvara kommer att förändra sättet du skapar en film på.
Nyckelfunktioner i MiniTool Movie Maker
- Erbjud guideliknande gränssnitt såväl som enkla åtgärder.
- Enkelt gränssnitt med alla redigeringsverktyg som visas i huvudfönstret, så användare kan enkelt se och använda verktyg.
- Tillhandahålla kraftfulla övergångseffekter, filtereffekter, animeringseffekter och texteffekter.
- Erbjud vackra och underbara videomallar. Användare kan välja en lämplig efter faktiska behov.
- Exportera video i flera format eller direkt optimera videor för YouTube, Facebook, etc.
Hur man använder MiniTool Movie Maker
I allmänhet är det väldigt enkelt att skapa en cool video med MiniTool Movie Maker.
Steg 1. Starta den och välj en videomall.
Steg 2. Importera dina filer inklusive videor och bilder.
Steg 3. Exportera din coola film. Om du inte är nöjd med den här filmen kan du redigera och sedan exportera den.
SER! MiniTool Movie Maker är det bästa alternativet för Windows Movie Maker. MiniTool-teamet har haft massor av kul med att utveckla det här verktyget hittills, och vi vet att resan bara har börjat. Prenumerera nu för att få det här verktyget. Prova det och berätta din historia på ditt sätt enkelt i framtiden.
MiniTool Movie Maker, den bästa Windows Movie Maker, kommer! Klicka för att tweeta
Bottom Line
Här erbjuder den här artikeln 8 lösningar för att fixa Windows Movie Maker utan ljudproblem.
Nu vill jag höra från dig:
Vilken lösning från det här inlägget var det mest effektiva sättet för dig?
Om du har några andra lösningar för att fixa ljudproblemet i Windows Movie Maker, låt mig veta genom att lämna en snabb kommentar eller skicka e-postmeddelanden till [email protected].
