Att spela in högkvalitativa videor med smartphones och kameror på konsumentnivå är enkelt, men detsamma kan tyvärr inte sägas om ljudet. Kameramikrofonerna spelar ofta in ljud av låg kvalitet och de tar upp bakgrundsljud som kan göra att videon inte går att se.
Om du letade efter ett snabbt sätt att stänga av eller ta bort ljudet i dina videor, kom du till rätt ställe för i den här artikeln kommer vi att visa dig hur du kan stänga av ljudet i Windows Movie Maker eller lägga till nya ljudfiler till videoklipp. Vi kommer också att förse dig med en alternativ lösning som låter dig ha mer kontroll över ljudredigeringsprocessen.
- Del 1:Hur stänger jag av ljudet i Windows Movie Maker?
- Del 2:Lägga till ett nytt ljudklipp till en video
- Del 3:Ett bättre sätt att ersätta originalljud på Windows
Del 1:Hur tystar man ljudet i Windows Movie Maker?
Att stänga av ljudet i ett videoklipp är enkelt, oavsett vilket videoredigeringsprogram du använder. Windows Movie Maker låter dig stänga av ljudet med bara några få steg, så låt oss se hur du kan stänga av videor med den här videoredigeraren.
Steg 1: För att börja redigera en video måste du först importera den till Windows Movie Maker. Klicka på Lägg till videor och foton ikonen på programvarans Hem-flik och fortsätt med att välja klippet du vill stänga av.
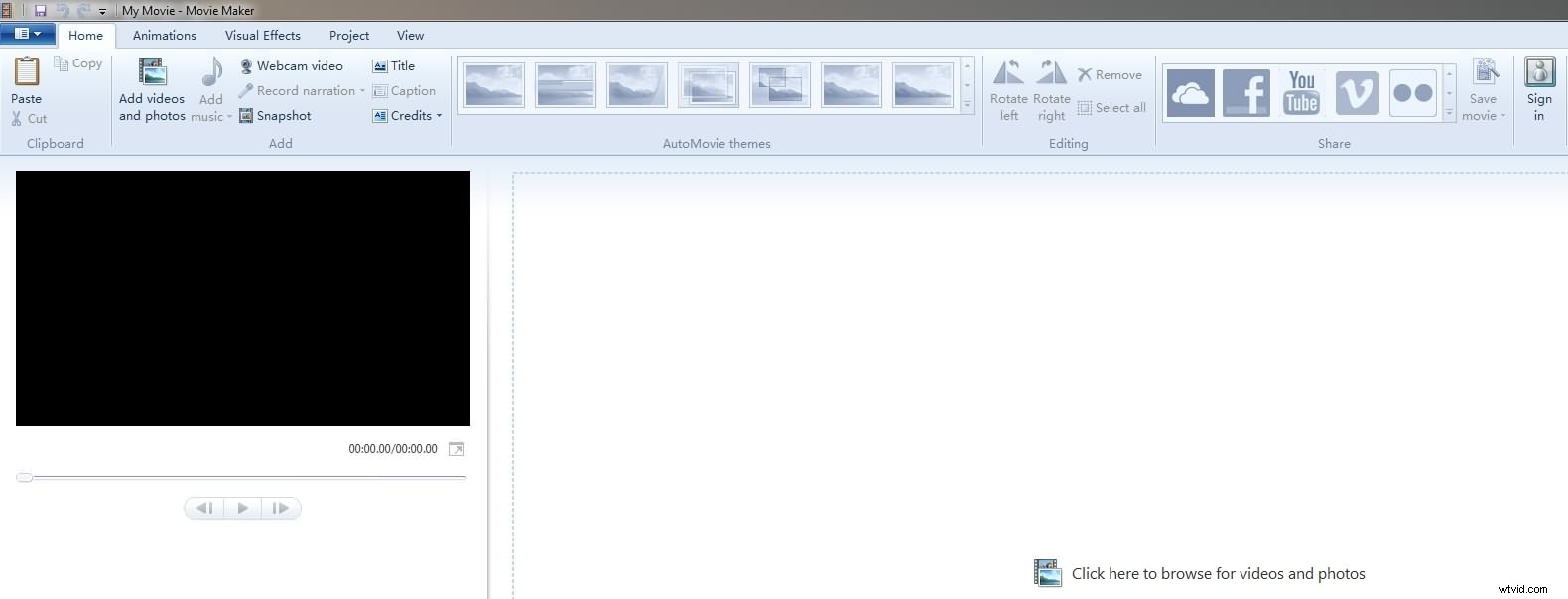
Klicka på Öppna i fönstret Lägg till videor och foton så importeras ditt klipp till programvaran.
Steg 2: När du har lagt till ett klipp till storyboardet kan du förhandsgranska det för att bestämma vilka delar av videon du vill stänga av. Klicka på Redigera menyn i mjukvarans menyfliksställe för att få tillgång till videoredigeringsverktygen som Windows Movie Maker har att erbjuda.
Om du bara vill stänga av en del av ett videoklipp bör du placera spelhuvudet på storylinen på exakt den plats i videon där du vill göra klippet och klicka sedan på Dela knappen.
Steg 3: Se till att klippet du vill stänga av är valt och klicka på Videovolymikonen på vänster sida av fliken Redigera.
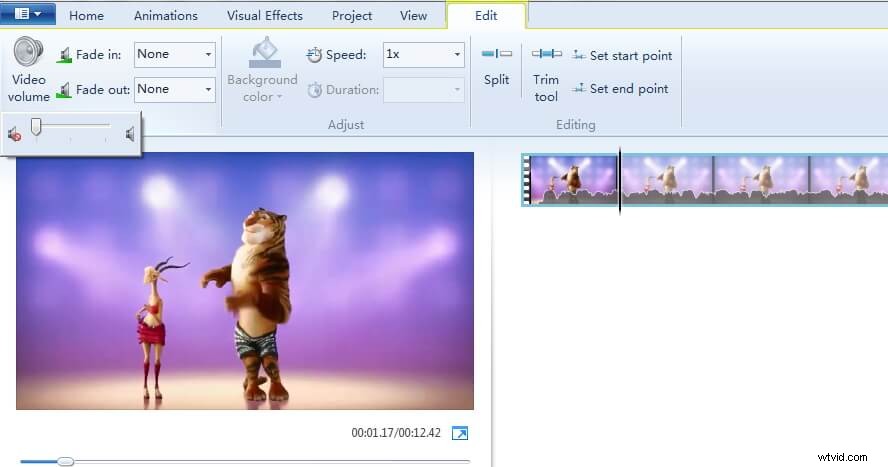
Dra reglaget hela vägen till vänster för att stänga av ljudet. Klicka på Spela upp i förhandsgranskningsfönstret för att se till att videons ljud är avstängt.
Del 2:Lägga till ett nytt ljudklipp till en video
Windows Movie Maker låter dig även ersätta det befintliga ljudklippet med ett nytt. Återigen är den här processen enkel och den kan slutföras i några få steg.
Steg 1: När du har stängt av ljudet klickar du på ikonen Lägg till musik, som finns bredvid ikonen Lägg till foton och videor på fliken Hem.
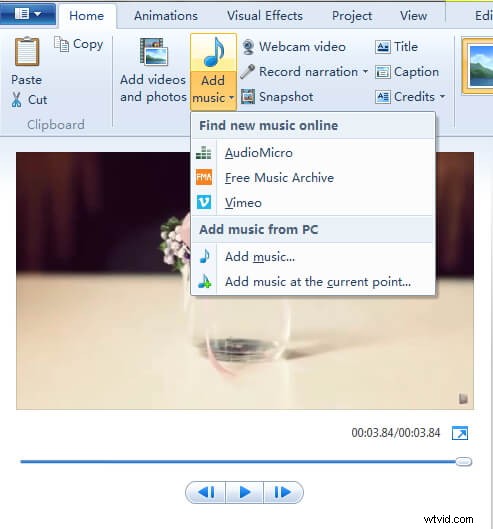
En rullgardinsmeny visas där du kan välja musik från en onlinekälla eller importera en ljudfil från din dator. Dessutom kan du välja startpunkten för låten du importerar så att du inte behöver justera positionen för ljudfilen i ditt projekt manuellt.
För att göra detta behöver du bara placera spelhuvudet på önskad plats och välja Lägg till musik vid den aktuella punkten alternativ från rullgardinsmenyn. Du kan ändra placeringen av ljudfilen genom att dra den till en ny plats i storyboarden. Användning av MP3- eller WMA-ljudfiler rekommenderas eftersom andra ljudfilformat kanske inte är kompatibla med Windows Movie Maker.
Steg 2: Ljudfilen du importerade läggs automatiskt till i videoklippet på Storyboard. Klicka på Spela i förhandsgranskningsfönstret för att kontrollera om du gillar resultatet. Gå över till Fil menyn och klicka på Spara film alternativ. Windows Movie Maker erbjuder dig ett antal olika alternativ och om du vill spara din video på datorn bör du välja För dator alternativ.
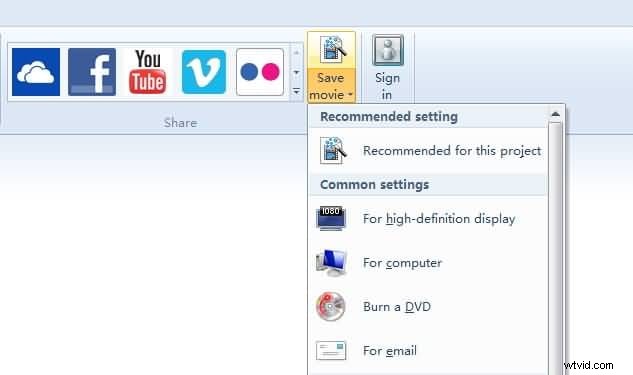
Del 3:Wondershare Filmora - Ett bättre sätt att ersätta ljudfiler i videor på Windows OS
Windows Movie Maker har avvecklats för ett tag sedan, och dess video- och ljudredigeringsverktyg gör att du bara kan utföra grundläggande videoredigeringsuppgifter. Vi föreslår att du använder Wondershare Filmora om du vill stänga av eller ersätta ljudfiler i dina videor eftersom det erbjuder kraftfullare ljud- och videoredigeringsfunktioner. Så här kan du stänga av eller ersätta ljudfiler i Wondershare Filmora.
Steg 1: Importera videoklippet till programvaran genom att klicka på Importera och välj sedan Importera mediefiler alternativ. Om du vill ersätta ljudet i klippet kan du också välja den nya ljudfilen från din hårddisk och klicka på Öppna knapp. Filmora erbjuder ett rikt royaltyfritt musikbibliotek, som du kan använda om du inte redan har den musik du vill lägga till i din video.
Steg 2: Dra och släpp videofilen till tidslinjen och högerklicka sedan på den. Välj Audio Loss alternativ från snabbmenyn. Ljudfilen visas i det nyskapade ljudspåret och du kan bara klicka på Volym ikonen som finns vid tiggandet av ljudspåret för att stänga av ljudspåret.
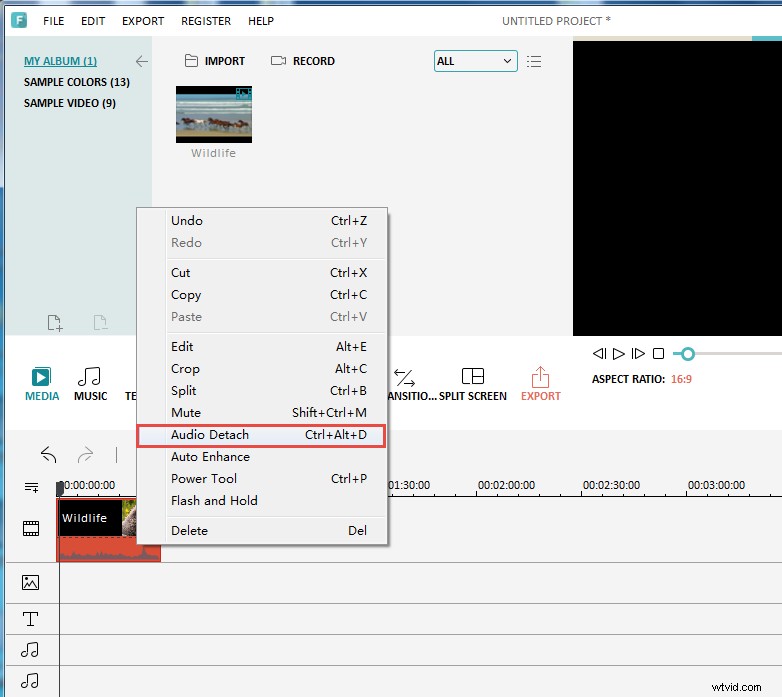
För mer information, se vår guide om hur man tar bort ljud från video i Filmora på Windows.
Om du vill lägga till ett nytt ljudklipp i ditt projekt och ersätta det gamla, bör du välja den befintliga ljudfilen och trycka på raderingsknappen på ditt tangentbord. Du kan sedan dra och släppa den nya ljudfilen till tidslinjen från programvarans Media Bin eller fliken Musik , om du bestämmer dig för att använda låtar som visas i Filmoras musikbibliotek. Du kan klippa, trimma eller justera start- och slutpositionen för ljudfilen eller använda några av ljudeffekterna som programvaran erbjuder. När du är klar klickar du på Exportera och välj det utdataformat som är mest lämpligt för projektet du arbetar med.
Slutsats
Videor som har dålig ljudkvalitet kommer inte att imponera på någon, men du bör inte oroa dig eftersom att stänga av eller ersätta ljudfiler är en uppgift som nästan inte kräver någon ansträngning. Windows Movie Maker kan användas för att snabbt stänga av en ljudfil, men om du vill ha tillgång till mer professionella ljudredigeringsverktyg är Wondershare Filmora ett mycket bättre alternativ. Vilken är din favoritmetod för att ersätta ljudfiler i videor? Lämna en kommentar och låt oss veta.
