Hur infogar man GIF i PowerPoint? Oroa dig inte, du kan hitta de detaljerade stegen för hur du lägger in GIF på PowerPoint i den här artikeln och hur du redigerar GIF.
GIF kan inte bara lägga till humor utan också fånga uppmärksamhet. Med programvaran MiniTool kan du enkelt göra GIF utan vattenstämpel. Men vet du hur man infogar GIF i PowerPoint?
Relaterad artikel:vad är GIF?
I allmänhet kan du enkelt lägga till GIF till PowerPoint.
Hur man infogar GIF i PowerPoint
Steg 1. Öppna PowerPoint och gå till bilden där du vill bädda in en GIF.
Steg 2. Klicka på Infoga> Bilder för att öppna dialogrutan Infoga bild.
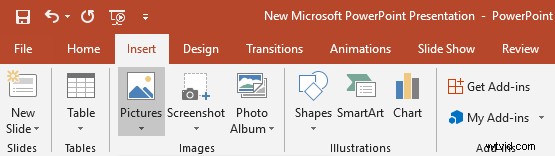
Steg 3. Hitta och välj den GIF du vill lägga till och klicka på knappen Infoga.
Steg 4. För att spela upp den animerade GIF-filen kan du klicka på bildspelet och sedan välja Från aktuell bild i gruppen Starta bildspel.
Obs! Oavsett om du använder Windows eller Mac kan du prova de fyra stegen för att lägga till GIF i PowerPoint 2019, 2016, 2013, 2010; och PowerPoint för Office 365.Hur man infogar online-GIF i PowerPoint
Om du vill lägga till en online-GIF till PowerPoint kan du prova följande steg.
Steg 1. Öppna PowerPoint, hitta målbilden och klicka på Infoga.
Steg 2. Välj Onlinebilder. (Om du använder den gamla versionen som PowerPoint 2010 måste du välja Clip Art.)
Steg 3. Sök i din GIF genom att lägga till ett nyckelord som en företags-gif.
Obs! För att vara säker på att du lagligt kan använda online-GIF, måste du placera en bock bredvid Creative Commonly.Steg 4. Välj GIF-filen och klicka på Infoga för att lägga till den i PowerPoint.
Hur man lägger till GIF i PowerPoint Online
Vissa användare använder PowerPoint Online för att arbeta. Du kan också lägga GIF på PowerPoint Online, och GIF:en animeras om du skickar den färdiga presentationen till PowerPoint för Windows eller Mac.
För att lägga GIF på PowerPoint Online, vänligen ta följande steg:
Steg 1. Logga in på ditt Microsoft-konto online.
Steg 2. Öppna PowerPoint och gå till bilden.
3 sep. Klicka på Infoga, välj Bild, välj den GIF du vill använda och klicka på Infoga.
SER! Det är väldigt lätt att infoga GIF i PowerPoint, eller hur?
Redigera GIF
Redigera GIF innan du infogar i PowerPoint
Innan du lägger GIF på PowerPoint kan du redigera GIF. MiniTool MovieMaker, en gratis videoredigerare utan reklam utan vattenstämpel, kan inte bara skapa GIF, konvertera video till GIF, utan också redigera GIF.
Lägg till text GIF:Med det här gratisverktyget kan du lägga till animerad text till GIF för att fånga uppmärksamheten.
Trimma GIF:Animerade GIF-bilder loopar vanligtvis upprepade gånger utan slut. Men du kan använda den här gratisredigeraren för att ta bort den oönskade slingan.
Rotera GIF:Denna gratis videoredigerare låter dig rotera GIF vertikalt och horisontellt, rotera 90 grader, rotera 180 grader eller rotera 270 grader. Lär dig hur du roterar video.
Ladda ner denna gratis videoredigerare och prova den, den kommer att överraska dig.
Redigera GIF i PowerPoint
När du har infogat GIF i PowerPoint kan du flytta och ändra storlek på GIF efter behov med musen. Du kan hålla ned Skift-tangenten och dra valfritt hörn för att ändra storlek på GIF utan att förvränga dess bildförhållande. Du kan också dra det cirkulära ankaret ovanför GIF för att rotera det.
PowerPoint låter dig lägga till en ram, lägga till skuggor utanför eller inuti GIF, etc. Välj GIF och klicka på Format-fliken för att lägga till fler effekter till den. Var försiktig eftersom vissa effekter avbryter animeringen.
