Förvandla grundläggande PowerPoint-presentationer till engagerande video med några enkla steg. Det grundläggande PowerPoint-bildspelet kommer inte att klippa det längre. Kunniga användare vet att det krävs mer än PowerPoint-mallar för att engagera en publik. Och de integrerar annan teknik för att se till att presentationer överträffar standarden. Så bli inte förvånad om nästa PowerPoint-bildspel du ser är förklädd som en smart video.
 Microsoft PowerPoint-användare integrerar skärminspelningsverktyg som Screencast-O-Matic. Det förvandlar enkelt bildspel till videor av hög kvalitet. Bortsett från att de är visuellt tilltalande och interaktiva, bevarar dessa videor din PowerPoint för alltid. Dessutom är det den perfekta lösningen för anställda, kollegor eller studenter som missade den första presentationen.
Microsoft PowerPoint-användare integrerar skärminspelningsverktyg som Screencast-O-Matic. Det förvandlar enkelt bildspel till videor av hög kvalitet. Bortsett från att de är visuellt tilltalande och interaktiva, bevarar dessa videor din PowerPoint för alltid. Dessutom är det den perfekta lösningen för anställda, kollegor eller studenter som missade den första presentationen.
Lås upp kreativiteten med videopresentationer
Plattformen för att skapa video går längre än att fånga bildmallar. Det låter användare spela in sin webbkamera och berättande vilket ger ett standardbildspel en mer personlig och autentisk känsla. Genom att visa den faktiska presentationen med ditt ansikte och röst kopplar tittaren till ditt ämne, fångar deras uppmärksamhet och förbättrar förståelsen av dina nyckelpunkter.
När det gäller att spela in personalutbildning eller andra pedagogiska föreläsningar är den här metoden för att spela in en PowerPoint-presentation i slutändan den bästa.
Dessutom tillåter Screencast-O-Matic användare att spela in sina livepresentationer så att de aldrig behöver upprepa det igen. När livepresentationen är över kan du lägga till ytterligare punkter samt blanda och matcha media inklusive bilder och videor för betoning.
Det är enkelt att förvandla vilken PowerPoint-bild som helst till en iögonfallande video. Så enkelt att vi har kokat ner det till fem enkla steg.
Förbered din PowerPoint-presentation
Öppna din PowerPoint-presentation innan du spelar in. Du kan fånga din presentation på video med skärminspelaren.
På Screencast-O-Matic älskar vi att använda "normalt läge." Det ger oss den bästa flexibiliteten och alternativen. Detta läge låter dig justera din inspelare så att den spelar in din Powerpoint. Du kan läsa av dina anteckningar nedan medan du spelar in. Användare älskar det här alternativet så att de kan följa med och läsa deras manus eller disposition.
1. Starta Screencast-O-Matic &Setup Recorder
Screencast-O-Matic erbjuder en skärminspelning tillgänglig för stationära och iOS-enheter. Den kan spela in vad som helst på din datorskärm, webbkamera eller båda samtidigt för bild-i-bild. Möjligheten att lägga till bild-i-bild ger tittaren möjligheten att få kontakt med dig när du visar upp din presentation.
Gå till webbplatsen och starta skärminspelaren. Användare kan spara skärminspelningar och hantera det. Det gör det enkelt och tillgängligt att dela, redigera och revidera dessa videor var som helst.
2. Spela in din PowerPoint-presentation
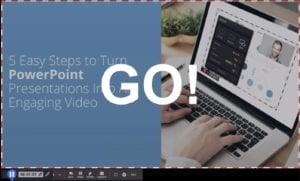 När du startar skärminspelaren visas en prickad svart ruta på din datorskärm. Lådans mått kan ändras för att passa runt dina PowerPoint-bilder.
När du startar skärminspelaren visas en prickad svart ruta på din datorskärm. Lådans mått kan ändras för att passa runt dina PowerPoint-bilder.
Dra och släpp bara sidorna av rutan. Flytta hela rutan genom att klicka på fyrvägspilen i mitten.
Anpassa dina inspelningsalternativ
Det finns tre inspelningsalternativ:Användare kan spela in sin skärm, sin webbkamera eller båda med ett bild-i-bild-alternativ.
Under inspelningsalternativen finns avsnittet "Max Time" som styr hur mycket tid du har för din inspelning.
Nedanför hittar användarna måtten på sitt inspelningsutrymme enligt den prickade svarta rutan. Anpassa dina mått genom att dra och släppa rutan. Det finns också tre förinställda alternativ listade efter inspelningskvalitet.
För bästa resultat, spela in dina PowerPoints-bilder i en upplösning som fungerar med dina värdtjänster. Om du inte vet föreslår vi 720p som är ett förinställt storleksval för skärminspelaren.
På fliken Berättar kan användare inkludera sin egen röst i inspelningen. Du kan välja en ljudkälla för berättarröst.
Redo att spela in?
När allt är bestämt klickar du bara på "Rec" för att börja spela in din PowerPoint. En nedräkning blinkar över skärmen. Starta din presentation efter att ordet "Go" visas. En prickad röd ruta visas som indikerar att du spelar in.
Gå igenom din presentation. Berätta gärna din PowerPoint som om du presenterade personligen. Oroa dig inte, du har också möjlighet att berätta över din presentation efter inspelning.
Om du någon gång behöver stoppa eller redigera en bild, kan inspelningen pausas. Klicka på pausknappen.
Fixa eller ändra ordning på dina bilder. Sedan när du är redo att börja igen, tryck på "Rec" för din presentation för att fortsätta inspelningen precis där du slutade.
Snabbtips: Om du väljer webbkamera kan du lägga till Green Screen-filtret i dina inspelares inställningar genom att klicka på trollstavsikonen. Det ger dig möjligheten att ta bort din bakgrund så att du kan interagera med din PowerPoint och skapa en autentisk leverans av presentationsmaterialet. Du kan också aktivera grön skärm i videoredigeraren när du är klar med inspelningen.
Det händer misstag. Om du vill starta om när som helst klickar du på papperskorgen för att starta en ny inspelning.
4. Lägg till effekter med videoredigeraren
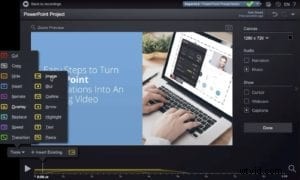
När du har startat redigeraren har du tillgång till en hel uppsättning videoredigeringsverktyg. Genom att klicka på "Verktyg" har du en mängd alternativ för att förbättra din inspelning. Här är flera markerade alternativ som du kan använda i din presentation:
Webbkamera
Medan du redigerar din inspelade PowerPoint-video har du möjlighet att dölja eller visa din webbkamera. Detta är bra för dem som vill visa sitt ansikte under vissa ögonblick av sin presentation.
Panorera och zooma
Du kan panorera och zooma på särskilda punkter i en PowerPoint-bild. Detta ger användarna möjlighet att visa upp rörelse i sin PowerPoint-video och lyfta fram vissa punkter. Tittaren kan följa med under presentationen.
Infoga
Du kan infoga tidigare inspelningar eller lägga till en videofil för att förbättra din PowerPoint-presentation. Du kan till och med lägga till en ny inspelning i din video. Låt oss säga att du redan har gjort en inspelning om ett visst ämne. Du kan lägga till den inspelningen i din nuvarande videopresentation så att du inte behöver upprepa det föregående ämnet.
Övergångar
Det finns en lång lista med övergångar som du kan använda i videoredigeraren för att förbättra din PowerPoint.
Berätta
Om du har glömt något att säga eller vill göra om din röst över en del av din inspelning kan du klicka på "Berätta" för att spela in din ljudberättelse igen.
Grön skärm
Om du använde en webbkamera i din inspelning kan du ta bort din bakgrund med filtret för grön skärm. Kolla in "Green Screen-funktioner" för mer.
Snabbtips: Ditt arbete går aldrig förlorat. Screencast-O-Matic Video Editor sparar automatiskt all revision av ditt arbete. Titta till det övre högra hörnet under "Auto Saved" för att se en uppdatering om när ditt arbete senast sparades. Detta ger dig den största flexibiliteten att återanvända din presentation flera gånger.
Återigen händer misstag men plattformen är förberedd för det. Direkt till höger om "Auto Saved"-funktionen finns en pil som pekar åt vänster. Klicka på pilikonen för att ångra redigeringsändringar.
5. Publicera och dela din PowerPoint-video
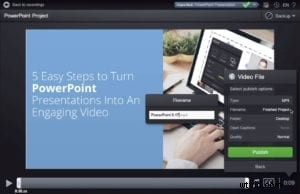 Inspelningar är tillräckligt mångsidiga för att delas nästan var som helst. PowerPoint-skärminspelningar kan publiceras direkt på YouTube, Vimeo, Dropbox, Google Drive, Screencast-O-Matics värdtjänster eller sparas på din dator.
Inspelningar är tillräckligt mångsidiga för att delas nästan var som helst. PowerPoint-skärminspelningar kan publiceras direkt på YouTube, Vimeo, Dropbox, Google Drive, Screencast-O-Matics värdtjänster eller sparas på din dator.
Du har också möjlighet att snabbt dela dina videolänkar till sociala tjänster som Facebook och Twitter eller så kan du skicka din videopresentation via e-post.
Nästa generations PowerPoint
Video inleder en ny våg av presentationer av PowerPoint. Så fastna inte för att använda samma gratis ppt-mallar från år sedan. Lägg till lite piss och personlighet till ditt projekt med Screencast-O-Matic. Dela din länk, spara tid och gör en oförglömlig presentation. Och viktigast av allt, en videoversion av din PowerPoint-presentation sparar dig en upprepad prestation.
