Lär dig från steg-för-steg-instruktionerna om hur du använder Voicemod på Discord för att överraska och imponera på dina vänner och folk!
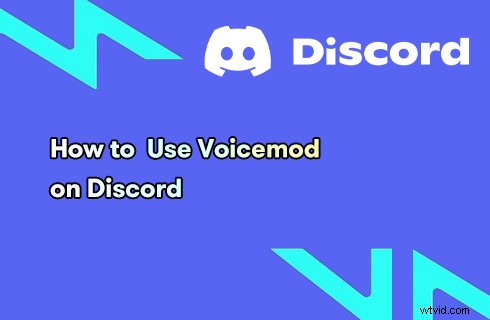
Hur man använder Voicemod på Discord
Har det någonsin fallit dig in att du kan fånga dina vänner på oordning i Discords chattrum, med en helt annan röst, säga en söt tjejs röst? Röstbytet är ett gammaldags skämt och det fungerar än idag. Det bästa med röstförändring är att det inte ger något annat än glädje och överraskning men ingen irritation, vilket gör det acceptabelt för de flesta.
Tack vare utvecklingen av röstförändrande mjukvara och applikationer blir det nu mycket enklare att göra röstförändringar än tidigare.
På den här sidan kommer vi att prata om hur du ändrar röst med Voicemod för Discord-konversationer på datorer och mobiltelefoner . De detaljerade stegen för att ställa in och använda Voicemod på Discord är som följer, låt oss nu ta en titt.
Relaterat inlägg:4 bästa röstväxlare för YouTube-videor
Grundläggande kunskaper om Voicemod
Att få den grundläggande informationen om Voicemod hjälper dig att snabbare komma igång. Voicemod är ett stycke röstförändrande programvara som fungerar på 64-bitars Windows 10 och 11. Till skillnad från videoröstväxlare ändrar Voicemod din röst i realtid.
När du använder den här röstväxlaren Voicemod i realtid med chatt- och umgängesappen Discord får du prata med dina vänner eller främlingar med en helt annan röst.
Medan vi ska prata om hur man använder Voicemod på Discord, vänligen notera att Voicemod inte är en exklusiv applikation för Discord utan ett kompatibelt verktyg för röständring som även fungerar på andra chattplattformar som ZOOM, Google Meet, Minecraft osv.
I följande del kommer du att få reda på de detaljerade stegen för att använda Voicemod på Discord, som inkluderar Voicemod och systemljudingångsinställning, och processen att ansluta Voicemod till Discord.
Missa inte:De 12 bästa slumpmässiga chattapparna för PC och mobil
Hur man ställer in och använder Voicemod på Discord för stationära datorer
Steg 1. Ladda ner och installera Voicemod
För att komma igång måste du först ladda ner Voicemod for Discord gratis från den officiella källan:https://www.voicemod.net/discord-voice-changer/
Steg 2. Konfigurera ljudingång och ljudutgång
Starta Voicemod-applikationen på din dator och nu är du i huvudgränssnittet. Tryck på knappen Inställningar från den vänstra panelen och kontrollera på fliken Ljud att din ingångs- och utgångsenhet är korrekt inställd.
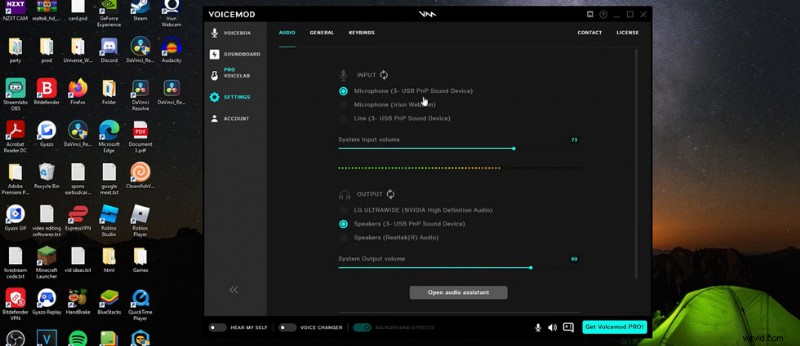
Ställ in Voicemod Input och Output
Steg 3. Kontrollera systemingångsenhet
Gå till det nedre vänstra sökfältet i Windows, sök efter och gå till "Ljudinställningar" och kontrollera att din ingångsenhet är inställd som mikrofon (Voicemod Virtual Audio Device (WDM)).
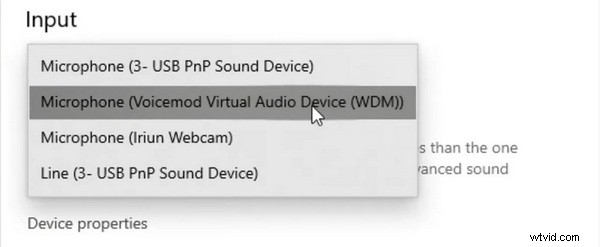
Kontrollera indataenhet på datorsystem
Steg 4. Anslut Voicemod till Discord
Starta Discord på din dator. Från Discords huvudgränssnitt, tryck på den lilla kuggikonen för att gå till menyn Användarinställningar och gå till fliken Röst och video.
Ställ in dina Discord-ingångs- och utdataenheter så att de är i linje med ditt system och Voicemods.
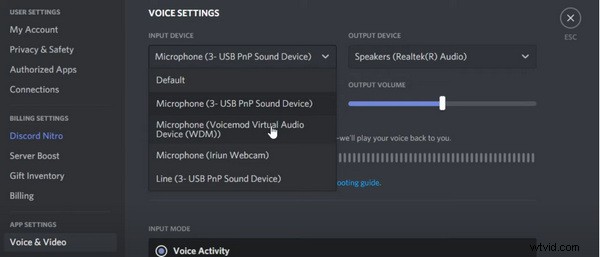
Anslut Voicemod med Discord-appen
Steg 5. Välj en röst i Voicemod
Låt oss nu gå tillbaka till Voicemod-applikationen. Tryck på VOICEBOX-knappen från den vänstra panelen och sedan kan du välja en favorit röst att ändra din röst till. Prova en från DAGENS GRATIS RÖSTER-sektion!
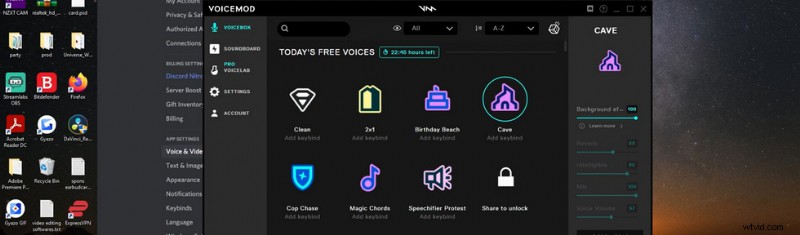
Välj en röst i Voicemod för Discord
Steg 6. Aktivera Voicemod Voice Changer
Slutligen, från huvudgränssnittet för Voicemod-appen, slå på VOICE CHANGER från botten för att aktivera röständringsfunktionen. Du kan också aktivera alternativet HÖR MIG SJÄLV för att höra din egen röst medan du pratar.
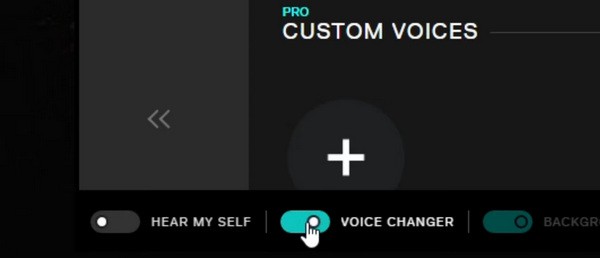
Aktivera Voicemod Voice Changer för Discord
Hur man använder Voicemod på Discord på Android-telefoner och iPhones
Eftersom Voicemod-appen endast är kompatibel med Windows 10 och Windows 11 persondatorer, och den enda Voicemod-appen för Android-telefoner och iPhones är Voicemod Controller-appen, är det inte möjligt att använda Voicemod på Discord på Android-telefoner och iPhones.
Det finns dock en lösning. För att använda Voicemod på Discord på Android och iOS bör du välja en röstväxlare för Discord-mobil. Kolla nedan för rekommenderade Voicemod-mobilalternativ.
Bästa röstväxlarappar för Discord Mobile
- Röstväxlare med effekter (Android)
- Voice Changer Plus (iOS)
- Voicer Celebrity Voice Changer (Android)
Att använda Voicemod på Discord:Fördelarna
Som nämnts är att byta röst på Discord ett bra och klassiskt skämt, men fördelarna med att använda Voicemod på Discord är inte begränsade till just det.
Kolla in fördelarna med att använda Voicemod på Discord:
- Gör ett trevligt och vänligt spratt på alla utan att bli arg på
- Ge dig själv en känsla av mystik i Discords chattrum
- Chatta med fullständig anonymitet i ett obekant Discord-chattrum
- Spela en annan typ av karaktär eller ett annat kön
- Använd en mer passande röst för att skapa specifikt innehåll
Varför fungerar inte Voicemod på Discord?
Om det inte finns något maskinvaruproblem med din mikrofon eller hörlurar/högtalare, så är huvudorsaken till att Voicemod inte fungerar på Discord-problemet den felaktiga inställningen av in- och utgångsenheterna för Voicemod och Discord.
Se till att inmatningsenheten för Voicemod, Windows System och Discord alla har ställts in på Microphone (Voicemod Virtual Audio Device (WDM)), och att de utgående enheterna är inställda på den du för närvarande hämtar ljud från.
Sammanfattning
Som du kan se från innehållet ovan finns det många fördelar med att använda Voicemod på Discord, speciellt om du är en tung Discord-användare. Oavsett om det är för att göra roligt eller för att vara anonym, kan Voicemod fungera som ett utmärkt röstförändrande verktyg för datorer med Windows 10 och Windows 11.
Så tveka inte att följa handledningen och prova! Och om du har några frågor, lämna oss ett meddelande i kommentarsfältet nedan. Lycka till med att chatta!
