CapCut är en populär videoredigerare för TikTokers. Vill du använda grön skärm på CapCut för att skapa fantastiska videor? Men hur använder man grön skärm på CapCut? Oroa dig inte, det här inlägget kommer med en steg-för-steg-guide om hur man gör grön skärm på CapCut.
CapCut är en videoredigerare tillgänglig på Android- och iOS-enheter, och den äger flera redigeringstekniker som delning, hastighetsjustering, beskärning, tillägg av klistermärken, filter, text, överlägg, Chroma Key och mer.
Denna videoredigering gör det också möjligt för användare att använda grön skärm på CapCut för att ta bort bakgrunden på videon och ersätta den med en annan. Och det här inlägget kommer att förklara hur du använder grön skärm på CapCut med tydliga steg.
Om du vill redigera din video innan du laddar upp den till TikTok på PC, prova MiniTool MovieMaker, en gratis videoredigerare utan vattenstämplar.
Hur man använder Green Screen på CapCut
Med CapCut kan du göra grön skärm med två metoder, verktyget för borttagning av bakgrund och alternativet Chroma Key. Innan dess bör du ha önskad grön skärm-video i din kamerarulle. Och gör sedan att CapCut-appen har installerats på din enhet.
Metod 1. Använd Background Remover Tool
Nedan finns detaljerade steg om hur man använder en grön skärm på CapCut med verktyget för borttagning av bakgrund.
Steg 1. Öppna CapCut-appen, klicka på Nytt projekt , välj en video som bakgrund och tryck på Lägg till för att öppna den.
Steg 2. Tryck på Overlay menyn längst ned och klicka sedan på Lägg till överlägg för att välja det gröna skärmklippet från ditt galleri och tryck på Lägg till .
Steg 3. Svep åt höger menyraden och klicka på Ta bort bakgrund knapp. CapCut tar automatiskt bort bakgrunden på den gröna skärmen.
Steg 4. Fortsätt att redigera din video och exportera sedan din video.
Metod 2. Använd Chroma Key Option
Alternativt kan du använda alternativet Chroma Key för att ta bort videobakgrunden. Så här använder du Chroma Key i CapCut.
Steg 1. Starta CapCut-appen på din enhet, klicka på Nytt projekt och välj en video som bakgrund och tryck på Lägg till för att öppna den.
Steg 2. När du är klar klickar du på Overlay och sedan Lägg till överlägg för att välja ditt gröna skärmklipp från din kamerarulle och klicka på Lägg till .
Steg 3. Bläddra i menyerna längst ner till höger och tryck på Chroma Key och du får en färgväljare.
Steg 4. Tryck och håll kvar färgväljaren och flytta runt för att välja den färg du vill ta bort.
Steg 5. När du är klar klickar du på Intensitet och dra reglaget åt höger för att justera intensiteten för färgborttagningen och tills den valda färgen har tagits bort.
Steg 6. Klicka på Skugga och flytta reglaget för att ge en skuggeffekt till din video.
Steg 7. När du är klar klickar du på bocken för att tillämpa Chroma Key-effekten. Spara och exportera sedan din video.
Om du vill lära dig något om CapCuts hastighetsredigeringsfunktion, kolla det här inlägget - What Is a Velocity Edit &How to Make a Velocity Edit [Solved].
Bästa CapCut-alternativet för PC – MiniTool MovieMaker
För närvarande släpper CapCut inte den officiella PC-versionen. Om du behöver ett alternativ till CapCut för PC rekommenderas MiniTool MovieMaker här. Denna gratis videoredigerare erbjuder de mest grundläggande videoredigeringsfunktionerna du kan behöva, inklusive färgkorrigering, transformation, hastighetskontroll, text, övergångar, filter och mer.
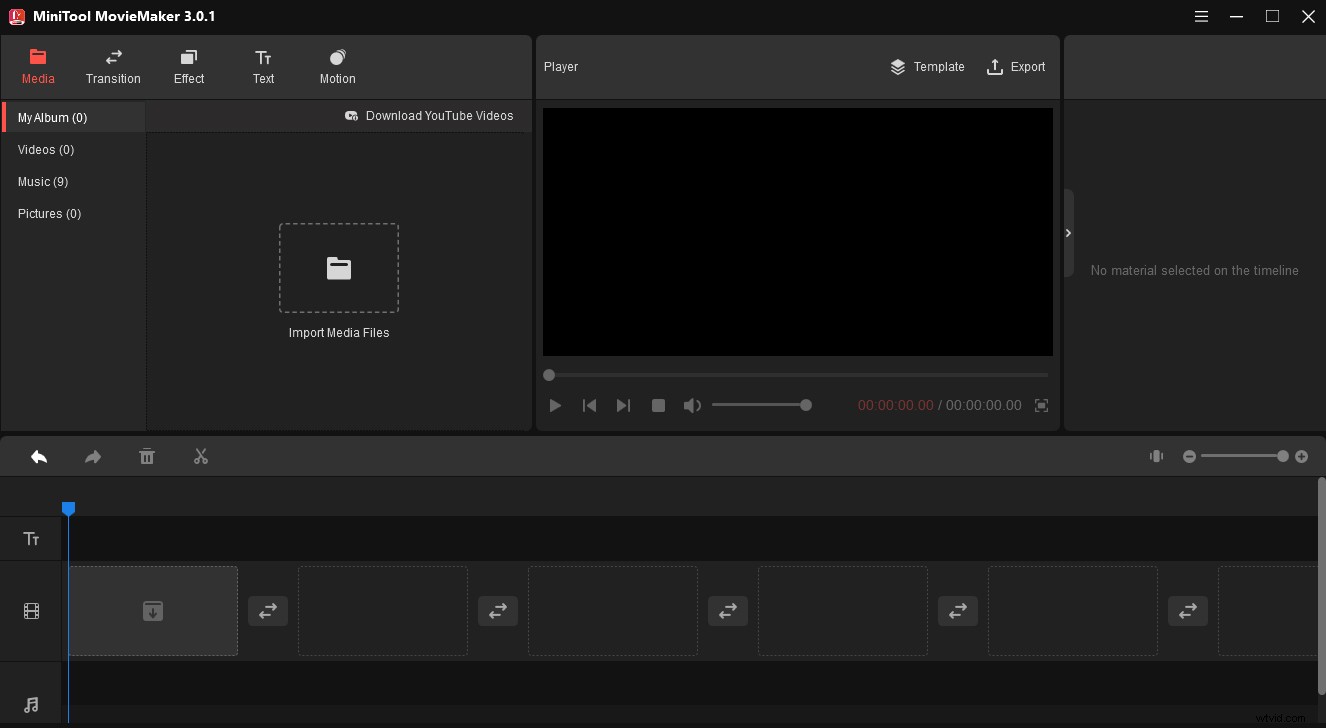
Om du vill veta fler CapCut-alternativ för PC, titta igenom det här inlägget - CapCut för PC - 8 alternativ till CapCut för PC och online.
Slutsats
Det handlar om hur man använder grön skärm på CapCut. Följ bara metoderna ovan och gör dina unika videor med CapCut.
