Det här inlägget introducerar hur du lägger in bilder i videor med några få klick på Windows 10.
En bild säger mer än tusen ord. Lägg till det över din video på miljoner dollar och öka värdet på ditt innehåll stegvis. Lär dig att lägga till bilder i en video utan att kompromissa med kvaliteten på videon eller fotot. Så hur lägger man till bilder till videor på din Windows 10?
Varför vi vill lägga till bild i videoklipp
Har du sett logotyper i videor som är professionellt skapade? Du kan göra detsamma genom att lägga till en bild på videor och ställa in opaciteten helt rätt. Voila, du har en video med en inbäddad logotyp till hands. De fungerar också som vattenstämplar för dina videor, tillsammans med en ökning av redigeringskvoten.
Andra gånger skapar du montage för familjesemestern eller en YouTube-video för din reaktion, en informativ kanal. Infoga bilder över videon för att lägga till sammanhang, rolig kvot till innehållet.
TV-program, nyhetsprogram och andra använder överlägg för att lägga till element på skärmen. Krediter och nyhetsrulle är några av de mest använda exemplen. Det visar sig att det kan göras genom att sätta en bild på en video, tillsammans med mindre kalibrering.
Hur man lägger till bild till video med FilmForth
FilmForth har funnits i segmentet för gratis videoredigerare ett tag nu. Förutom standardredigeringsverktygen erbjuder den flera okonventionella men värdefulla funktioner. Den typ av funktioner som saknas hos de stora i segmentet.
Låt oss nu lära oss att sätta en bild på en YouTube-video. Vi har tagit den mest populära videon på YouTube, Baby Shark Dance, med över 8 miljarder visningar. Det är mer än världens befolkning. Barnvakt, föräldrar har sett eller hört den minst en gång – en vintergrön sång som gillas av alla småbarn och barn.
Tillbaka till ämnet, vi kommer att lägga till en bild över videon och klistra in vår logotyp över den befintliga logotypen. Innan du går vidare måste du veta att du kan göra den här processen flera gånger för att lägga till många bilder över videon.
 Ladda ner gratis
Ladda ner gratis 
Steg 1. Installera FilmForth från Microsoft Store och starta programmet när det är installerat. Välj Nytt projekt för att skapa ett nytt projekt.
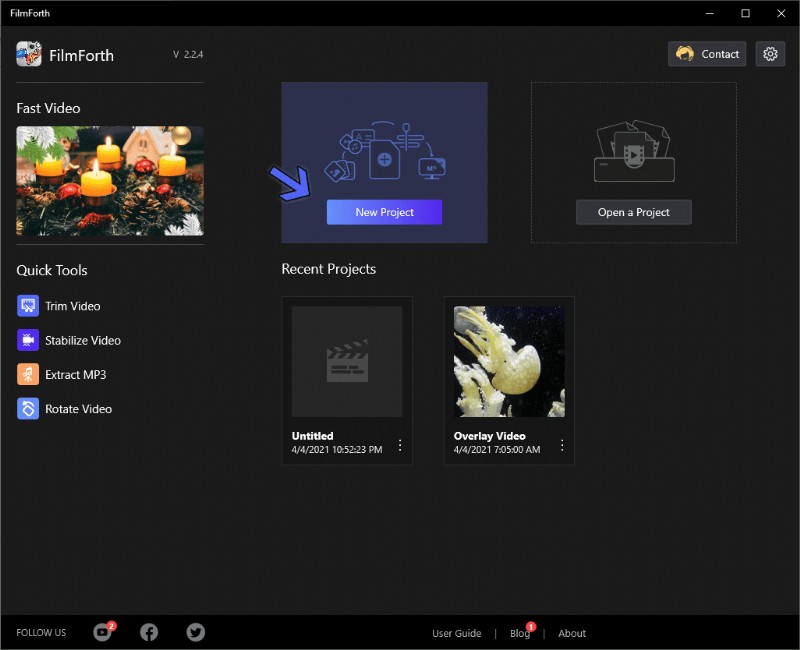
Hur man sätter en bild på en video
Steg 2. Dags att lägga till videon genom att klicka på knappen Lägg till video/fotoklipp. Och om det är för mycket arbete för dig finns det dra och släpp-knappen.
Steg 3. Nu kommer vi att använda det som kallas funktionen Bild i bild. Det finns två sätt att komma åt den.
- Den första är en genväg, som innebär att man klickar på knappen Bild i bild i tidslinjeflödet.
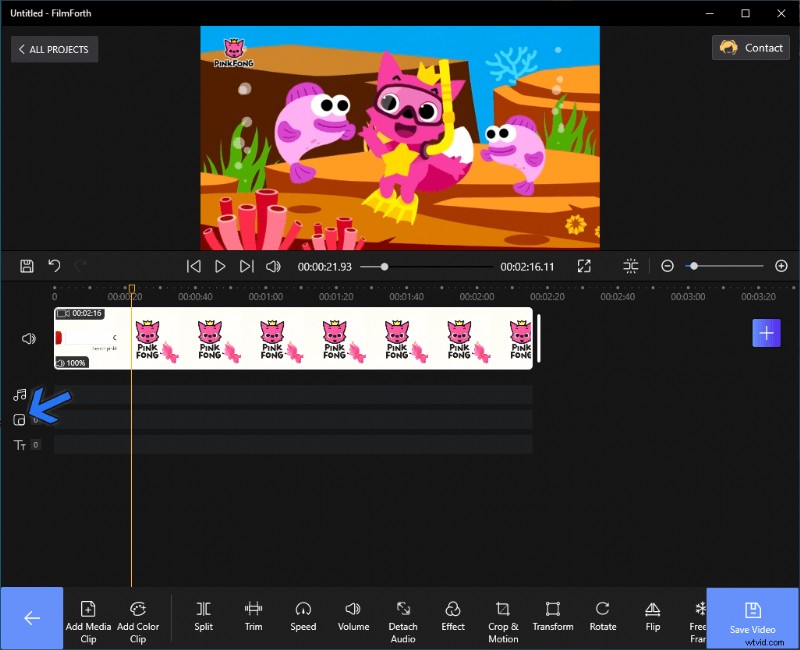
Genväg och bild i bild
- Den andra innebär att gå till projektets startskärm och komma åt alternativet Bild i bild genom att klicka på knappen.
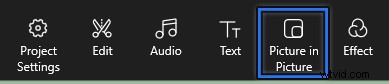
Bild i bild
Steg 4. Välj sedan knappen Lägg till bild i bild. Det öppnar dialogrutan för att söka efter bilden som du vill lägga till.

Lägg till bild i bild
Steg 5. Som nämnts tidigare om att ersätta videons logotyp har vi en snygg och enkel logotyp redo i form av en bild. Vi lade till en babyelefant över den ursprungliga vattenstämpeln/logotypen för videon.
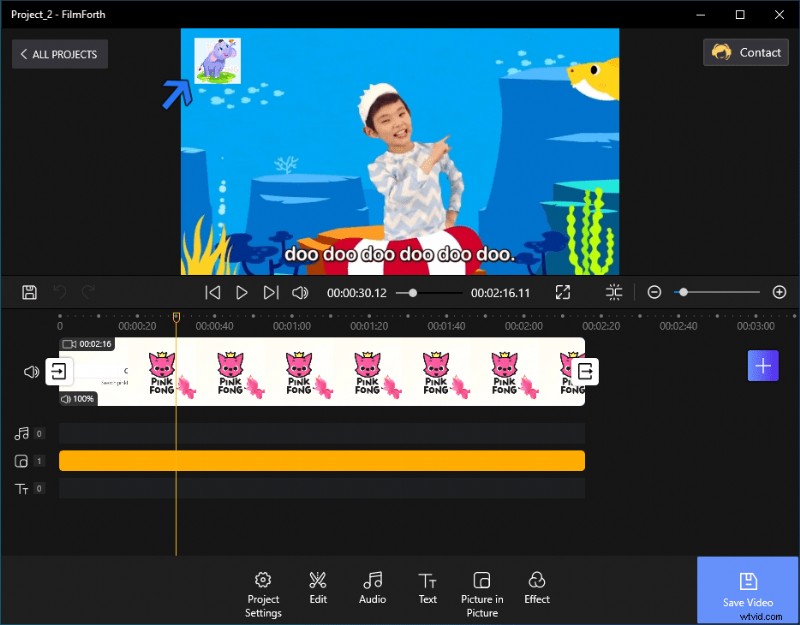
Lade till en logotyp för videon
Bonus:Kalibrera bilden
Här är några tips som kan göra din video mer enastående genom att använda FilmForth:till exempel Dimensions, Rotate, Opacitet, Effects, etc.
- Ändra storlek
Du kan ändra storlek med den blå runda knappen på höger sida av bilden. Dra och tryck för att hantera bildens mått.
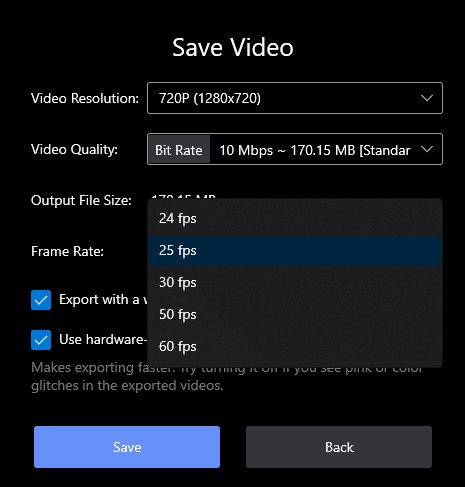
Ändra storlek på logotypen
- Rotera
Knappen på den högra kanten ovanför storleksändringsknappen kan rotera bilden/videon i båda riktningarna.
- Opacitet
Kalibrera opaciteten så att den inte blir lika påträngande eller störande på videon.
Steg 1. Gå till Opacitet-menyn från verktygsfältet i avsnittet Bild i bild.

Opacitet via FilmForth
Steg 2. Nästa sak är du i opacitetsmenyn. Skjut knappen för att ställa in bildens opacitet. Den sträcker sig från 100 till 0 %, där den lägsta gör att din bild försvinner från videon.
Placera den på en söt plats där den inte är påträngande samtidigt som den fortfarande är tillräckligt framträdande för tittarna.
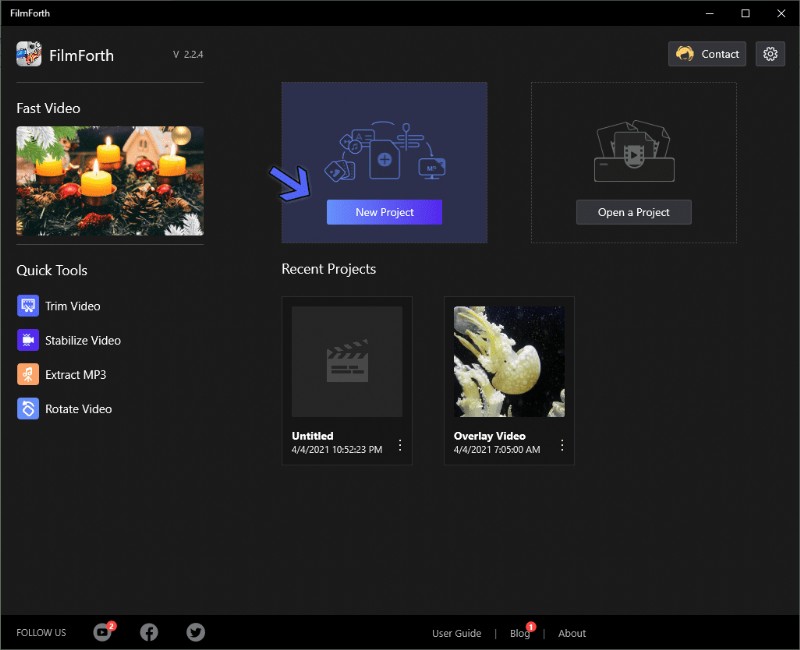
Opacitetseffekt
- Effekter
Varför ska videon ha allt det roliga? Använd olika effekter på den tillagda bilden. Du kan alltid återgå till de ursprungliga effekterna genom att välja ingen i effektmenyn. Här finns också mer information om att lägga till specialeffekter till videon.
Slutsats
Lägg till så många bilder du vill på en video. Se till att ställa in lämplig längd för varje bild. Ställ in opaciteten rätt, och bilder kommer att lägga till underhållningskvoter till videorna.
Förutom att lägga till bilder kan användare också stabilisera skakiga videor, ta bort bakgrund från videor med Chroma key och mycket mer. Prova även dina 4K-videor i redigeraren och publicera dem i 60FPS tillsammans med ultra HD-upplösningen.
