Det här inlägget introducerar dig till den bästa iMovie-motsvarigheten i Windows 10.
Apple introducerade iMovie vid en tidpunkt då inte många praktiska videoredigerare fanns tillgängliga för konsumenterna. Professionell videoredigeringsprogram var inte rimligt för en vanlig datoranvändare.
För macOS-användare var iMovie en frisk fläkt som gjorde videoredigering till en inrikesaffär. Windows Movie Maker gjorde samma sak för Windows-användare, som lades ner för ett tag sedan.
FilmForth känns som en värdig ersättare för att fylla tomrummet efter filmskaparen. Den är lätt att använda, har alla moderna funktioner och känns inte alls föråldrad med de ständiga uppdateringarna.
Filmforth – den bästa iMovie-ekvivalenten för Windows 10
Ladda ner och installera FilmForth från Microsoft Store. Det finns inga installatörer inblandade i MS-butiken. Allt du behöver göra är att klicka på installationsknappen för att installera redigeraren.
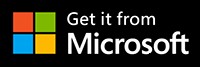
Steg 1. Starta FilmForth från genvägen på skrivbordet.
Steg 2. På startskärmen hittar du knappen för nytt projekt för att skapa ett nytt, nytt projekt för videoredigering. Klicka på den för att starta ett nytt projekt.
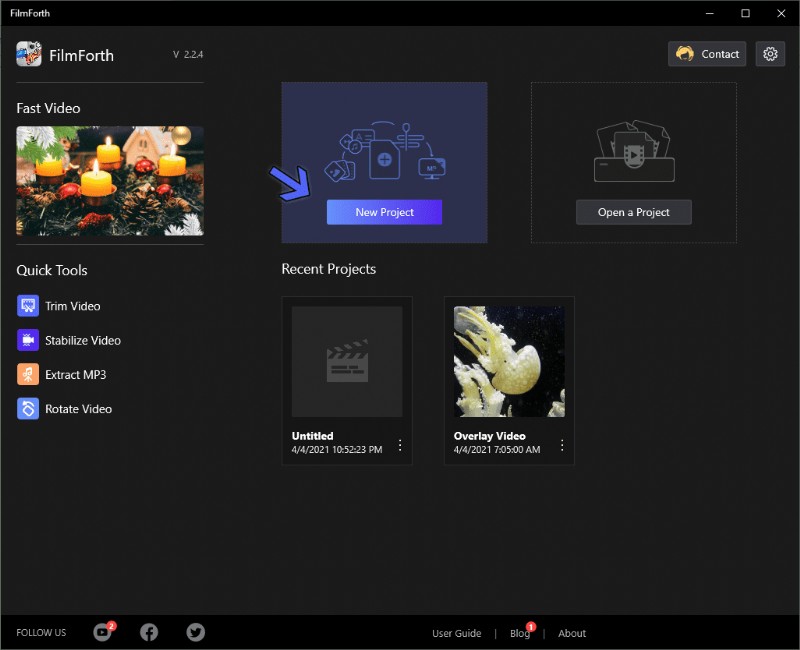
Den bästa iMoive-ekvivalenten för Windows 10 2021
Hemskärmen har några snabbåtkomstverktyg som är användbara:
- Beskär video:Minska videoklippets längd utan att behöva gå igenom hela grejen med att skapa ett projekt och mer.
- Stabilisera video:Ta bort skakiga bilder som tagits med en telefonkamera eller ett överväldigande scenario.
- Extrahera MP3:Ta ut ljudet från valfri video och hämta det i MP3-format.
- Rotera video:Ändra orienteringen för en video efter dina behov.
Lägg till en video, ett foto efter eget val genom att dra och släppa. Bläddra och ladda manuellt fungerar också perfekt.
Få funktioner i Filmforth
När du har laddat upp media kan du prova olika funktioner för att redigera dina videor.
- Trimma video
Steg 1. Välj videon från tidslinjeflödet som du vill trimma.
Steg 2. Gå till alternativet Trim från verktygets instrumentpanel.

Trimma video
Steg 3. Den blå stapeln visar videon med dess längd. Använd de vita handtagen på vardera sidan för att trimma videon.
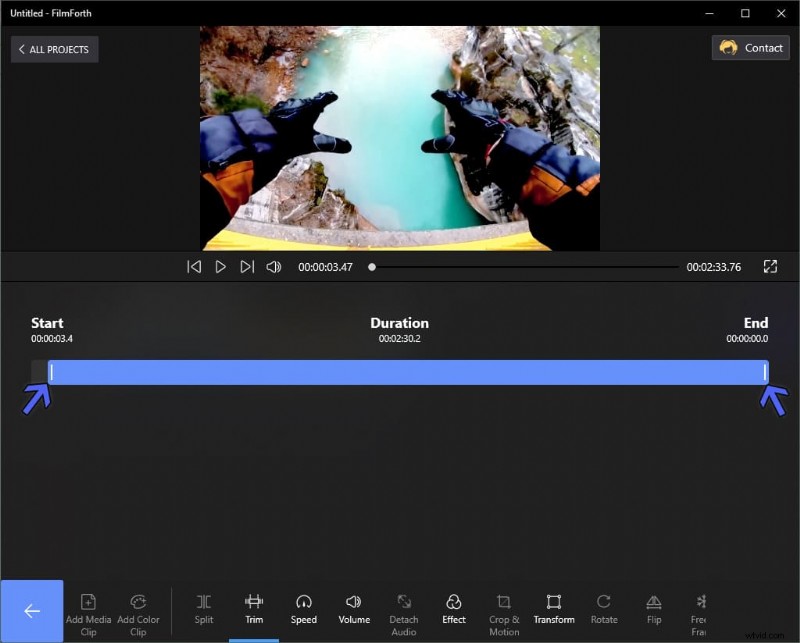
Trimma video och kontrollera varaktighet
Efter trimning kommer du att se en framträdande grå stapel som kommer att dyka upp i stället för den blå. Det anger den del som du har trimmat.
Du kan alltid komma tillbaka för att ångra trimningen och få tillbaka den trimmade delen av videon. iMovie har en urvalsbaserad beskärningsgenväg från tidslinjeflödet, liknande det som erbjuds på FilmForth. Använd handtagen på videon för att trimma dem från videons tidslinje.
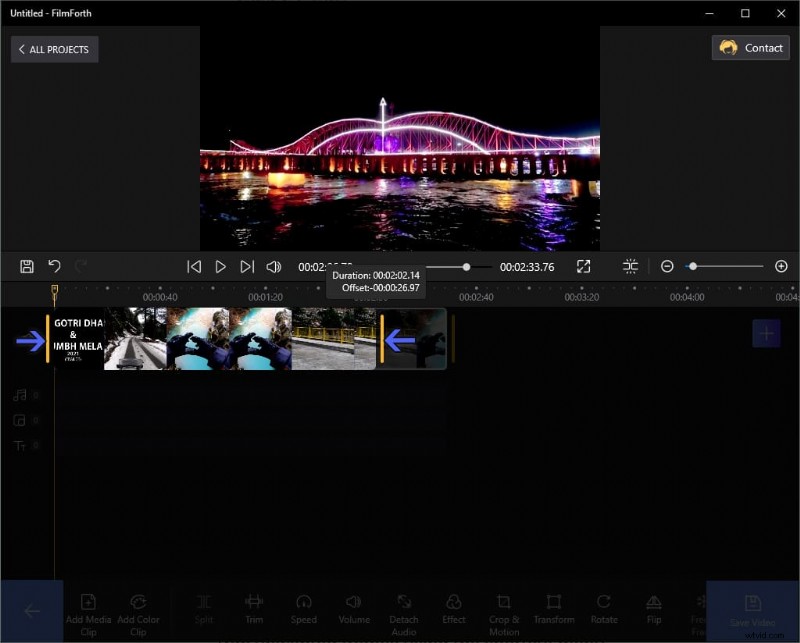
Kontrollera videons tidslinje
- Lägg till effekter
Steg 1. Välj videon från tidslinjeflödet.
Steg 2. Gå till alternativet Effekter från instrumentpanelen.
Steg 3. Här hittar du över 26 effekter att applicera på videon; det är över ett dussin mer än iMovie har att erbjuda.
Steg 4. Välj videoeffekten som du vill använda. Prova olika effekter för att välja den som passar dina behov.
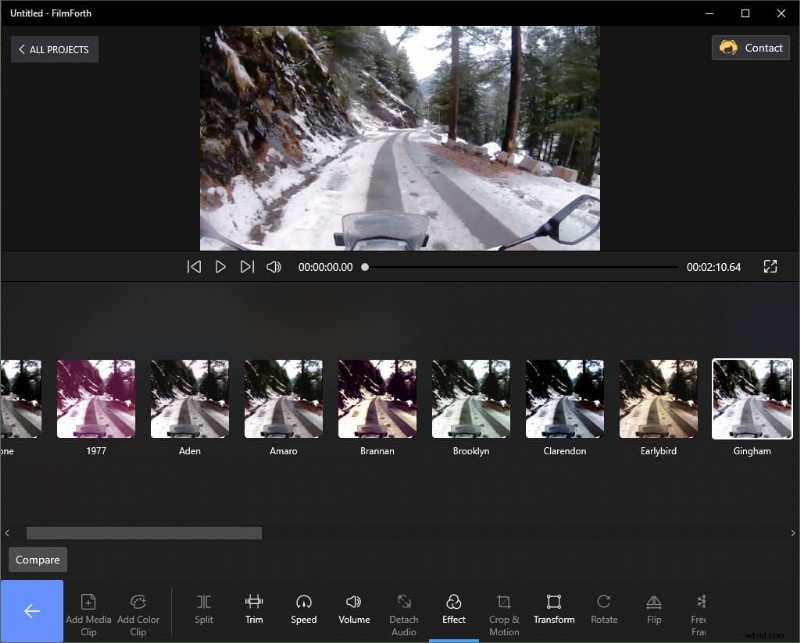
FilmForth-effekter
Du kan använda jämför-knappen för att se en glimt av hur videon ser ut på sitt standardsätt.
Steg 5. Klicka på bakåtknappen för att spara ändringarna. Du kan alltid byta till en annan effekt eller till och med återgå till videons standardeffektschema.
- Lägg till Voiceover
Steg 1. Gå till ljudverktygen från projektets startskärm.
Steg 2. Välj voiceover-knappen för att lägga till en voiceover.
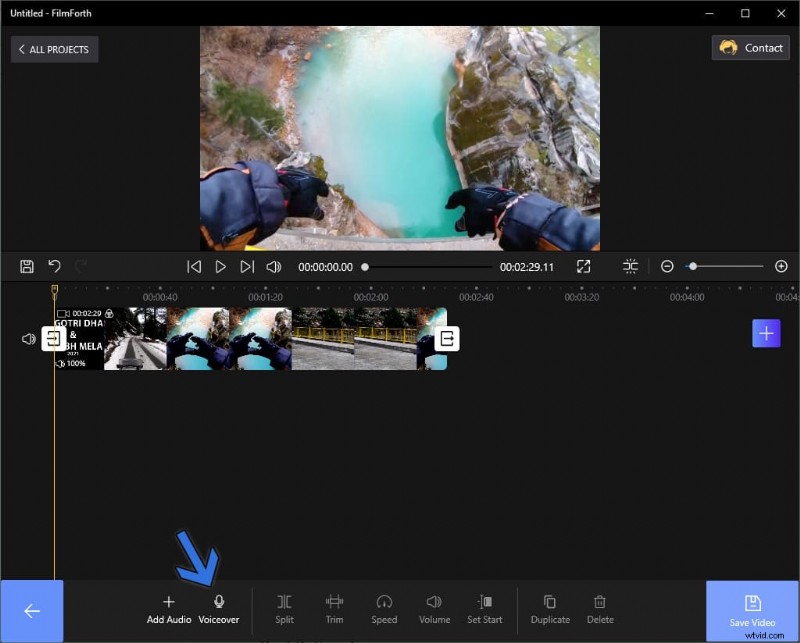
Lägg till Voiceover via FilmForth
Steg 3. Du kommer att se en stor mikrofonknapp på skärmen. Klicka på den för att börja spela in din voiceover. På samma sätt har iMovie en röd prickknapp för detsamma som låter dig starta och stoppa inspelningen.
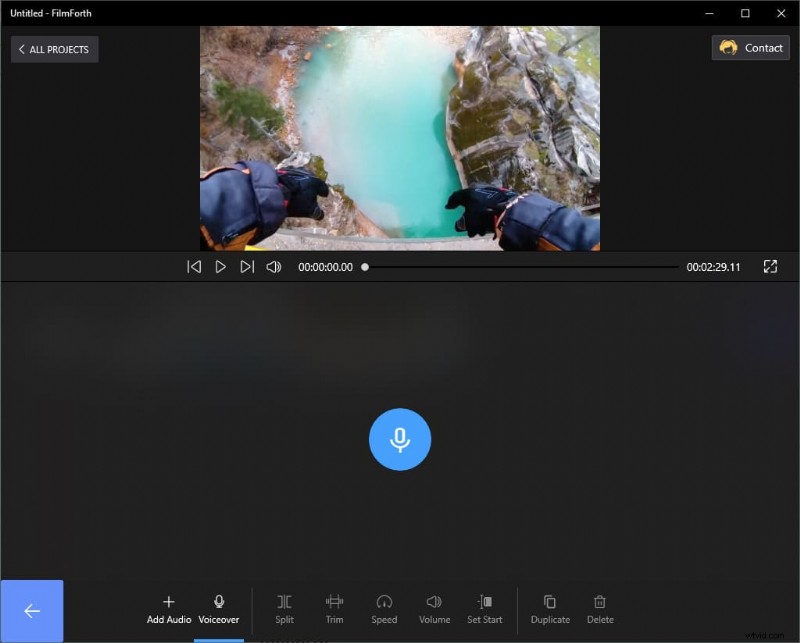
Starta och stoppa inspelningen
En pausknapp visas så snart du börjar spela in. Tryck på den för att pausa din voiceover-session. Klicka här så vet du hur du tar bort voiceover från videon.
Exportera olika typer av videoklipp
Tack för att du har avslutat redigeringarna av dina videor. Nu är det dags att exportera videon, i den typ du väljer. Med andra ord, gör din video redo för olika plattformar som PC, YouTube, sociala medier, bland annat.
Olika plattformar har standardvideobildförhållande, de dimensioner på videor som fungerar bäst på dem. Den goda nyheten är att FilmForth har dig täckt med olika bildförhållanden.
Steg 1. Gå till projektinställningarna från projektets startskärm.
Steg 2. Gå till fliken Bildförhållande och där hittar du bildförhållanden för olika plattformar.
Eftersom vi kommer att lägga upp den här videon på YouTube kommer vi att välja 16:9 med YouTube skrivet under alternativet.
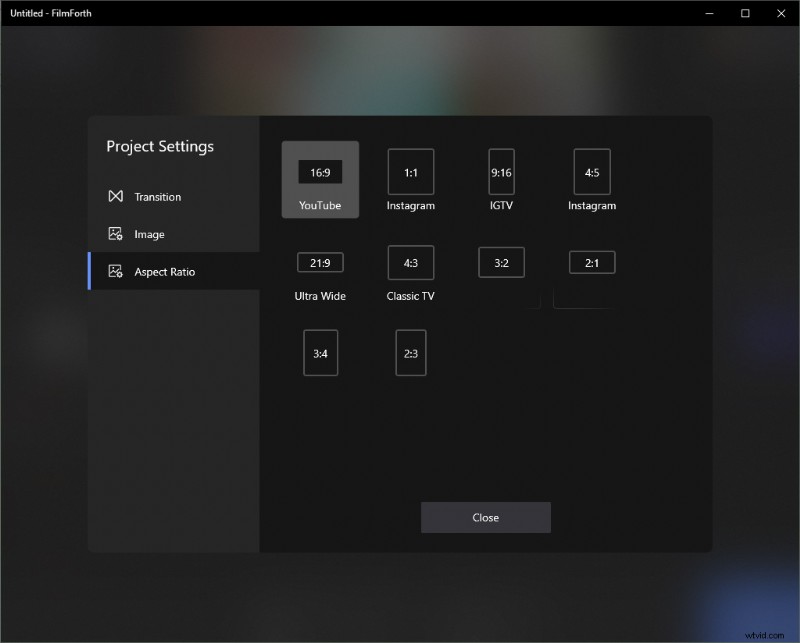
FilmForth Aspect Ratio
- Hur anpassas bildförhållande?
När ditt val av bildförhållande inte anges på fliken ovan, dra fördel av alternativet Beskär och rörelse.

Crop &Motion
Använd de fyra knapparna som finns på videons kant för att ändra storleken på den till dina behov. De kan alltid återställas till de ursprungliga måtten.
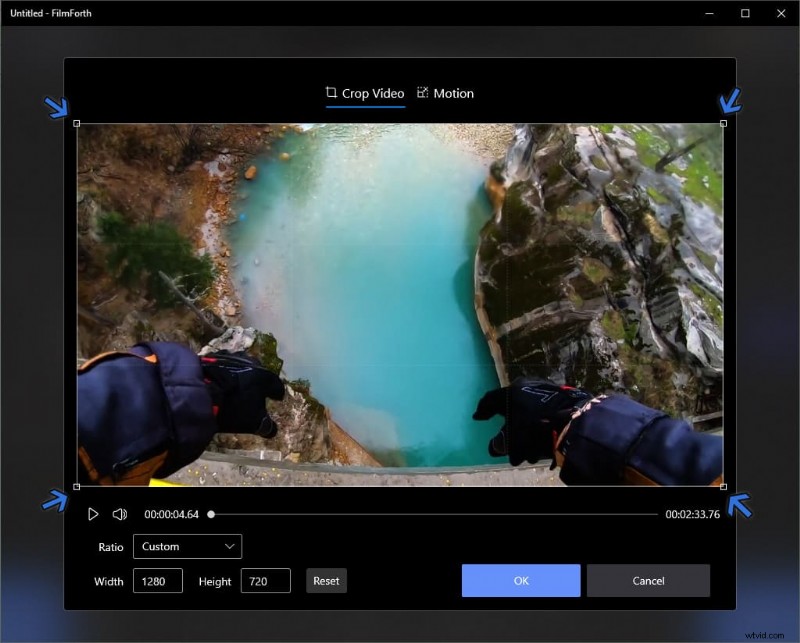
Beskär din video
Slutsats
FilmForth och iMovie delar filosofin om användbarhet, individuella konsumentinriktade produkter. Användargränssnittet på båda är utformat på ett sätt med tanke på genomsnittliga datoranvändare. Det är lätt att använda, och du går inte vilse i mängden av menyer, inställningar för redaktören. Deras anpassade bildförhållande-alternativ delar samma lådformade trimstil som låter användarna forma det utan några hicka.
Att prata om deras videoklippning är praktiskt taget detsamma, med ett dragalternativ för att trimma start och slut. Summan av kardemumman är att istället för att leta efter en iMovie-motsvarighet för Windows kan du ge FilmForth ett försök. Spoiler alert, du kommer att bli en lojal användare.
