I det här inlägget kan du lära dig stegen för att lägga till text till en video med skärmdumpar via en gratis videoredigerare utan vattenstämpel. Det finns 3 gratis och enkla metoder. Dessutom introduceras också de tre mest framstående videoredigerarna som kan hjälpa dig att lägga till videotext.
Hur man lägger till text till en video gratis på Windows 10/11Hur man använder iMovie för att lägga till text till videor på Mac
Hur man lägger till text till video online gratis utan vattenstämpel
3 Rekommenderad video Redaktörer för att lägga till text till videor
Vanliga frågor om videotexter
Det skulle vara ett problem när du tittar på en video när videorna har språkliga skillnader eller udda accenter. Då kan texten till en video vara verkligen nödvändig eftersom text/undertexter/textning ger klarhet och hjälper användarna att förstå undertonsbudskapet som förmedlas. Så hur lägger jag till text i videor gratis? I allmänhet kommer en bra videoredigerare att slutföra att lägga till text till en video. Här i den här artikeln kan du enkelt lära dig hur du lägger till text i en video på Windows, Mac och online.
Relaterade inlägg : Hur man lägger till text till YouTube-video, Hur man lägger till text till video online, hur man lägger till animerad text till video
Hur man lägger till text till en video gratis på Windows
Tja, det finns massor av videoredigerare som kan lägga till text till videor gratis. Men de flesta av dem är tillfrågade om kompetens dåligt. I den här delen introduceras FilmForth eftersom det är helt gratis att använda och inte har några exporterade vattenstämplar. FilmForth är en mångsidig videoredigerare som också lägger till klistermärken till videor och lägger till animation till videor, det bästa med FilmForth är att det är väldigt lätt att använda. Låt oss ta en titt på hur du lägger till text i en video via denna gratis videoredigerare.
Steg 1. Installera och kör Video Editor
FilmForth finns för närvarande på Microsoft Store som du kan lita på till 100 %. Installera det direkt på din dator genom att trycka på följande knapp.
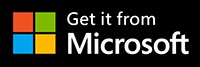
Starta sedan FilmForth och startskärmen för videoredigeraren visas. Klicka på knappen Nytt projekt för att skapa ett nytt projekt för den nya videon.
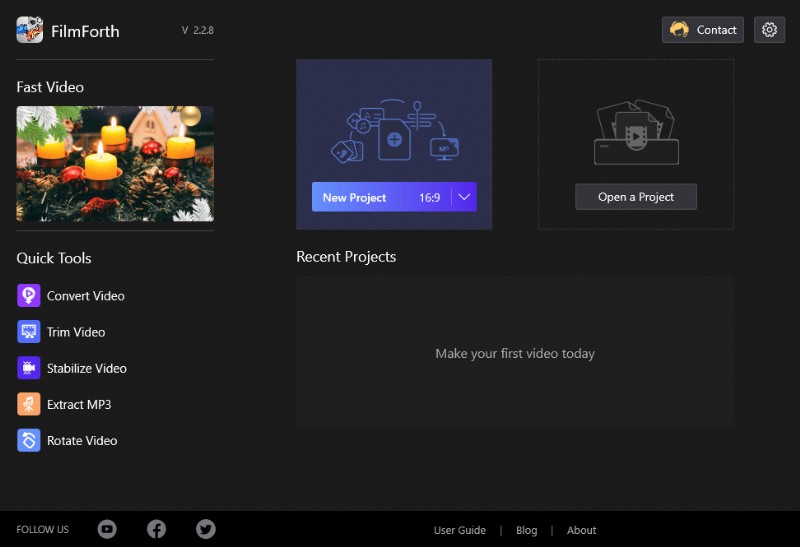
Nytt projekt på FilmForth
Tryck sedan på Lägg till video/fotoklipp för att lägga till videon du vill lägga till text. Du kan antingen släppa och släppa videon i FilmForth eller bläddra i den manuellt.
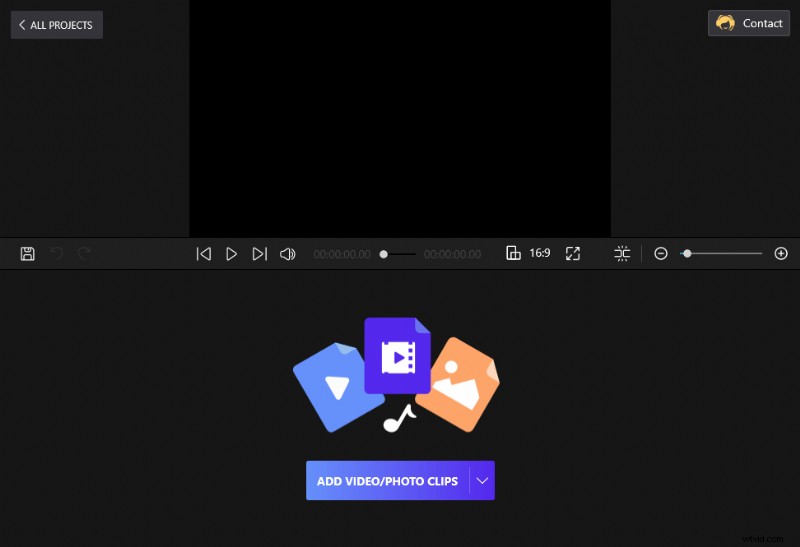
Dra och släpp videon till FilmForth
Steg 2. Lägg till text i videon
Klicka på textalternativet från instrumentpanelen. Alternativt kan du också klicka på ikonen från videoflödet.
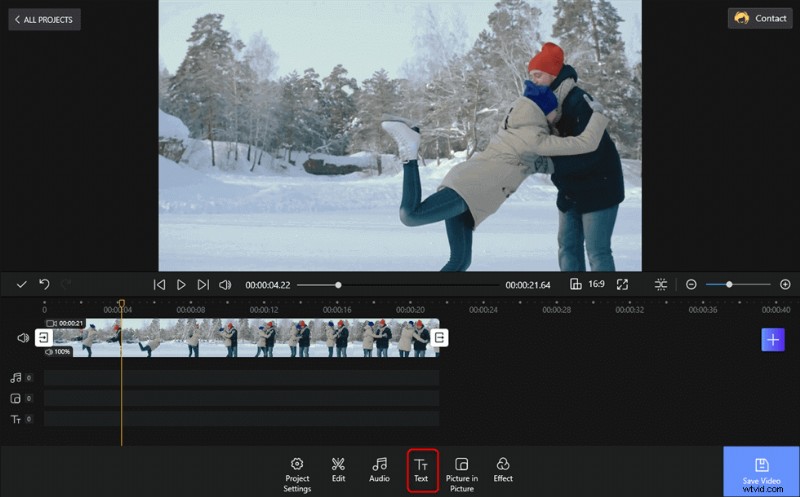
Lägg till text på din video
Efter det kommer ett nytt verktygsfält att dyka upp. Den innehåller Lägg till text, Redigera text, Ställ in Start, Animation, Duplicera och Ta bort. Klick på knappen Lägg till text, åtföljd av en plusknapp. Du kan se att en ny textruta har dykt upp.
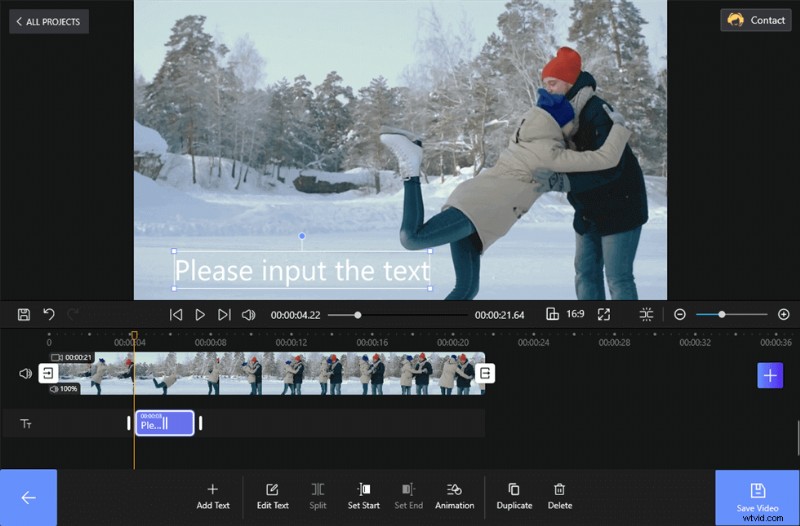
Lägg till text i videon
Steg 3. Redigera texten
Du kan klicka direkt på textrutan på videon. Då kommer du att se textredigeringsverktygen. Lägg till den valda texten tillsammans med alternativet för över ett dussin typsnitt. Olika färger, justeringar och storlekar finns också tillgängliga.
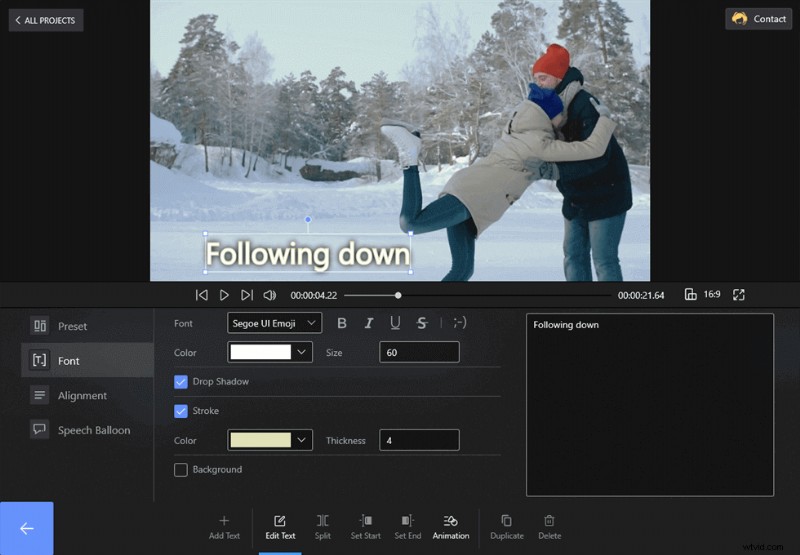
Redigera videotexten
Lägg till text i videor och redigera texten efter behov. Om du ställer in ett korrekt teckensnitt, förinställning, justering och talballong blir texten roligare. Animationen hjälper dig också att lägga till speciell ingång, utgång och betoning i texten. Varaktigheten avgör längden på animeringen.
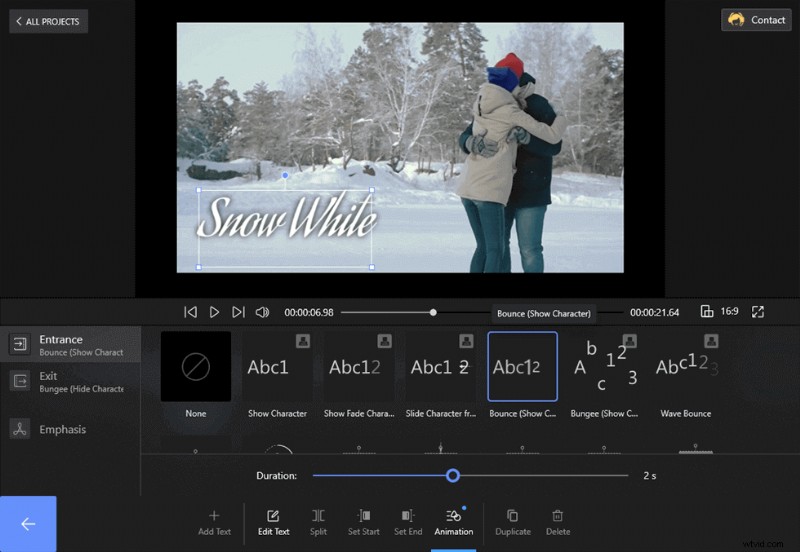
Animera text
Du kan bestämma hur länge en viss text ska visas i videon. Klicka på styret för en specifik textmatning och ändra storlek på den efter dina behov. Det andra sättet är att använda knapparna Ställ in start och Ställ in slut. Sök efter din video.
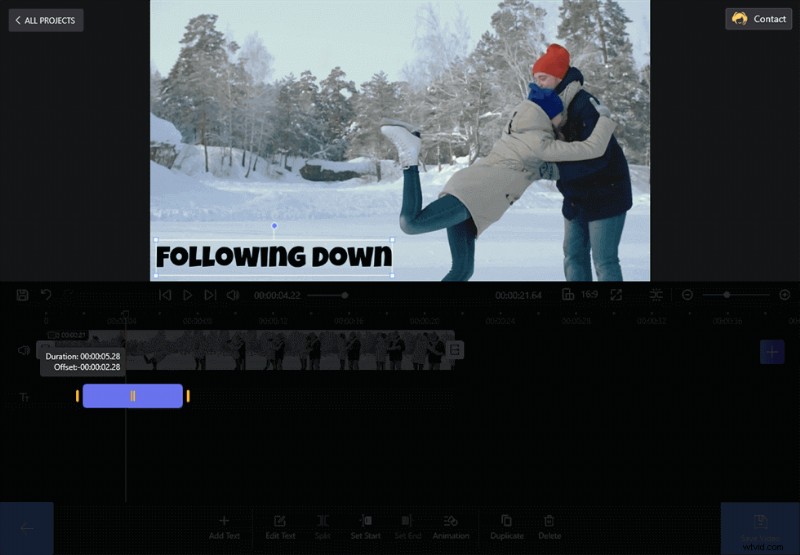
Ställ in textlängd och förskjutning
Steg 4. Spara videon
När alla relevanta texter har lagts till i videon klickar du på knappen Spara video. Gå igenom de grundläggande bildhastigheterna, upplösningen etc. och du är klar.
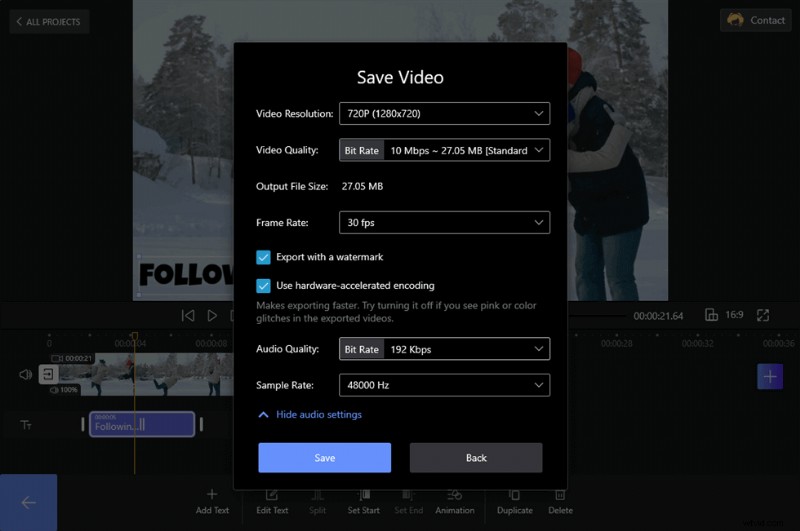
Spara videon
Den här videohandledningen avslöjar också stegen för att lägga till text till en video. Kan inte missa det.
Hur man använder iMovie för att lägga till text till videor på Mac
För macOS-användare kan iMovie videoredigerare vara det bästa alternativet när du lägger till text till videor på MacBooks. iMovie gör det möjligt att enkelt lägga till text till videor på iPhone. Känd för alla kan iMovie utföra mycket arbete när användarna redigerar filmen. Så låt oss följa stegen för att lägga till text till en video via iMovie.
Steg 1. Ladda upp videoklipp till iMovie
Tryck på knappen Importera media för att lägga till videon. Du kan förhandsgranska ändringar du gjort i videon på den högra panelen. Senare måste du dra videon och släppa den till spåret nedan.
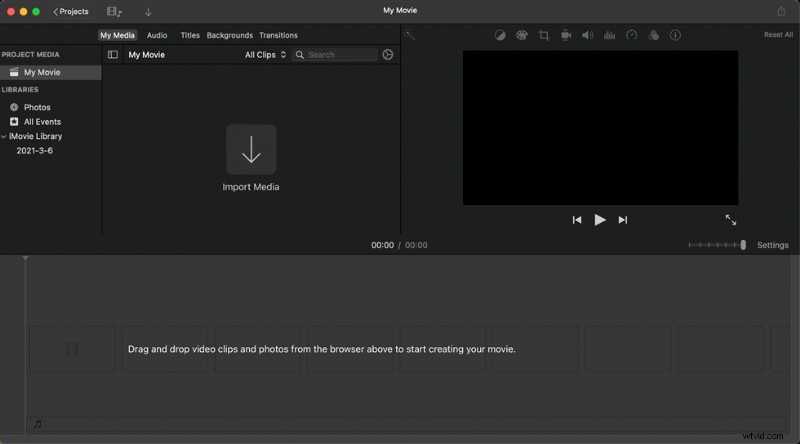
Ladda upp medieklipp
Steg 2. Välj titlar
Till skillnad från FilmForth och Photos-text som läggs till i Windows 10, finns titlarna från verktygsfältet överst i huvudgränssnittet. Tryck på titlarna för att välja ett texttema. Där måste du veta att du inte kan ändra temastilen men du kan välja olika teman för att möta dina behov.
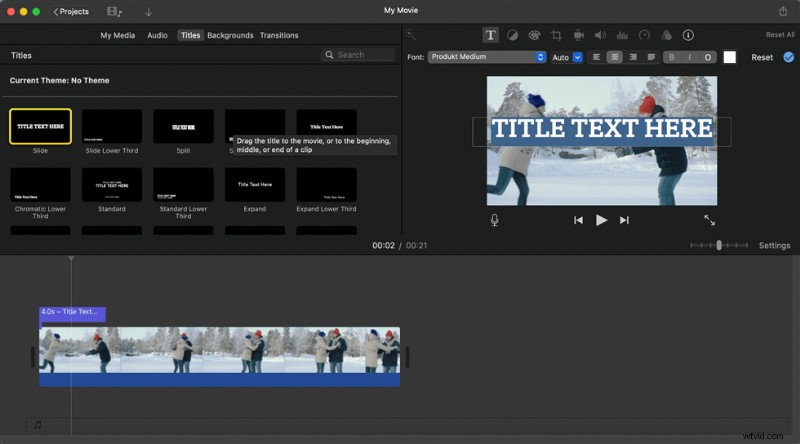
Tryck på Titel för att lägga till text
Steg 3. Justera texten
Dubbelklicka på texten du lagt till så kan du enkelt återställa texten med olika framsida, storlekar, positioner etc.
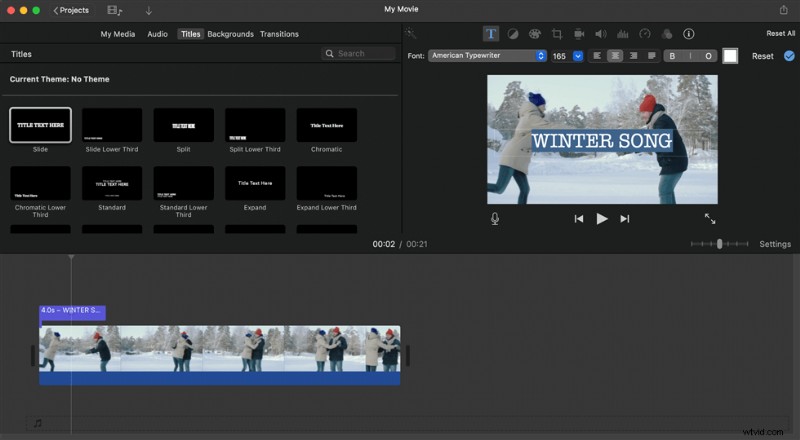
Justera texten
När du har gjort alla inställningar kommer du att äga en video med den text du vill ha på din MacBook. Förutom FilmForth och iMovie som du kan använda för att lägga till text till videor, finns det ganska många videoredigerare där ute som stödjer texttillägg. Låt oss ta en snabb titt.
Hur man lägger till text i video online gratis utan vattenstämpel
VEED är en gratis videoredigerare online som inte ens kräver att du skapar ett konto. Du kan enkelt lägga till text i din video och sedan ändra dess teckensnitt, färg och stil med några enkla klick. Den är perfekt för att skapa fängslande videor för sociala medier, och nedan visar du de detaljerade stegen för hur du lägger till text i dina videor med VEED.
Steg 1. Ladda upp videofilen
För att ladda upp din video till VEED, klicka på "Välj video" och välj din fil. Alternativt kan du dra och släppa din video från din mapp till redigeraren.
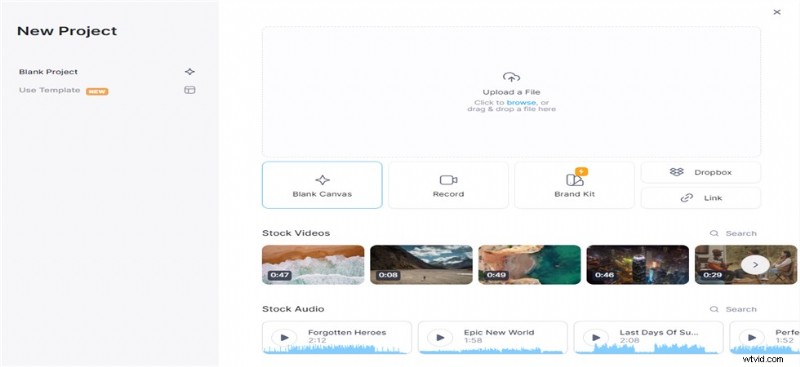
Ladda upp din videofil
Steg 2. Lägg till text online
Klicka på knappen "Text" i menyn till vänster för att börja lägga till text. Det finns många alternativ för dig att anpassa texten, du kan välja typsnitt och tjocklek och till och med ställa in animering, effekter och varaktighet för texten.
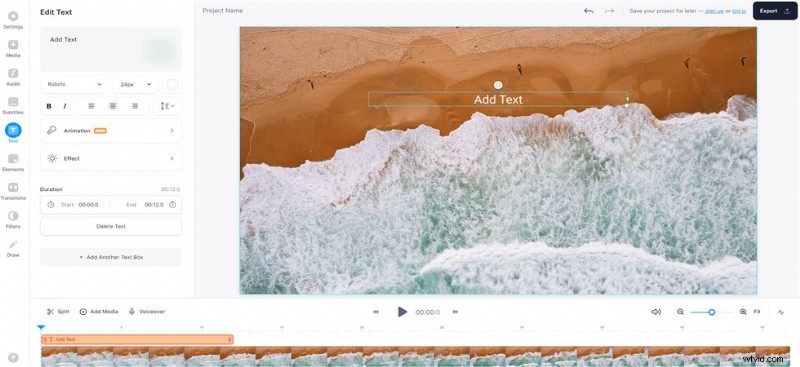
Lägg till text till video online
Steg 3. Exporterade videon
Texten du skrev kommer att sparas med din video när du klickar på "Exportera". Videon kommer att sparas som en MP4-fil.
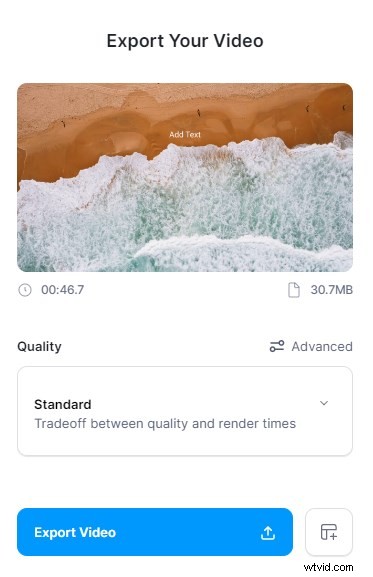
Exporterade videon
3 rekommenderade videoredigerare för att lägga till text i videor
Vi kan gå igenom tre videoredigerare till som kan lägga till text i videor. Alla av dem är gratis med öppen källkod. Därför behöver du inte oroa dig för att det gör ett hål i fickan. Och här kan du lära dig om Top 7 gratis videotextaddare 2022.
#1. Shotcut
Shotcut handlar om att erbjuda alla funktioner samtidigt som du använder minimala datorresurser. Shotcut videoredigerare erbjuder intuitiva alternativ för dig att lägga till text till videor, tryck bara på knappen och gör din redigering. Eftersom Shotcut är en gratis videoredigerare med öppen källkod och plattformsoberoende, kan du göra alla justeringar av programvaran, oavsett vilket operativsystem din dator använder.
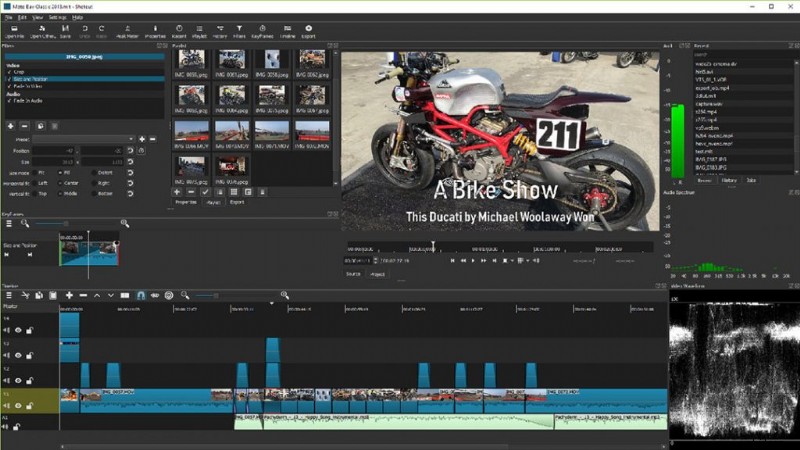
Använd Shotcut för att redigera din video
Funktioner
- Matcha olika bildhastighetsvideor i ett och samma projekt.
- Över fyra dussin videofilter för att få din video att sticka ut.
- Lätt att lägga till element som text till videon.
PROS
- Uppspelning av nätverksström (HTTP, HLS, RTMP, RTSP, MMS, UDP).
- Stöder en mängd olika medieformat (video, ljud och foton).
- Intuitivt gränssnitt som underlättar effektiviteten.
NACKDELAR
- Komplex för amatörer och nybörjare.
#2. VideoPad
När du vill börja redigera videor kan Videopad vara den bästa kompisen att ha i närheten. Det är ganska enkelt att lägga till text till video med VideoPad, och det erbjuder många fantastiska teckensnitt och storlekar för dina anpassningar. Andra VideoPad-funktioner är följande.
Se VideoPad-recensionen

Använd Videopad för att lägga till din text
Funktioner
- Skräddarsydda förinställningar för att exportera videor till plattformar, som Twitter, YouTube och Facebook, bland annat.
- 3D, 360-graders videoredigeringsverktyg.
- State-of-the-art videostabilisering för skakigt innehåll.
PROS
- Lätt att använda även för nybörjare.
- Olika ljudeffekter tillsammans med kraftfulla verktyg för att hjälpa dem.
- Förlustfri exportkvalitet med den inbyggda renderaren och kodaren.
NACKDELAR
- Saknar de avancerade funktionerna som kan ha gjort det till ett komplett paket.
#3. Blender
Lämnar de stora kanonerna till sist. Blender har praktiskt taget oändliga möjligheter med sin avancerade redigeringssvit. För att lägga till text till video med mixer, kan du helt enkelt gå till textredigeraren, markera text och klicka på "Tab" för att aktivera textläget, Skift A och Lägg till text. Som du kan se från Blender-funktionerna nedan kan du uppnå många fler saker med Blender också.
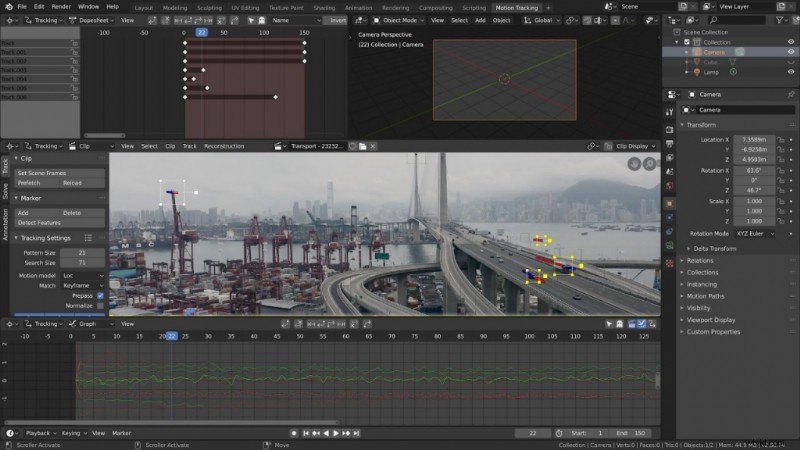
Text i videoredigeraren
Funktioner
- Använd skript av Python API och automatisera din vardagliga rutinuppgift.
- Grundläggande videoredigeringsverktyg att ta sig runt.
- Verktyg för modellering, animering och VFX för att gå in i fullt produktionsläge.
PROS
- Upp till 32 platser för att lägga till videor och annat medieinnehåll.
- Färggraderingsalternativ på proffsnivå med tillägg.
- Omfattande bibliotek med vinjetter och effekter (visuella).
NACKDELAR
- Komplext för nybörjare.
Hur man lägger till text i videor, vanliga frågor
Hur lägger man in text på en video?
Det är samma sak att lägga till text i en video. Du kan följa de fyra stegen ovan för att lägga till text till en video direkt på FilmForth.
Kör FilmForth> Importera videon du ska lägga till text> Redigera texten> Spara videon.
Hur lägger man till text i YouTube-videor?
Det finns två metoder du kan använda för att lägga till text till YouTube-videor. En använder FilmForth för att lägga till text till videor innan de delar videon på YouTube. Den andra använder själva YouTube.
Gå till youtube.com och logga in på ditt Google-konto> Klicka på din avatar och välj sedan Creator Studio> Klicka på fliken Videohanterare > Välj videon > Välj Undertexter efter att ha klickat på knappen Redigera> Lägg till bildtexter/undertexter.
Vilken är den bästa videoredigeraren för att lägga till text i videon?
Det finns massor av videoredigerare som stöder att lägga till text i videon. Du kan välja den du föredrar om den är tillgänglig för att lägga till videotext. För de flesta användare skulle en gratis videoredigerare utan vattenstämpel vara det bästa alternativet. Så FilmForth skulle vara ditt val eftersom det också erbjuder många kraftfulla och avancerade videoredigeringsfunktioner.
Slutsats
Du kan också lägga till text över en video medan du laddar upp till olika plattformar som YouTube, Facebook och mer. Anpassningsnivån för text är dock konservativ jämfört med vad som erbjuds av videoredigerare.
Som en gratis videoredigerare utan vattenstämpel skulle FilmForth vara det bästa alternativet för att göra filmer, oavsett om du vill lägga till text i videon eller bara vill lägga till några fantastiska effekter till din film.
