En metod för färgkorrigering som jag gillar att använda är en som jag lärde mig av Photoshop-guruer, Dan Margulis och Taz Tally – alla fel i den här processen är mina och inte deras.
Processen bygger på att läsa data från bilden och sedan justera siffrorna som bilden ger. Det är ett sätt att ta bort en färgton som är relativt enkel och som innebär att läsa och ställa in RGB-värden snarare än att fatta objektiva beslut om en bild. Jag ska visa dig hur du gör detta med en bild som tagits tidigt på morgonen och som är disig, underexponerad och som har mycket dålig färg.
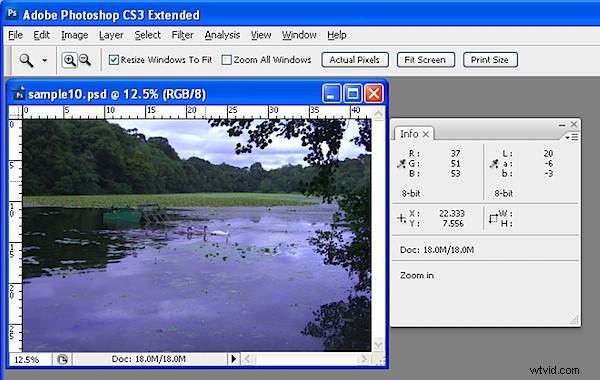
Steg 1
För att komma igång, öppna en bild som du tror har en färgskala. Välj Fönster> Info för att visa infopaletten. Detta ger dig information om pixlarna i din bild och, om du arbetar med ett standardfoto, kommer du att ha RGB-läge som visas i det övre vänstra hörnet av dialogrutan.
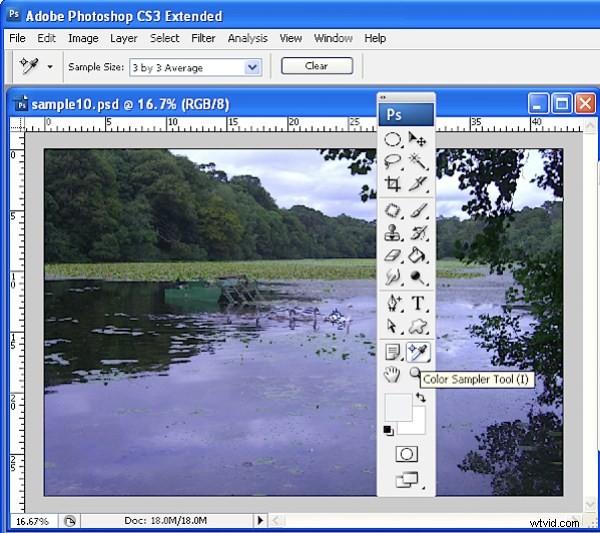
Steg 2
För att göra färgkorrigeringen använder jag infopaletten för att visa information om bilden. För att göra detta måste jag göra några färgprovpunkter på bilden och jag ska göra detta med verktyget Color Sampler som delar en verktygsfältsposition med pipetten. Klicka på verktyget Color Sampler och välj 3 x 3 Average Sample i verktygsfältet. Detta är viktigt eftersom du vill ta prov på ett större område än bara en enda pixel.
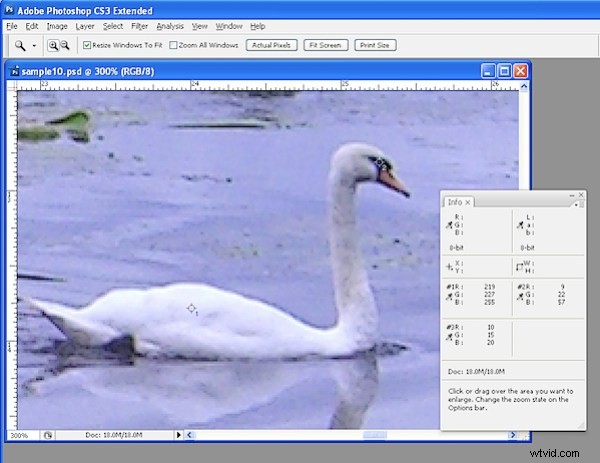
Steg 3
Leta reda på en plats på bilden som ska vara vit eller en ljus neutral grå färg. Klicka på den med färgprovningsverktyget och du kommer att se en markör visas på bilden med siffran 1 bredvid. Se till att punkten du väljer är en som ska vara vit eller ljusgrå och välj inte en del av bilden som blåses ut, till exempel en ljus fläck.
Upprepa processen och klicka den här gången på en annan punkt som ska vara antingen vit, svart eller neutral grå. Detta ger dig en andra provpunkt. Du kan fortsätta och lägga till totalt fyra markörer om så önskas. Var och en ska placeras i ett område av bilden som ska vara vitt, svart eller neutralt grått.
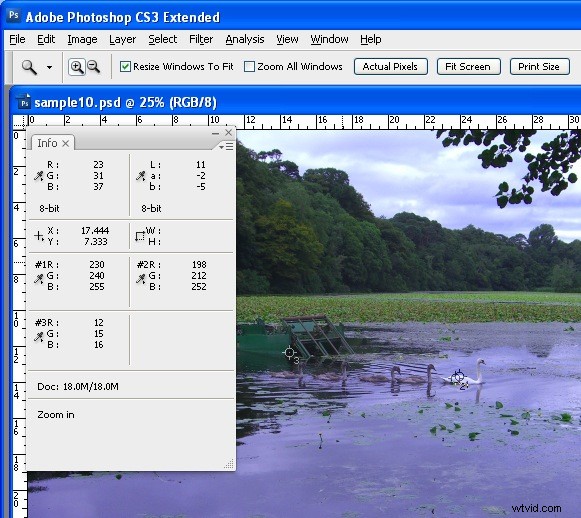
Steg 4
Kom tillbaka i infopaletten för att läsa färginformationen för var och en av dessa punkter. För de lättaste punkterna bör du se värden på cirka 245 för R-, G- och B-kanalerna. För de mörkaste punkterna bör värdet vara runt 15 för var och en av kanalerna. För gråpunkter bör du ha likvärdiga värden på R, G och B, även om de kan vara vilket värde som helst, de behöver bara vara ungefär samma för var och en.
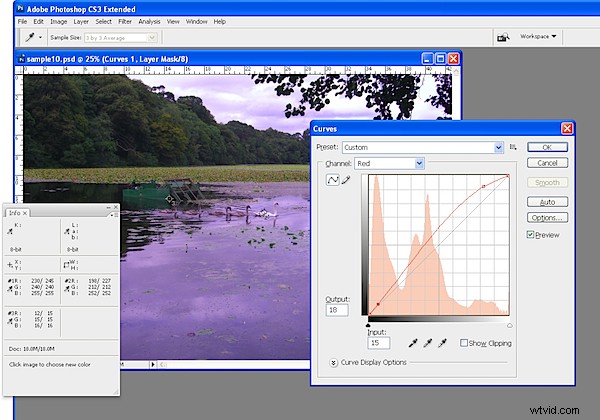
Steg 5
Om din bild har ett färgproblem kommer du att upptäcka att siffrorna vid varje punkt inte ligger inom intervallet 2 eller 3 värden från varandra. För att färgkorrigera bilden vad du ska göra är att justera kurvorna för var och en av dessa kanaler för att föra dem närmare varandra. Välj Lager> Nytt justeringslager> Kurvor och klicka på Ok. Du kommer att korrigera enskilda kanaler så från rullgardinsmenyn Kanal väljer du Röd och sedan Ctrl + Klicka på den första punkten som du markerade i din bild. Detta lägger till en liten markör på kurvlinjen som visar var denna punkt i bilden visas på kurvan.
Identifiera om du behöver öka eller minska värdet vid denna tidpunkt. För att öka det, dra uppåt och för att minska värdet, dra nedåt. Du kommer att se att du inte gör subjektiva bedömningar här; du justerar helt enkelt kurvan för att föra siffrorna närmare varandra och närmare det önskvärda värdet 245 för en vit punkt och 15 för en svart.
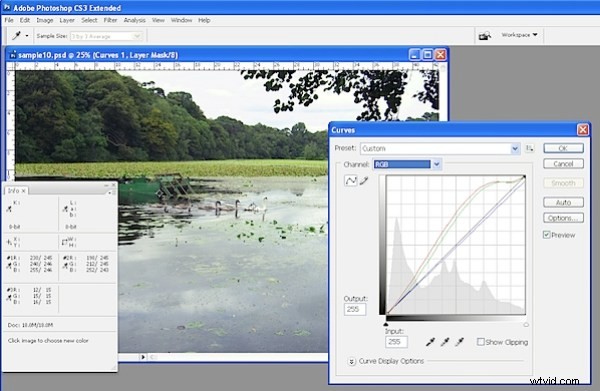
Steg 6
Upprepa det sista steget för alla provpunkter som du skapade på bilden och upprepa det sedan för de gröna och blå kanalerna så att du får alla provpunkter som innehåller värden som ligger inom 2 till 3 värden från varandra.
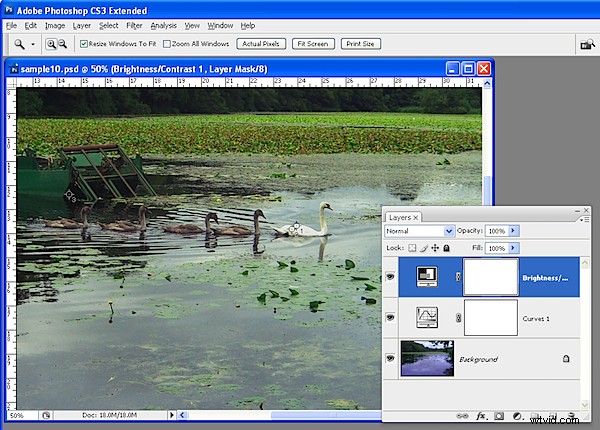
Steg 7
När du är klar klickar du på Ok för att stänga dialogrutan Kurvor. Du kan nu tillämpa andra korrigeringar som att lägga till kontrast till bilden med ytterligare en kurvjustering eller använda det nya verktyget Brightness/Contrast i Photoshop CS3.
Att använda infopaletten i kombination med provpunkter på bilden gör det enklare att ta bort färgstick genom att läsa och justera siffror.
