Har du ett foto med en bakgrundsfärg som du inte gillar? Vi är här för att visa dig steg-för-steg-processen för hur du ändrar bakgrundsfärg i Photoshop.
Det kräver lite tålamod, men det är så enkelt att göra. Så låt oss komma igång!

Steg 1:Välj ditt foto
Kvaliteten på din färdiga bild beror på hur lång tid du lägger på processen.
Om det är första gången du ändrar bakgrundsfärg i Photoshop, välj en bild med skarpa kanter och en ren bakgrund. Detta blir lättare att arbeta med än en mer komplex komposition.

Här är några saker att undvika när du är ny på att isolera ett ämne för att ändra bakgrundsfärgen:
- Hår som är löst, burrigt, spetsigt eller olent;
- Ämnen med detaljerade kanter;
- Allt med kanter som inte är i fokus;
- Rörelseoskärpa;
- En bakgrund som smälter in i motivet.
Steg 2:Skapa två lager
Öppna ditt foto i Photoshop och skapa ett dubblettlager (Ctrl eller Cmd +J) . Stäng sedan av det ursprungliga lagret.
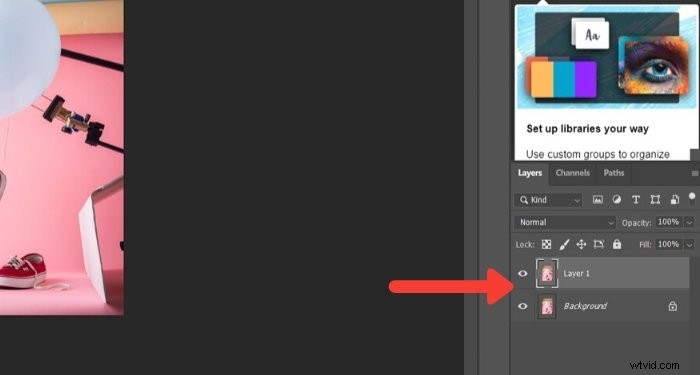
Gör ett solidt lager genom att klicka på ikonen "Skapa nytt fyllnings- eller justeringslager" i "Layer Panel".
Välj "Solid Color" från toppen.
Välj en färg nära bakgrunden du ska använda, eller välj vit.
Steg 3:Välj ämne
Klicka på verktyget "Snabbval" i "Verktygspanelen". Klicka sedan på alternativet "Välj ämne". Det finns i det översta fältet ovanför bilden.
Om kanterna på ditt val inte är skarpa, kommer Photoshop att meddela dig att det inte kan hitta ett framträdande motiv. Om du ser detta, prova andra verktyg som "Trollstaven" eller "Objektval".
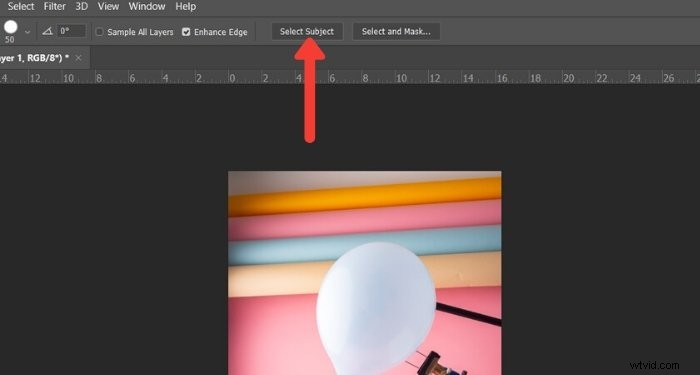
Steg 4:Rengör kanterna
Om inte ditt motiv är superskärpt, blir resultatet inte perfekt. Så nästa steg är att polera den.
Håll verktyget "Snabbval" markerat. Och klicka på "Välj och maskera" alternativrutan ovanför ditt foto. Om du gör detta öppnas ett nytt fönster där du kan börja förfina ditt val.
Använd 'Refine Edge' borsta för att ta med kanter som smälter för mycket med bakgrunden.
För att hjälpa dig se effekten av denna borste, välj antingen "Overlay" eller "On White". Dessa alternativ finns i "Visa"-panelen till höger på skärmen.
Du kan justera opaciteten till en punkt där du kan se effekten av borsten när du använder den.
Här är ett exempel som visar alternativet "Overlay" från vypanelen med 50 % opacitet.
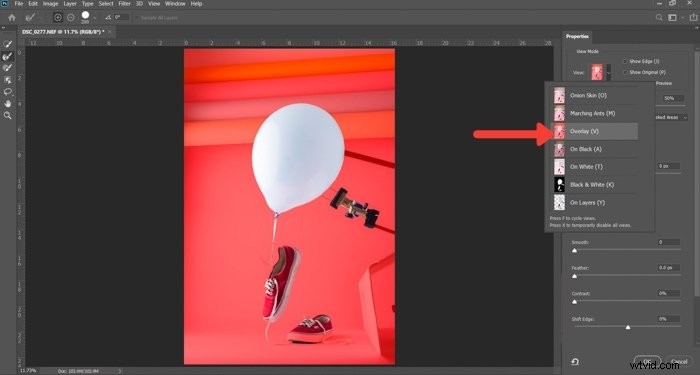
Arbeta dig runt kanten medurs för att se till att du täcker hela konturen.
Du kan styra storleken på denna borste genom att använda tangenterna [ och ]. Du kan också kontrollera effekten bättre genom att använda reglagen "Radius", "Smooth", "Feather" och "Contrast". Dessa finns på panelen till höger om ditt foto.
Experimentera med dessa kontroller. Du hittar den bästa balansen för de olika områdena i bilden. De kommer att ha en varierad effekt beroende på detaljerna i ditt foto.

När du är nöjd med ditt val byter du "Visa" till "Svartvitt". Utan färgens distraktion kan du bättre se hur dina kanter ser ut.
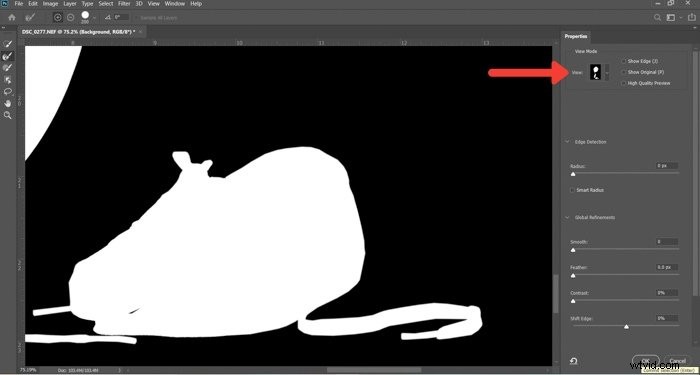
Om det inte finns några ytterligare ändringar att göra i 'Utdata till box', välj 'Layer Mask' och klicka på OK.
Steg 5:Måla på lagermasken
Nu har du en ny mask på ditt lager. Om du vill förfina de suddiga kanterna ytterligare, använd borstverktyget.
Ställ in den på 50 % svart och måla på ditt motiv för att radera och delar du inte vill se. Ställ in den på 50 % vit och måla över bakgrunden, som fortfarande är synlig, för att radera den.
Att använda borsten med 50 % eller lägre opacitet ger dig mer exakt kontroll. Om du gör det får suddiga eller suddiga områden på kanterna att se mer naturliga ut.

Steg 6:Välj och isolera ditt ämne
Tryck på Ctrl eller Cmd och klicka på lagermasken för att välja ämne. Duplicera nu markeringen till ett nytt lager med Ctrl eller Cmd + J.
Dölj andra lager så att du bara ser ditt isolerade motiv och inte bakgrunden.
I det här steget kan du även ändra storlek på din arbetsyta om du vill. Det här steget är användbart om du vill lägga till lite text med ditt foto. Eller, om du ska göra en sammansättning med andra bilder på samma bakgrund.
Jag valde att beskära bildrutan för att den ser bäst ut på Instagram. Men du kan prova andra storlekar också.
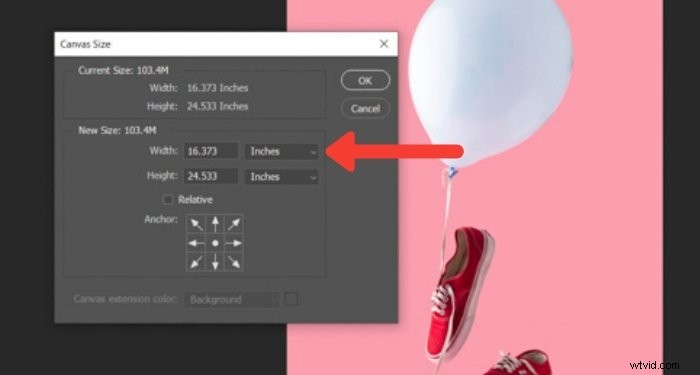
Steg 7:Gör en solid fyllning för din nya bakgrund
I lagerpanelen klickar du på "Skapa nytt fyllnings- eller justeringslager".
Välj "Solid Color" från toppen och välj den färg du vill att din nya bakgrund ska ha.

Hur ändrar jag bakgrundsfärgen till vit i Photoshop? Välj bara färgväljaren, välj vit och du är klar!
Naturligtvis behöver du inte begränsa dig till solida färger. Du kan också prova en realistisk bakgrund.

Slutsats
Att ändra bakgrundsfärg i Photoshop är en enkel process när du väl har vant dig vid det. När du väl isolerat motivet är det lika enkelt att välja bakgrundsfärg som att klicka på färgväljaren.
Öva den här metoden så mycket du kan — du kommer att finna det användbart, särskilt på sociala medier.
Och glöm inte att visa oss dina resultat i kommentarsfältet!
Vill du lära dig mer om efterbehandlingstekniker? Kolla in vår kurs Enkel redigering med Lightroom härnäst!
Varför inte kolla våra artiklar om bästa apparna för att lägga till bakgrund till foton eller hur man batch-ändra storlek i Photoshop också!
