Kanske vill du på ett kreativt sätt förbättra din bild, redan tagen med skärpedjup och bokeh, eller skapa den här effekten från grunden för en specifik komposition. I den här artikeln kommer du att lära dig hur du arbetar med nya och gamla filter och deras funktioner, kreativt applicerar texturer, till och med skapar en bokeh-textur från grunden.
Du kommer också att lära dig några små hemligheter och användbara funktioner hos digitala artister. Beskrivna tekniker och funktioner kommer att vara tillgängliga beroende på Photoshop-versioner, som jag kommer att nämna i processen. Du kan använda dessa tekniker på vilken bild som helst och få överraskande resultat, jag vill bara visa dig principerna och arbetsflödet.
Allt handlar om det kreativa förhållningssättet, så tveka inte och experimentera!
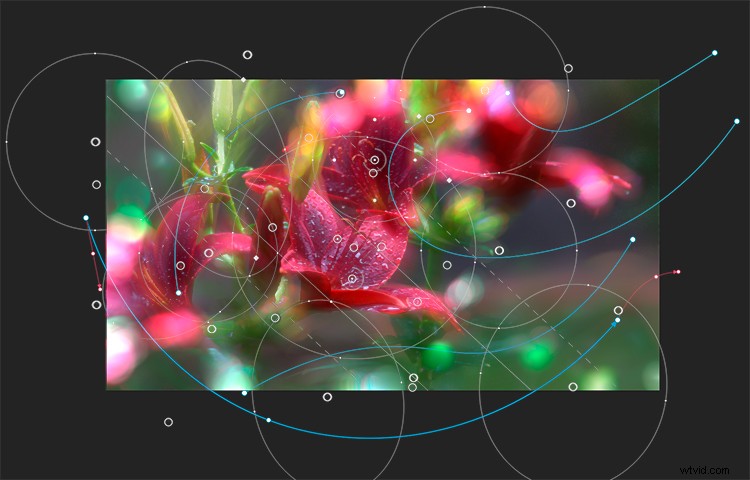
Gunt skärpedjup och Bokeh
Ett grunt skärpedjup (DOF) är när det önskade objektet (fokuspunkten) ser skarpt ut och allt annat är suddigt. Under vissa fotograferingsförhållanden på en suddig bakgrund kan det förekomma vackra cirklar eller suddiga högdagrar – det kallas bokeh.
Denna effekt kan göras under fotograferingsprocessen eller syntetiskt läggas till i efterbehandling. Du kan använda detta som en konstnärlig stil, för att uppmärksamma ett visst föremål eller intressant komposition. Det är väldigt praktiskt att använda sådana effekter om du vill dölja några brister eller misslyckade eller tomma delar av kompositionen.
Det används också ofta för att skapa ljus- och förgrundseffekter, ytterligare detaljer som hjälper till att fördjupa tittaren i scenens atmosfär mycket mer. Områden för att använda denna teknik och de kreativa möjligheterna är enorma, så jag föreslår att du börjar med en övning.
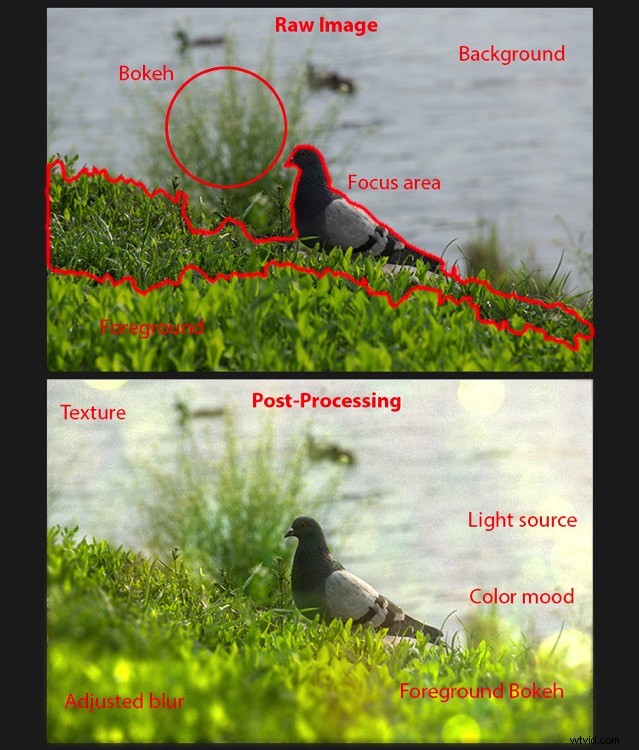
Blur Gallery – Field Blur
Så låt oss börja med de mest intressanta och kraftfulla funktionerna i Photoshop CC – Blur Gallery och Field Blur-filtret. Blur Gallery är tillgängligt i filtermenyn, från och med Photoshop CC 2014, och har fem oskärpa effekter med ytterligare funktioner, som rörelseeffekter, brus och Bokeh. Observera att detta inte fungerar i äldre versioner av Photoshop!
Öppna bilden som du vill använda effekten på i Photoshop via Arkiv> Öppna eller använd genvägen Cmd/Ctrl+O eller dra och släpp bilden från din filutforskare till Photoshop.
Därefter högerklickar du på ett lager på panelen Lager och väljer "Konvertera till smart objekt" (Lager> Smart objekt> Konvertera till smart objekt). Gå till Filter> Blur Gallery> Field Blur. Din arbetsyta har ändrats till dialogrutan Blur Gallery och du visas en kontrollnål i mitten av bilden (om det inte finns några nålar synliga, prova Cmd/Ctrl+H eller gå till Visa> Extras för att dölja/visa guider , kontroller, etc.).
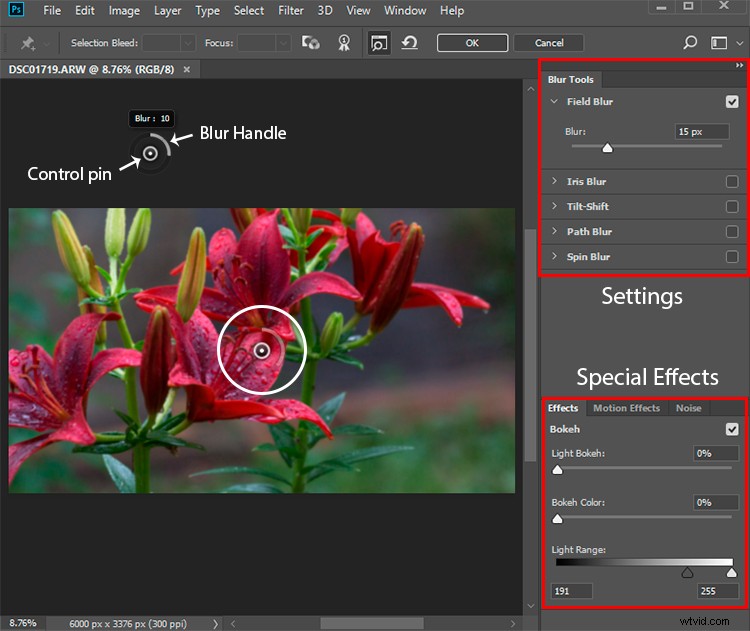
Ställa in dina oskärpa effekter
Så, för en nål i mitten, ställ in oskärpavärdet till 0px och flytta det till den plats i bilden som ska förbli i skarpt fokus. Börja lägga på en oskärpa från bildens kanter och i problemområden som du vill dölja genom att klicka på platsen där du vill lägga till nålar eller dra och släpp befintliga nålar till önskad plats.
Justera oskärpa intensiteten eller ta bort den på panelen Blur Tools eller använd oskärpa handtaget runt själva stiftet. För kanterna på bilden, börja med större oskärpa värden och reducera sedan om det behövs. Dessutom använde jag flera stift med ett mindre oskärpavärde nära området i fokus för att skapa en mjukare övergång från suddiga till skarpa områden. Om du vill ta bort någon av stiften, välj den och tryck på Delete på tangentbordet.
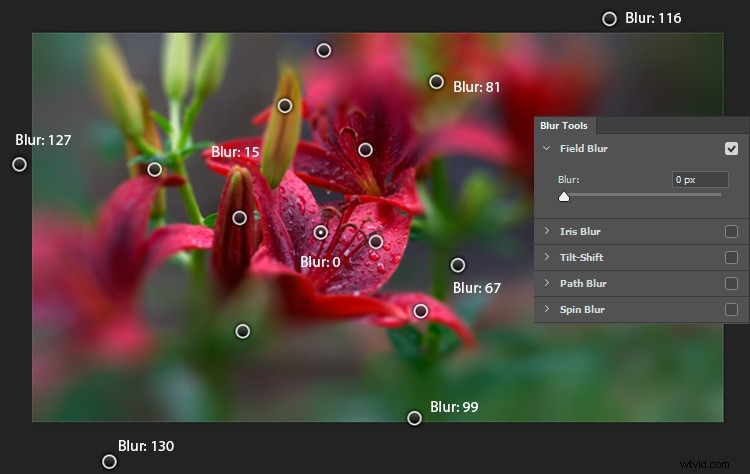
Skapa Bokeh
Låt oss nu ställa in inställningarna för bokeh. Börja lägga till en bokeh genom att ställa in Light Bokeh till 100. Arbeta sedan med skjutreglagen för Light Range och börja flytta vitt, sedan svart, tills du hittar det optimala förhållandet mellan värden.
Du kan sänka Light Bokeh-värden något så att du inte får stora överexponerade ytor. I det här skedet måste du vara försiktig och ändra oskärpa inställningarna tillsammans med andra för att få bästa möjliga, mest realistiska resultat.
Justera Color Bokeh-värden för att variera strukturen med en färg och lägga till oväntade nyanser. Gör bara inte det här värdet för stort, annars kommer det att öka mättnaden eller att många ytterligare nyanser avslöjar sig.
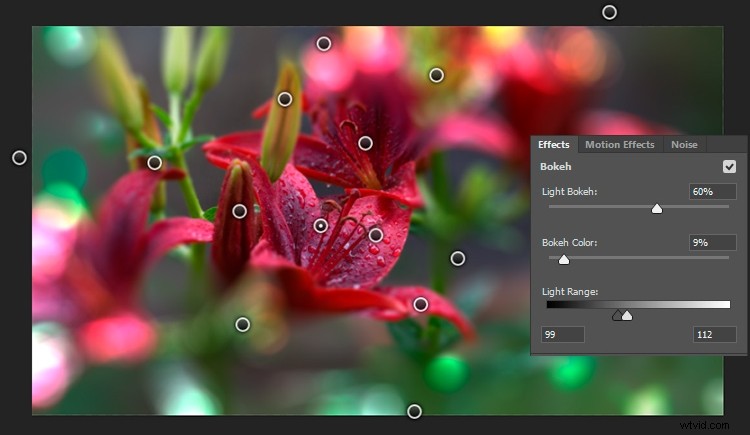
Iris Blur och Tilt-Shift
Följande filter, som vi kommer att överväga, är Iris Blur. Principen för detta filter är densamma, men nu arbetar du med fokusfältet. Du ser den vita cirkelramen, som du kan deformera och rotera, fyra små punkter runt den för att kontrollera oskärpa distribution (form), dra av en kvadrat kan du specificera fokusområdet. Du kan fortfarande använda flera stift men oskärpa värden är desamma för dem alla.
Detta filter är mycket praktiskt om du vill markera ett specifikt område. I det föregående exemplet kunde du ange exakt vilka områden i bilden som höll sig i skarpt fokus och hade större flexibilitet att arbeta med formen, här har du mindre kontroll över detaljerna.
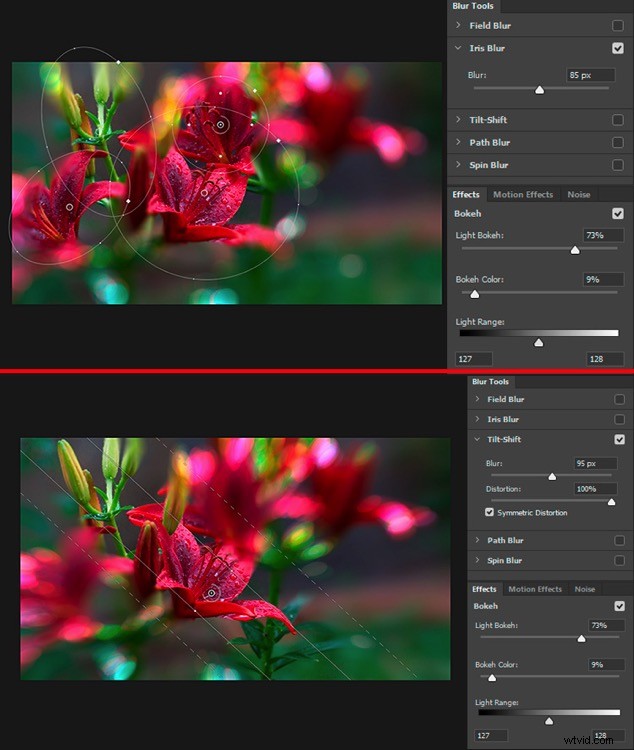
Översta bilden – Iris Blur. Nedersta bilden – Tilt-Shift.
Tilt-Shift är väldigt populärt för det faktum att det skapar intrycket av en miniatyrscen. Det är särskilt bra för foton av arkitektur och allt som är på avstånd.
Som konstnär använder jag det när jag vill betona dynamik och förvrängning (särskilt i abstrakta konstverk) eller för att skapa en bakgrund när jag arbetar med porträtt.
Skärpa i sökväg och snurr
Path Blur är mycket användbart om du bestämmer dig för att lägga till rörelse i din komposition eller framhäva den. Till skillnad från filtret för rörelseoskärpa kan du styra effekten och ställa in de mest ovanliga riktningarna för oskärpa. Tyvärr har det här filtret inte möjligheten att lägga till en bokeh till oskärpan, men rörelseeffekter är tillgängliga.
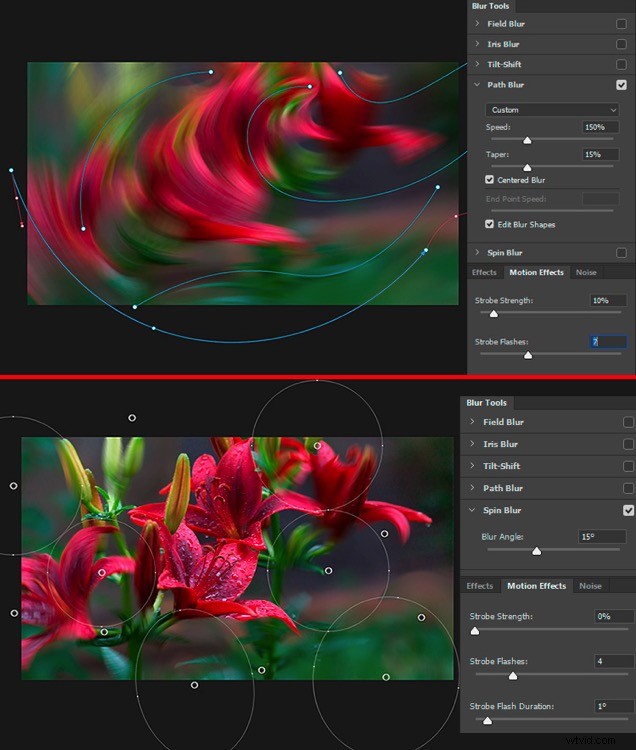
Översta bilden – Path Blur. Nedersta bilden – Spin Blur.
Spin Blur, också en rörelseoskärpa, men i radiell form. Med den kan du förvandla dina bilder till en målande bild och om du lägger till färgeffekter blir det väldigt bra. Jag använder detta filter för olika konstnärliga tekniker, mest när jag arbetar med mycket abstrakta skapelser. Med detta filter kan du skapa en mycket enkel simulering av fotografering med lång exponering.
The Blur Gallery
Du kan använda flera filter från Blur Gallery samtidigt. Markera bara önskade filter, justera deras inställningar och klicka på Ok för att tillämpa. Beroende på din dators bildstorlek och prestanda kan det ta tid att återge en förhandsgranskning av effekten och efter att du har tillämpat de önskade inställningarna, så ha tålamod.
Du kan också redigera inställningarna för det tillämpade filtret om du konverterar lagret till ett smart objekt och lägger till filtret på det. Det är automatiskt ett smart filter, så dubbelklicka bara på filtrets namn och redigera inställningarna. Det här är ett oförstörande sätt att redigera foton och skapa konstverk.
Fördelen med ett smart objekt är att du kan gå tillbaka och göra ändringar i filtret eller justeringen, använda det flera gånger, till och med ta bort det om något gick fel och behålla originalbilden intakt.
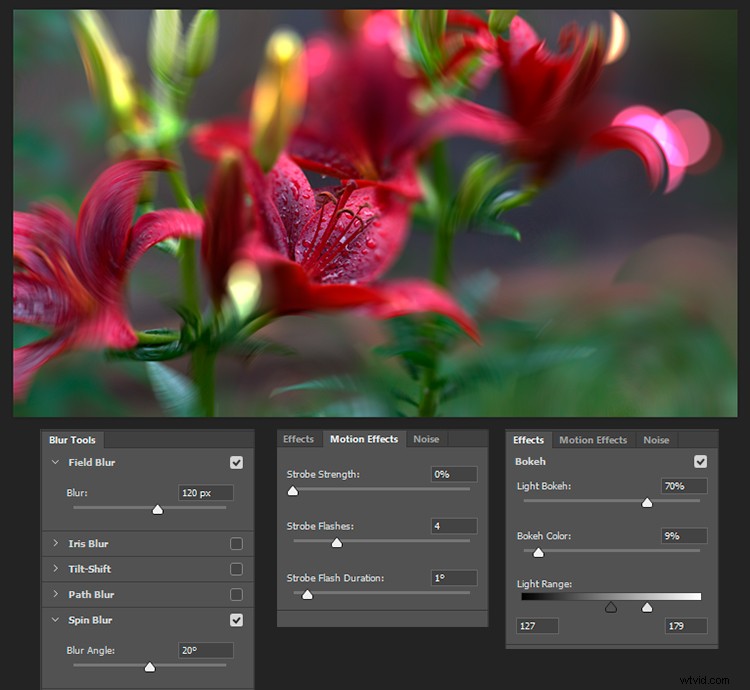
Filter för objektivoskärpa
Låt oss nu titta på en annan kraftfull och snabb lösning för att lägga till oskärpa effekter. Filtret Lens Blur dök först upp i Photoshop CS. Så vilken version du än använder, CS eller CC, kommer detta filter att vara tillgängligt för dig. Tänk på att det här filtret inte fungerar på smarta objekt, så du kan inte redigera och använda det här filtret som ett smart filter.
Återigen, öppna önskad bild. Duplicera det ursprungliga bildlagret (Layer> Duplicera lager eller använd genvägen Cmd/Ctrl+J) för att arbeta oförstörande. För att bara tillämpa en effekt på ett specifikt objekt eller område, gjorde jag ett urval med Quick Selection Tool (W) och lade till en lagermask till den (Layer> Layer Mask> Reveal Selection eller använd ikonen "Lägg till lagermask" vid längst ned på panelen Lager).
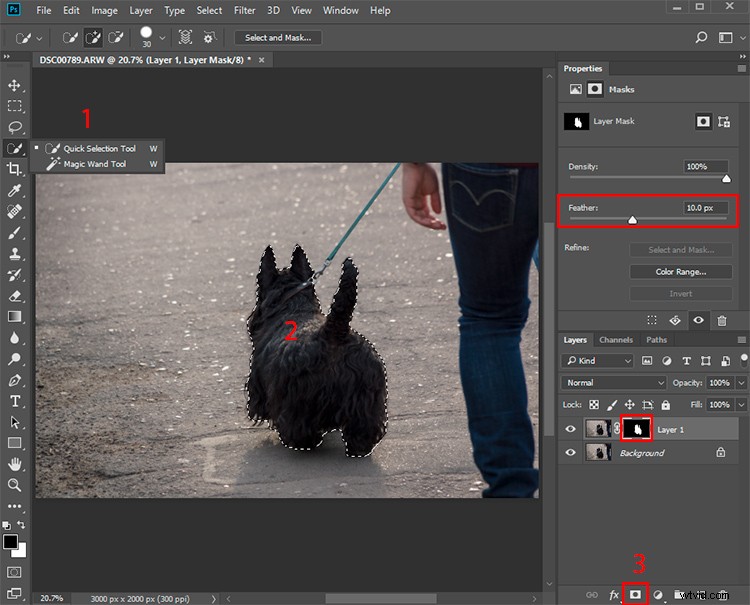
För att få en mer realistisk effekt, sudda ut lagermasken eller dess kant lite eftersom de hårda kanterna på masken kan förstöra allt. Du kan använda Gaussisk oskärpa filter (Filter> Oskärpa> Gaussisk oskärpa) eller alternativet Feather på panelen Egenskaper (Fönster> Egenskaper) med inställningarna efter din smak.
Inställningar för linsoskärpa
Markera lagrets miniatyrbild och gå till Filter> Oskärpa> Objektivskärpa... I fönstret som visas, ställ först in Förhandsvisning till Snabbare eftersom det här filtret ibland tar lång tid att bearbeta ändringar. Därefter, i avsnittet Djupkarta, kan du ställa in Källa till en lagermask för att inte tillämpa en oskärpa på ett maskerat område, eller lämna denna parameter på Ingen för att göra en hel bild oskarp.
Markera Invertera om bara markeringen från en lagermask är suddig och justera Blur Focal Distance för mer exakt oskärpa fördelning. Om Lens Blur-effekten inte visas på ett lager, ta bara bort en lagermask (högerklicka på en lagermask> Ta bort lagermask).
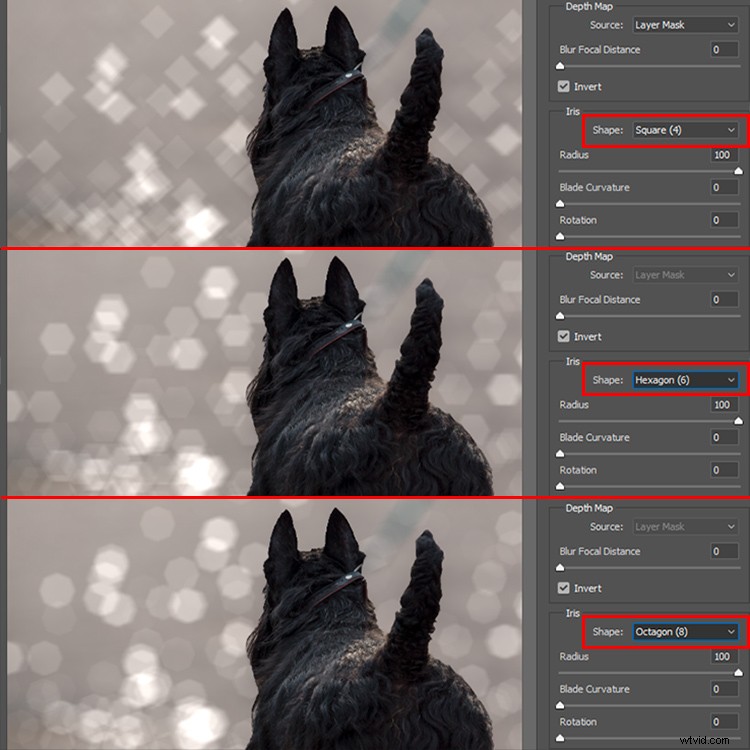
I rullgardinsmenyn Form kan du välja en form av bokeh. I det här exemplet kommer jag att använda en triangel eftersom detta är en ganska ovanlig form, men former som Octagon ger mer normala suddiga resultat. Radievärdet styr storleken på den formen och mängden oskärpa som appliceras. Blade Curvature ändrar ganska kreativt formen och gör formen mer cirkulär. Rotation ställer in vinkeln (riktningen) för bokeh-formen.

För att styra var bokeh kommer att visas, ändra inställningarna i avsnittet Speglande höjdpunkter. Ljusstyrkan ökar styrkan på högdagrarna inom det suddiga området.
Tröskeln styr vilket tonområde (pixlar) som behöver påverkas för att skapa bokeh. Detta innebär att pixlar som är ljusare än ett tröskelvärde kan användas för att skapa en bokeh-effekt. Överdriv inte med dessa två värden, annars kan bokeh-former smälta samman till en enda massa eller till och med fylla en del med vitt.
Lägga till textur eller Bokeh-överlägg
Du kan alltid använda ytterligare texturer i dina konstverk, skapade digitalt eller med hjälp av en kamera. Öppna din bild i Photoshop och gå till Arkiv> Placera inbäddad (Arkiv> Placera i äldre versioner), välj sedan önskad struktur. I mitt fall tog jag några bilder med bokeh på en svart bakgrund (för att skilja bokehen åt).

Börja sedan att experimentera med de olika lagerblandningslägena, såsom Screen, Linear Dodge (Add), Color Dodge, etc. Du kan alltid minska effekten av texturen genom att minska lagerfyllningen eller lägga till en kontrast till texturen med en Levels justering eller justeringslager för att lägga till fler svarta och gråtoner, för att göra det mer som "transparent".
Eller om du gillar struktur men inte gillar en färg i den, använd en nyans/mättnad eller färgbalansjustering för att ändra nyansen eller ta bort färgen helt. Ibland i olika konstverk använder jag ett bokeh-lager med några suddiga föremål (mestadels osynliga).
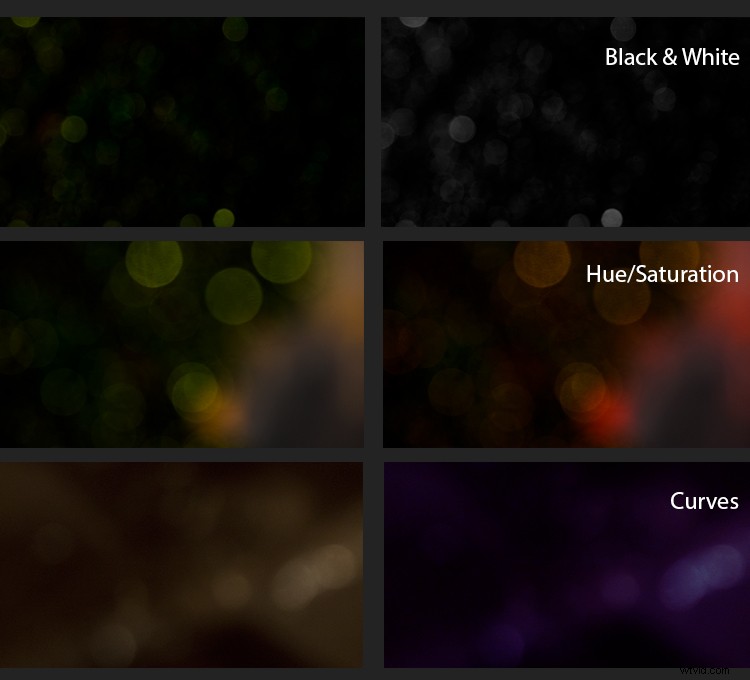
Skapa din egen bokeh
Detta gör konstverk mer intressanta och lägger till struktur och detaljer. Det finns många möjligheter till kreativitet med lager, och det är helt enkelt omöjligt att beskriva dem alla i den här artikeln. Men nu ska jag visa dig ytterligare ett intressant trick för att skapa bokeh-struktur från grunden med bara Photoshop-filter. Om du gillar att experimentera med filter och inställningar är detta en mycket intressant riktning, med många alternativ och upptäckter under processen.
Skapa ett nytt lager överst i alla lager genom att använda genvägen Cmd/Ctrl+Skift+N eller gå till Lager> Nytt> Lager. I dialogrutan som visas ställer du in Läge till Skärm och markerar "Fyll med skärmneutral färg (svart)". Gå sedan till Filter> Brus> Lägg till brus och ställ in följande inställningar – Belopp:15 %, Distribution:Gaussisk och klicka på Ok. Om du vill ha svart och vit textur, markera alternativet Monokromatisk.
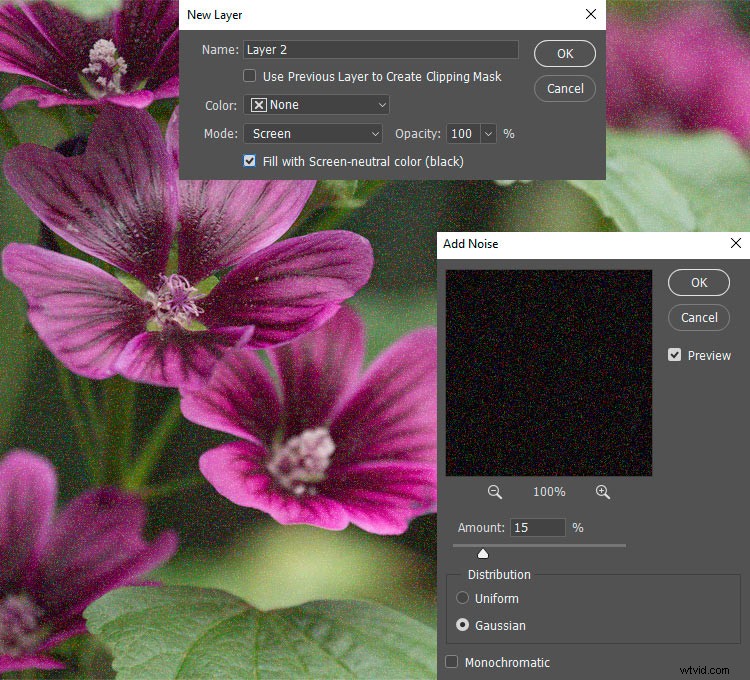
Applicera sedan Mezzotint-filter från Filter> Pixelate> Mezzotint med Typ:Coarse Dots. Detta filter behövs för att göra brusstrukturen skarpare och lägga till höjdpunkter till den. Nu måste du mjuka upp texturen och blanda färger. Använd Gaussisk oskärpa filter (Filter> Blur> Gaussisk oskärpa) med en radie på 2,0 pixlar.
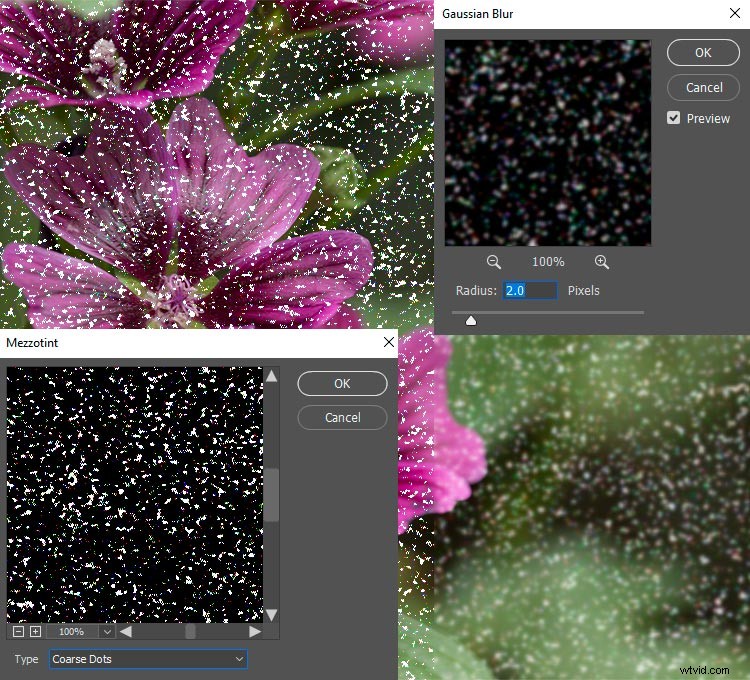
Gå till Filter> Other> Maximum och ställ in Radie:20pixels, Preserve:Roundness. Beroende på radievärdet och storleken på ditt arbetsdokument blir texturen större eller mindre. Använd en nivåjustering (Bild> Justeringar> Nivåer eller använd Cmd/Ctrl+L) och flytta de svarta tills du är nöjd med resultatet.
Spela runt och experimentera med värdena för vart och ett av dessa filter så kan du hitta många intressanta alternativ.
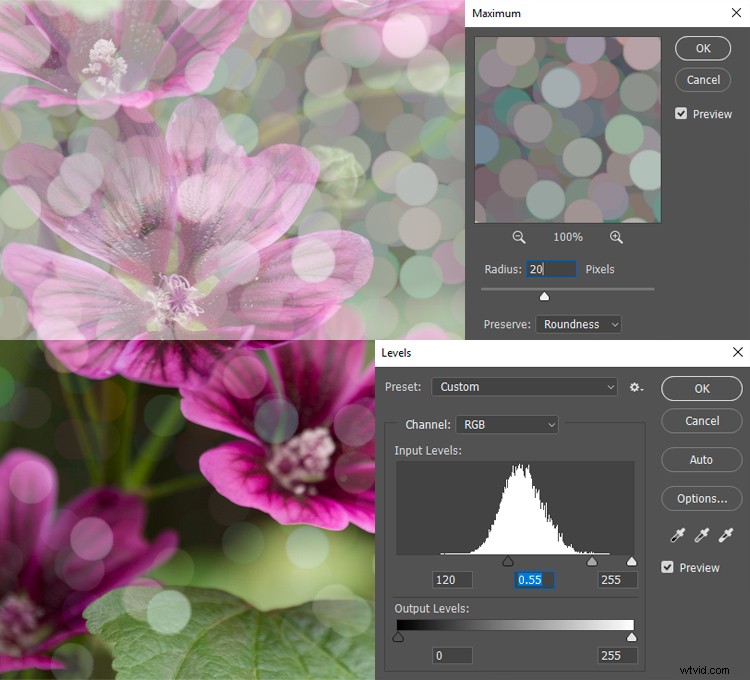
Du kan lägga till fler detaljer till bokeh-strukturen om du vill genom att använda filtren Oskarp mask eller Hitta kant. Och om du upprepar denna teknik igen, men istället för att använda Mezzotint och Gaussian Blur, applicerar du ett Pointillize-filter (Filter> Pixelate> Pointillize) med Cell Size:35 får du en helt annan typ av bokeh-struktur. Så tveka inte att experimentera!
På internet finns det många betalda och gratis plugins tillgängliga för Photoshop för att skapa liknande effekter, till exempel Nik Collection. Det är ett gratis och kraftfullt tillägg till Photoshop CS4 till CC 2015 med många intressanta verktyg för fotografer och artister. Det finns också oskärpa, skärpedjup och bokeh-effekter som produceras av Analog Efex Pro 2. På bilden nedan kan du se hur det här filtret fungerar.
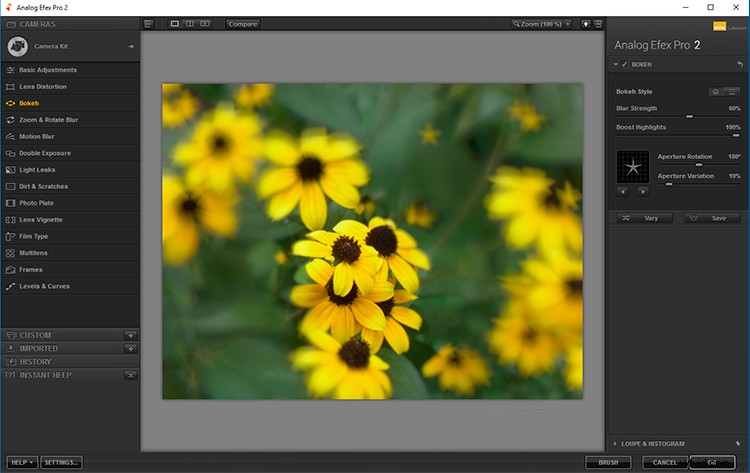
Slutsats
Och i slutet några råd till dig.
Mer är inte alltid bättre! Ibland kan för många effekter (tyvärr vilka som helst) ge motsatt effekt och dölja skönheten i originalbilden eller idén. Försök därför att uppnå harmoni i färg, komposition och använd dessa tekniker med en avsikt. Om du bestämde dig för att experimentera, förkroppsliga idén helt, tveka inte! Gör det som du vill.
Bokeh är en ljuseffekt, använd den försiktigt för att inte överexponera den övergripande bilden. Denna effekt kan lägga till överdriven ljusstyrka till högdagrar (den högra delen av histogrammet), oönskade ljustoppar eller öka bildens totala ljusstyrka. Det är till exempel viktigt om du bestämmer dig för att dela bilden på internet eller skriva ut din bild.
Ju mer kontrast som appliceras med en tydlig, inte överexponerad bokeh, desto bättre ser det ut. Så håll ditt öga på histogrammet (du hittar det i Fönster> Histogram).
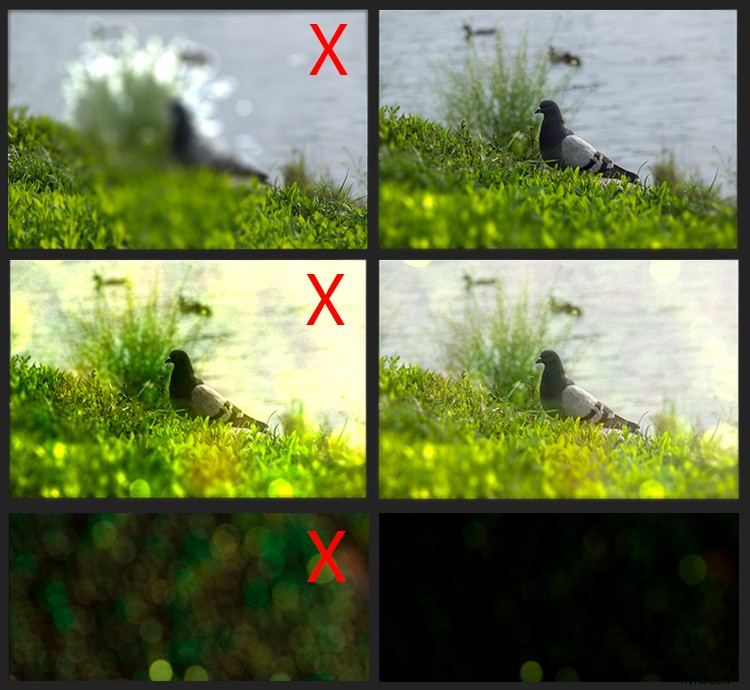
Din bokeh bör inte heller vara underexponerad. Detta är viktigt, eftersom människor väldigt ofta försöker ta bort onödig ljusstyrka felaktigt, så få en blek, inte realistisk bokeh. I exceptionella konstnärliga fall är detta tillåtet, men det är bättre att inte göra detta.
Var uppmärksam på var du har placerat eller placerat bokeh-texturer och var är fokus och suddiga områden i din bild, för att uttrycka det mer realistiskt och logiskt, genom en visuell bild (i foto eller konstverk).
Jag kommer att bli glad över att se dina kreativa uppfinningar, upptäckter och slutresultat. Om du har frågor, använd kommentarsektionen nedan.
