Om du någonsin har känt ett behov av att vara lite mer kreativ med dina bilder, så innehåller Photoshop en mängd olika sätt att få det att hända. Faktum är att det erbjuder så många olika alternativ att det kan vara lite överväldigande att ta reda på vilket som kan vara rätt för dig i en given situation. I den här artikeln kommer jag att gå igenom en metod för digital målning med Photoshop för att ge dig en teknik som du kan lägga till i din verktygslåda.
Oftast kan du få fantastiska effekter utan att behöva köpa någon annan programvara eller funktioner, men dessa alternativ är tillgängliga och kan utöka din portfölj av valmöjligheter.
Du kanske vill skapa ett födelsedagskort eller ge någon en extra speciell present. Denna digitala målningsteknik är idealisk för användning på en bild som inte är 100 % i fokus. Allt annat kan vara perfekt men om det är lite suddigt, använd en målningsteknik så kommer ingen att märka det.

OBS: Tänk på att jag använder CS6 så saker kan vara på olika ställen om du använder CC-prenumerationsmodellen.
Mixerborste
Mixerborsten är ett mycket effektivt sätt att få en målad look för din bild eftersom du faktiskt målar över din bild i Photoshop. Det kan vara ganska krångligt och tidskrävande men slutresultatet kan se riktigt bra ut. Min rekommendation skulle vara att göra detta med en grafikplatta och en penna, annars får du kramp i handen av musen. Plus att du har mer kontroll i områden med fina detaljer med en surfplatta.
Vilken bild som helst kan användas, men eftersom mixerborsten tar upp färger från din bild och lägger till färgstruktur, måste du ha det i åtanke. Alla penseldrag kommer att vara synliga så riktningen i vilken du målar kan påverka det slutliga visuella resultatet. Det tog mig 2-3 gånger innan jag äntligen fick kläm på det här, så håll ut.
STEG
Steg #1. Öppna din bild, lägg till ett nytt lager och välj det som ditt aktiva lager. Du kan radera detta senare om du behöver utan att påverka originalbilden.
Steg #2. Mixerborsten finns i verktygsfältet, vänster musklicka på penselikonen, den bör finnas i rullgardinsmenyn.
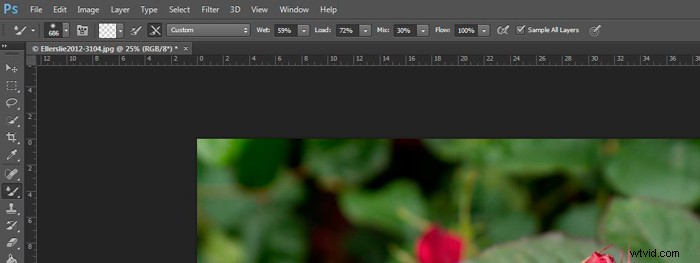
Mixer Brush öppen, visar inställningar på Adjustment Tool Bar
Steg #3. På det övre verktygsfältet kan du göra justeringar av inställningarna. Ställ in dem enligt följande (som utgångspunkt):
- Rullgardinsmenyn inställd på Anpassad.
- Våt:100 %.
- Belastning:1 % (detta ställer in färgbelastningen på penseln till en minimal inställning).
- Blanda:100 % (detta använder färgen från originalfilen – Ladda och Blanda fungerar mitt emot varandra på det sättet).
- Flöde:50 % (medeltryck på borsten).
- Airbrush inställd på AV.
- Sample Alla lager måste markeras – detta är viktigt eftersom det gör att vi kan plocka upp färgen från originalbilden.
OBS – alla dessa inställningar är justerbara beroende på vad som fungerar för dig, så experimentera gärna.
Välj din pensel, se till att du arbetar med det nya lagret och börja måla.
Tips
- Börja med de mörka områdena i bilden först.
- Använd texturerna i bilden för att styra penseldragen.
- Färgen är mycket våt och färgerna kommer att blandas och blandas lätt vilket kan användas till din fördel när färgerna ändras i bilden. Det kan vara lite knepigt att få kläm på i början.
- Justera ditt Flödesvärde för att få hårdare eller mjukare slag.
- Du kanske vill använda en lagermask för att visa fina detaljer som ögon eller morrhår efter målning för att få tillbaka lite skärpa i dessa områden.
- Justera borststorleken så att den passar de områden du arbetar i, fina detaljer behöver en mindre pensel, och större områden kan stödja större penseldrag (en större borste täcker mer område snabbare vilket är en extra bonus).
- Om bakgrunden inte är idealisk kan du också ersätta den med en målande struktur istället. Detta är en fantastisk behandling när du har ett riktigt bra skott men inte den renaste bakgrunden. Så gör en bakgrundsbyte, lägg till tavlan så blir den konstnärlig istället.
Bildresultat med hjälp av mixerborsten

Foto av en Jabiru-fågel, med digital målning gjord över fjädrarna.
Den här bilden av en Jabiru målade jag snabbt till den här artikeln. De härliga färgerna i fjädrarna, plus alla olika riktningar de låg i gjorde det till ett bra val för digital målning.

Original Jabiru-bild
Detta är originalfotot för jämförelse. Man kan se hur fjädrarna runt ögonen är mycket mindre och finare och man kan se i de olika riktningarna som fjädrarna ligger. På den målade bilden där regnbågens färger är på toppen av huvudet, är det synligt hur de har smält in mjukt och till och med plockat upp inslag av guld i de lila fjädrarna på toppen.

När du tittar på det digitalt målade lagret för sig kan du se alla penseldrag, plus de områden som kan ha missats. Detta är ett användbart steg för att kontrollera och se till att du har tillräckligt med täckning. Dessutom kan det här lagret få sin opacitet nedjusterad om du vill ta tillbaka en del av den ursprungliga fjäderdetaljen.
Jag brukar justera ner flödet till runt 30% och fylla i luckorna. Det kan också hjälpa till att mjuka upp övergångarna i riktning också. Också användbar för extra blandning över områden där färgerna ändras.

Mitt första experiment med att använda mixerborsten var detta porträtt av min katt Cognac. Du kommer att märka att jag har lämnat morrhåren, ögonfransarna och de fina hårstråna runt hans öron omålade eftersom jag kände att det såg bättre ut så. Jag var noga med att följa pälsens flöde så att den såg naturlig ut och tog upp de subtila färgskillnaderna.
Det här var förmodligen mitt tredje försök med den här tekniken - så ha tålamod med dig själv om du inte är nöjd med den första du provar. Fortsätt med det.
Sammanfattning
Den här tekniken är inte komplicerad, är helt innesluten i Photoshop och kräver bara ett extra lager. En grafikplatta kommer att göra det mycket bekvämare att göra eftersom det är mycket enklare att använda än en mus. Det du behöver mest är tid och en noggrann, stadig hand. Med dessa saker kan du lyfta ditt foto till en ny kreativ nivå, kanske skriva ut det på canvas som en present.
Har du provat den här metoden för digital målning tidigare? Dela dina resultat i kommentarerna nedan.
