Att fånga rörelse kan vara knepigt. Fotografiska tekniker som panorering ger dig en bättre känsla av rörelse och hastighet. Men den här tekniken kan vara svår att bemästra. Idag ska vi visa dig hur du visar rörelse i dina fotografier. Detta görs genom den enkla användningen av rörelseoskärpa i Photoshop. Följ den här steg-för-steg-guiden så kommer du att kunna skapa en utmärkt effekt för rörelseoskärpa för dig själv med hjälp av Photoshops filter för rörelseoskärpa.


Vad är rörelseoskärpa?
Rörelseoskärpa är förknippat med rörelse. Innan vi hade möjligheterna med en snabb slutare, skulle allt vara stilla i bilden för att bli skarpt. I porträtt var människor tvungna att hålla sig så stilla de kunde för att inte orsaka en oskärpa.
Så, rörelseoskärpa orsakas av att ett motiv rör sig snabbare än kamerans slutartid. När motivet rör sig i ramen registrerar kamerasensorn motivets rörelse. Resultatet består av bleka och suddiga områden i din bild av var ditt motiv har rört sig.
Denna process kan göras tydlig genom att ta bilder på natten. Det märks mest med ljusmålning. Kamerasensorn registrerar hur du flyttar ljus och registrerar därför ett rörelsespår.
Att lägga till ett filter för rörelseoskärpa kan dramatiskt förändra bilden. Det hjälper till att indikera rörelse eller riktningen motivet rör sig i. Dessutom kan kontrasten mellan de suddiga delarna och de stilla delarna få motivet att se ännu skarpare ut.

Hur skiljer sig rörelseoskärpa från andra?
Photoshops oskärpa filter fungerar alla på unika sätt. Filtret för rörelseoskärpa är för en riktningssuddig effekt. Det betyder att filtret kommer att förvränga motivet för att antyda att kameran rör sig förbi i en snabb rörelse.
Filtret för rörelseoskärpa grupperas vanligtvis med filtret Radial Blur i Photoshop. Radial Blur-filtret hanterar också en riktad suddighetseffekt. Men det kommer att förvränga din bild cirkulärt. Tänk på att din kamera är placerad i mitten av en snurrande skivspelare. Radiell oskärpa efterliknar samma effekt i Photoshop.
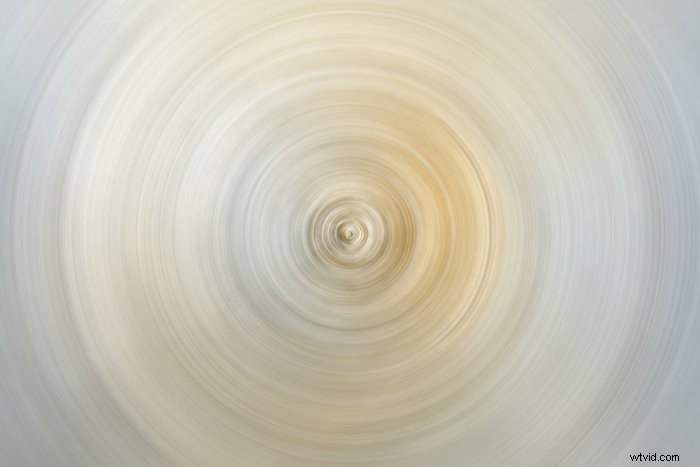
Hur man skapar en rörelseoskärpa effekt
Först och främst vill du bestämma vad du vill sudda ut. I det här exemplet kommer vi att göra ett enskilt motiv – ett spelkort – som rör sig över ramen. Vi använder ett filter för rörelseoskärpa.
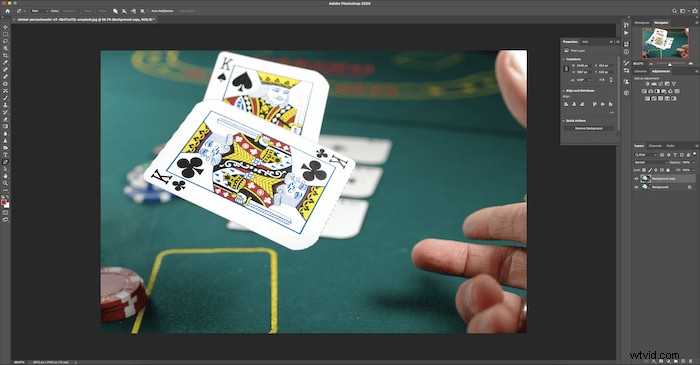
Steg 1:Separera ämnet från bakgrundslagret
Öppna din bild i Photoshop och gör ett dubblettlager. Klicka på Lager> Duplicera eller högerklicka på din bild i lagerpanelen och välj Duplicera lager.
Separera sedan ämnet med hjälp av pennverktyget. Hitta pennverktyget i verktygsfältet till vänster om din arbetsyta. Och spåra runt objektet och gör det till ett urval.
Klicka och dra sedan pennan längs de linjer du vill följa. Kom ihåg att dra efter att du har klickat för att få rätt krökning av objektet.

Invertera sedan markeringen. Antingen genom att gå till toppen Välj> Omvänd . Du kan också använda Kommando (Ctrl) + Skift + I som en genväg.
Hitta sedan radergummit i verktygsfältet till vänster om din arbetsyta. Och radera bakgrunden från ditt val.
Du kan borsta över hela bilden utan att påverka ditt val. Observera att det finns ett annat sätt att klippa ut en bild med ett snabbvalsverktyg, som du hittar här.
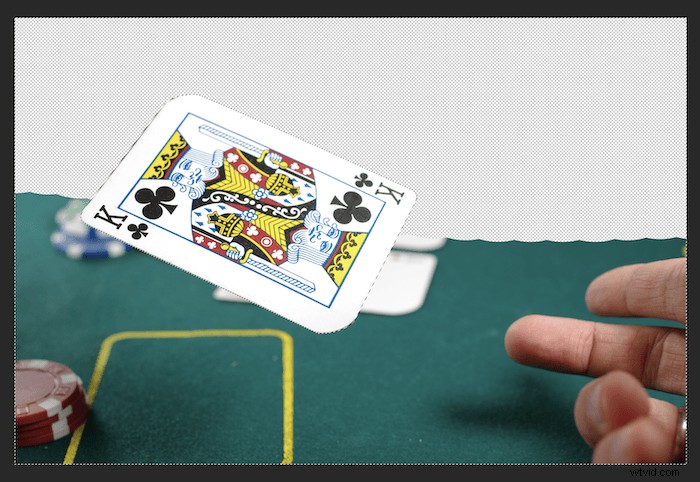
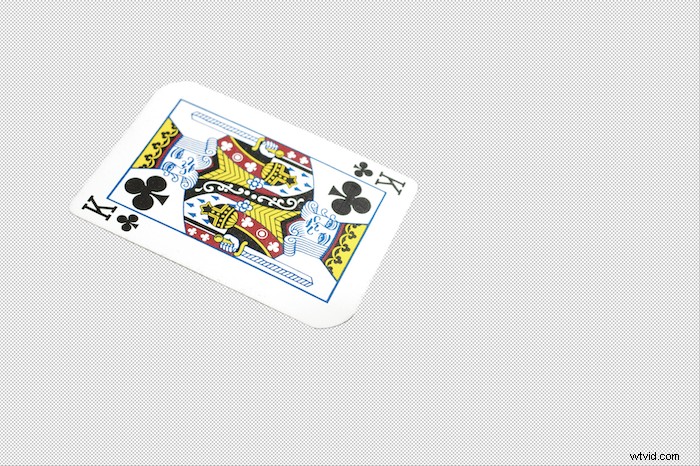
Steg 2:Använd filtret för rörelseoskärpa
Gå till den översta raden i Photoshop. Klicka på Filter> Oskärpa> Rörelseoskärpa .
Du ställer först in vinkeln på rörelseoskärpan. Du vill att vinkeln ska följa objektets bana. Så ägna tid åt att fullända detta eftersom det kommer att göra stor skillnad för din image.
Efter att ha ställt in vinkeln ställer du in avståndet.
Denna teknik fungerar bättre när du pressar avståndet ganska långt. Detta beror på att ju längre du sprider det, desto mer bleknar det. Och blekningen är avgörande, eftersom den kommer att se mer trovärdig ut över hela bilden.
Till sist, använd filtret för rörelseoskärpa genom att klicka på OK.
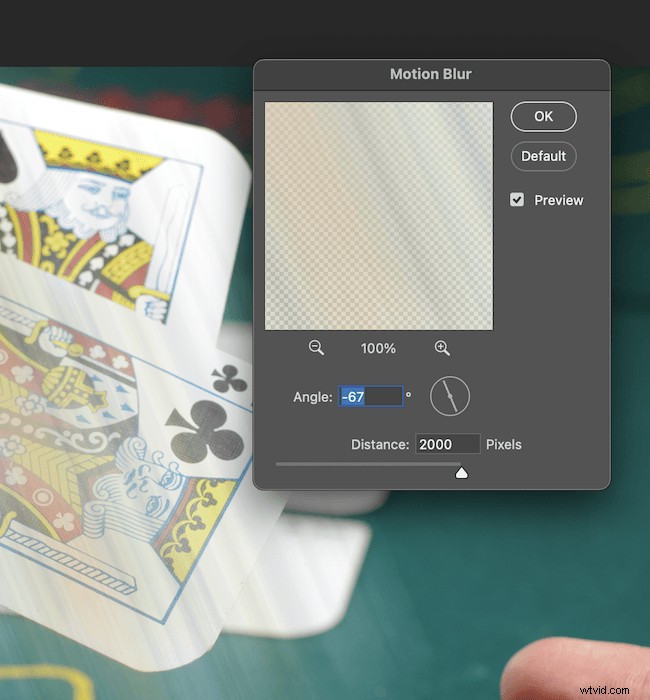
Steg 3:Duplicera och sammanfoga lagren
Nu vill du göra några kopior av samma bild. Detta kan göras genom att helt enkelt dra ditt lager över knappen Skapa ett nytt lager längst ner (plustecknet). Återigen kan du klicka på Lager> Duplicera eller högerklicka på ditt lager och välj Duplicera lager. Kopiorna gör din oskärpa tätare, vilket ger dig en bild som denna.

Efter detta vill du markera alla dessa kopior och förvandla dem till ett lager. Du kan göra detta genom att markera lagren genom att hålla ned Kommando (Ctrl) samtidigt.
Högerklicka sedan på lagren och välj Sammanfoga lager.
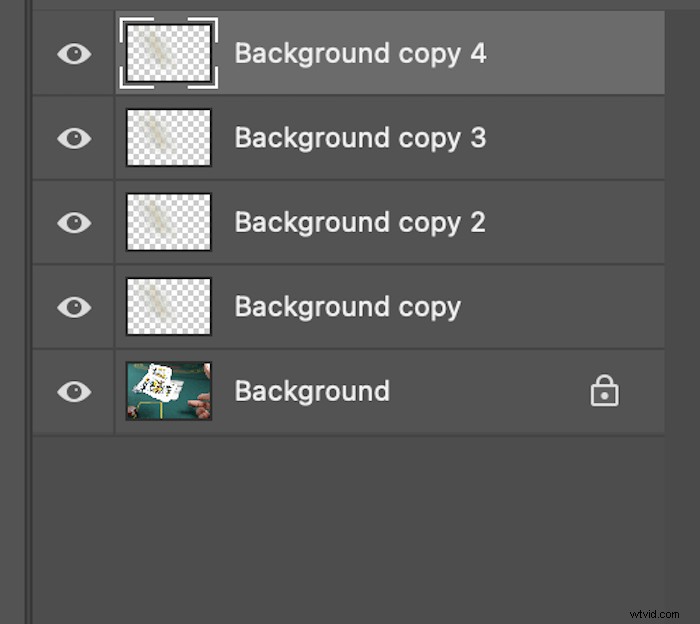
Steg 4:Lägg till en lagermask och en gradient
När du lägger till övertoningen är det första du vill göra att lägga till en lagermask. Detta kan göras genom att markera ditt lager och klicka på knappen Lägg till lagermask längst ned. Det här ser ut som en rektangel med en cirkel inuti.
Dina lager ska då se ut så här.
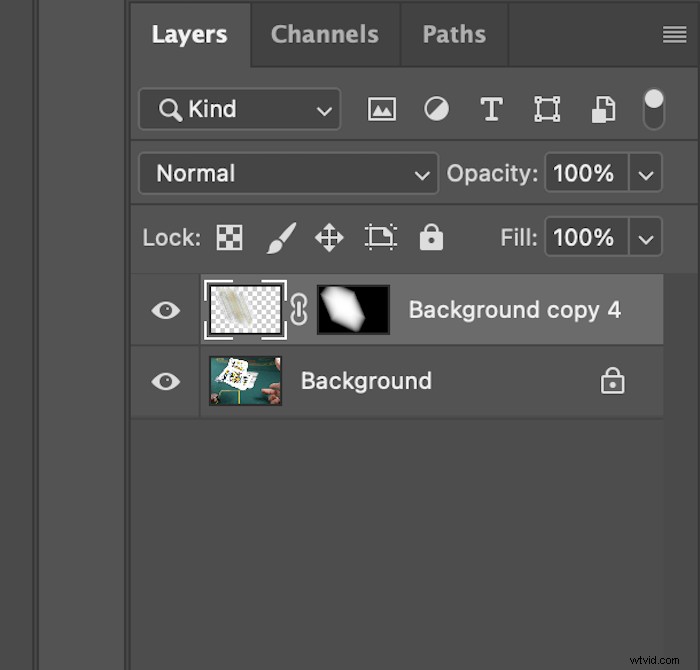
Hitta övertoningsverktyget i verktygsfältet till vänster (under verktygsikonen för färghink). Och se till att rullgardinsalternativet för gradient är på Svart, Vit.
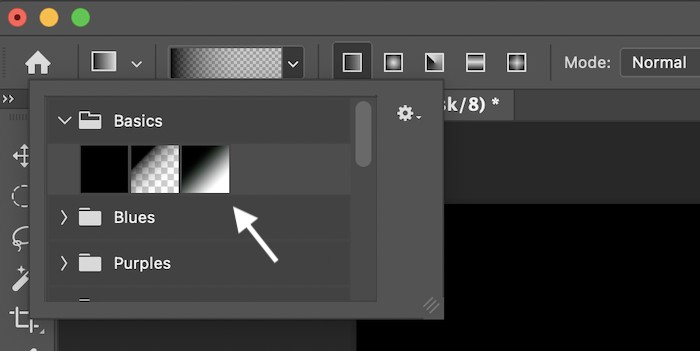
Lek med vinkeln och blekningen på övertoningen med alternativ i det övre verktygsfältet. Se till att det är flytande med bakgrundslagret.
Det är här du kontrollerar rörelseoskärpan. Det kommer att ta lite tid att fullända. Kom ihåg att ju längre du sträcker ut verktyget, desto mer gradvis blir lutningen.
Försök att följa banans vinkel om du kämpar. Så här ska ditt lager se ut.
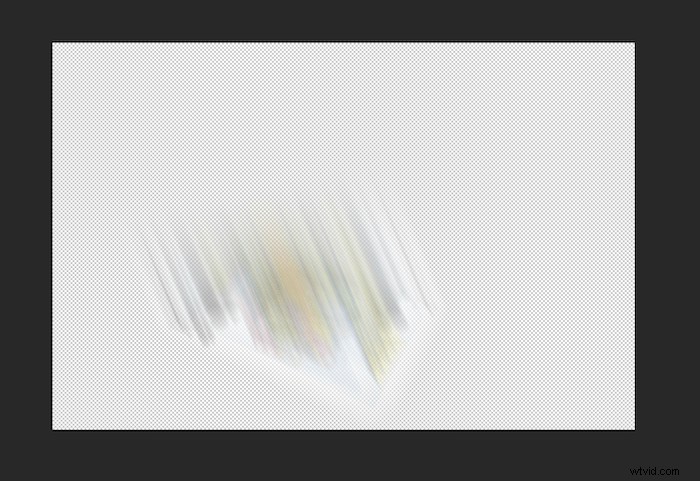

Slutsats
Nu vet du hur du lägger till ett utmärkt rörelsespår i Photoshop till dina bilder. När den används subtilt kan denna teknik vara mycket effektiv.
Rörelseoskärpa är en av de tekniker som till och med kan lura några av de bästa fotoredigerarna. Det finns också mycket utrymme att leka med denna teknik. Du kan till exempel lägga till en rörelseoskärpa till hela bakgrunden samtidigt som du håller motivet stilla.
Du har nu en snabb redigeringsteknik för att visa rörelse i dina bilder med hjälp av rörelseoskärpa i Photoshop. Det bästa sättet att låta det fastna är genom övning. Så gå ut, ta några bilder och ha lite kul!
Vill veta mer? Kolla in vår fullständiga guide om Photoshop Blur-filter för att lära dig alla knep!
Letar du efter sätt att skapa unika kompositioner och berätta nyckfulla historier? Se vår videokurs om Fantastiska fotoäventyr. Den har lätta att följa instruktioner och enkla sätt att använda Photoshop!
