Lager presenterades för första gången i Adobe Photoshop i version 3.0, som lanserades 1994. Vi tar dem för givna nuförtiden, men de var en total game changer på den tiden eftersom de tillät att bildkompositer togs till en helt annan nivå med bildstapling och OH-film.
Layer Masks kan verka som ett läskigt monster för en Photoshop-nybörjare, men de är faktiskt ganska lätta att förstå eftersom de fungerar på samma sätt som lagertransparens. Men lagermasker använder ett icke-förstörande sätt att avslöja eller dölja delar av ett lager genom att definiera pixelopaciteter utan att påverka originaldata.
Allt händer med gråskaledata:tänk på svart som transparent, vitt som ogenomskinligt och grått som olika nivåer av opacitet beroende på om de är ljusare eller mörkare. Efter denna teori innebär detta också att du kan konvertera vilken gråskalebild som helst till en lagermask och använda den för att skapa många typer av effekter på din bild.
Denna handledning är ett steg-för-steg-exempel på hur man använder den här tekniken.

Skapa en old school-effekt
För just den här bilden ville jag skapa en gammaldags eller antik effekt, som en alternativ mörkrumsprocess för att framkalla en svartvit bild med en pensel. Denna mask kunde göras på många olika sätt, men eftersom jag ville göra den riktigt texturerad och så autentisk som möjligt använde jag en oxidationsprocess.
Förbered papperet först
För att ge denna process ett försök behöver du ett pappersark och lite citronsaft.

Pensla papperet med citronsaft och skapa ditt maskområde

Citronsaften kommer att oxidera vid kontakt med luft, men det kommer att ta lång tid. För att påskynda processen kan du lägga papperet nära en värmekälla som en volframlampa eller om du vill ha det ännu snabbare kan du använda en ugn med låg temperatur som jag gjorde här.
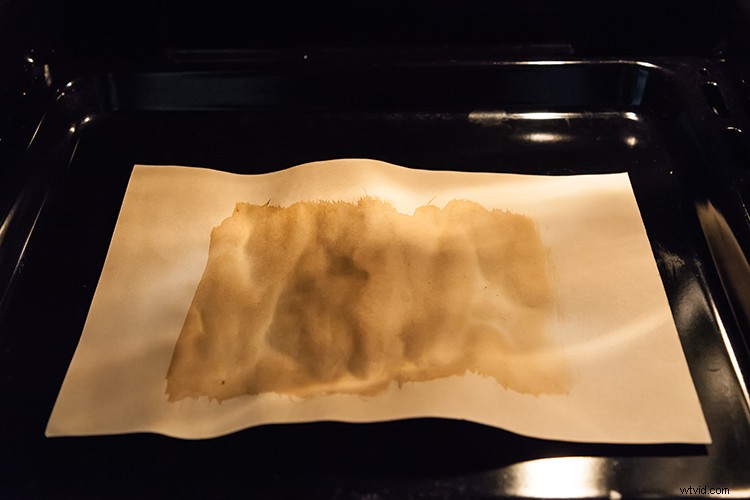
Citronsaften börjar få en brun färg. Ta bort papperet från ugnen när du har fått den färg och struktur du tänkt dig, och ditt pappersark är redo att skannas eller fotograferas för att skapa en bildfil så här:
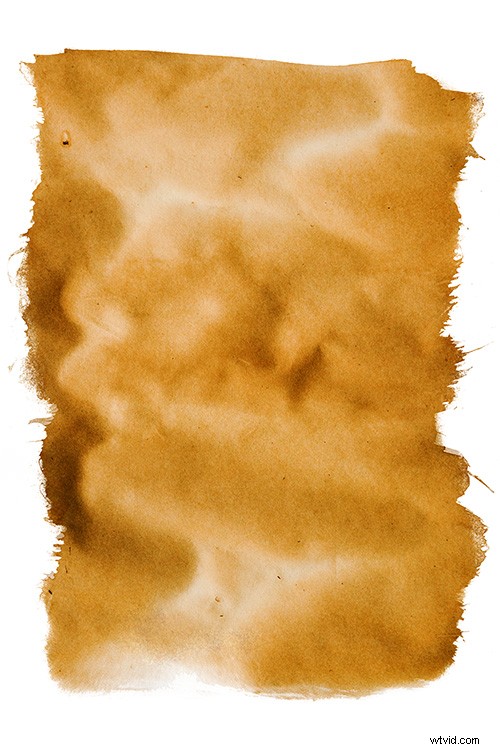
Photoshopteknik
Öppna nu Photoshop och bilden som du vill skapa masken på.
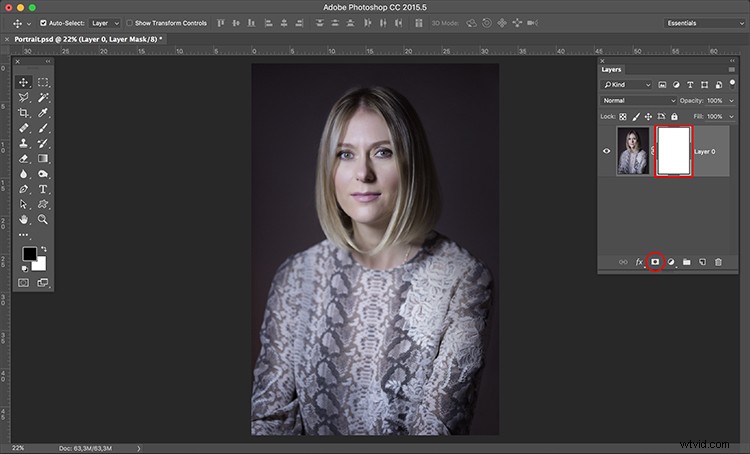
Konvertera lagret till en mask
Klicka nu på lagermaskikonen längst ner på lagerpaletten så konverteras ditt bakgrundslager till lager 0 med en vit mask bredvid.
Tryck på alt/alternativ-tangenten på ditt tangentbord och klicka på den vita masken för att göra den synlig och aktiv. Detta är ett mycket viktigt steg! Om du missar det här steget kommer själva bilden att vara aktiv och synlig istället för masken, det är det du kommer att arbeta med.
När du har gjort detta kommer inte själva bilden att försvinna, den kommer bara att döljas.
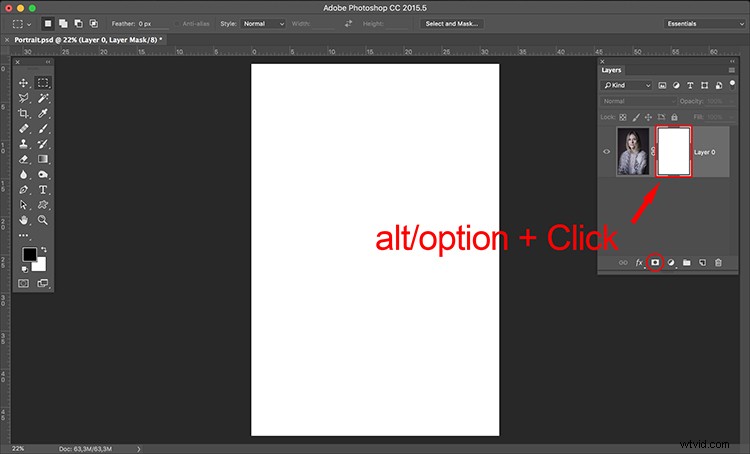
Konvertera till gråskala
Nu är det dags att öppna din maskbild och konvertera den till gråskala. Ett enkelt sätt att göra det är att använda desaturate-funktionen som finns i:Bild> Adjustments> Desaturate (eller kortkommandon Control/Cmd+Shift+U)
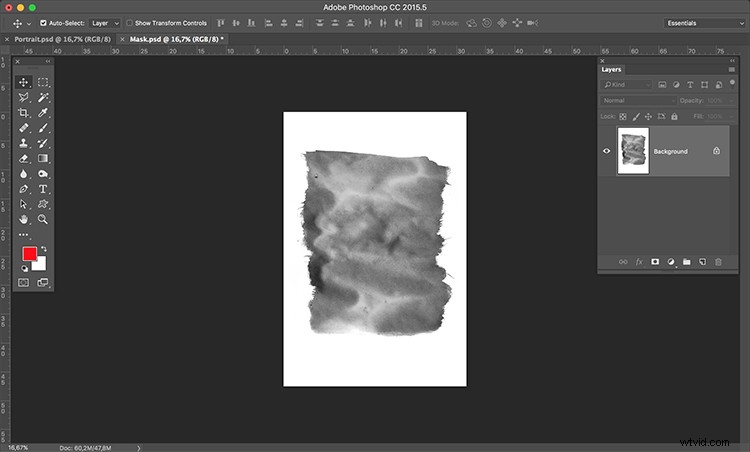
Den slutliga bilden du vill skapa är vit runt kanterna, så din mask bör vara den motsatta. Du kan använda inverteringsfunktionen för detta:Bild> Justeringar> Invertera (Control/Cmd+I)
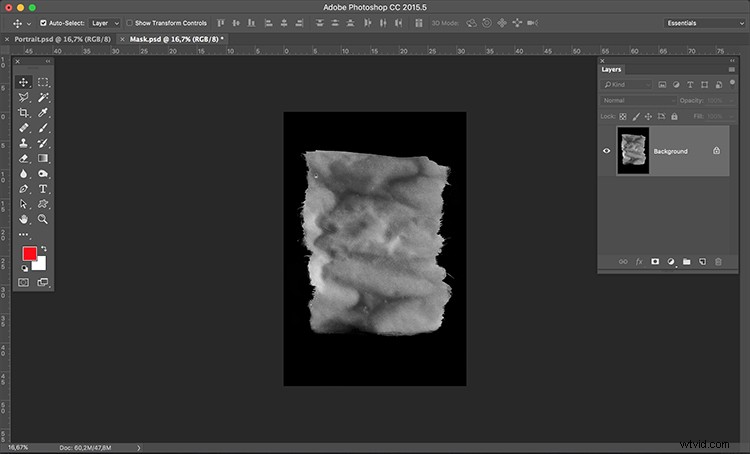
Sätt in bilden i masken
Därefter är det dags att klistra in bilden i masken med dessa enkla steg:
- Välj> Alla (Control/Cmd+A)
- Redigera> Kopiera (Control/Cmd+C)
- Klicka nu på originalbilden där du skapade lagermasken och gå till:Redigera> Klistra in (Control/Cmd+P)
- Klicka på ögonikonen på vänster sida av lagerpaletten för att se bilden och masken arbeta tillsammans.
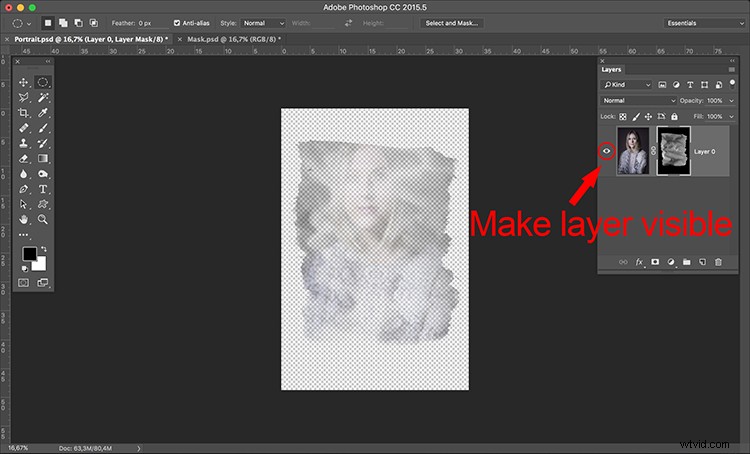
Lägg till ett vitt lager
Som du kan se skapar masken olika nivåer av transparens på bilden. För att kunna se genomskinligheten som vit kan vi skapa ett nytt vitt lager att använda som bakgrund.
- Gå till:Lager> Nytt> Lager (Control/Cmd+Skift+N)
- Redigera> Fyll> Innehåll:Vit; Läge:Normal; Opacitet:100 %
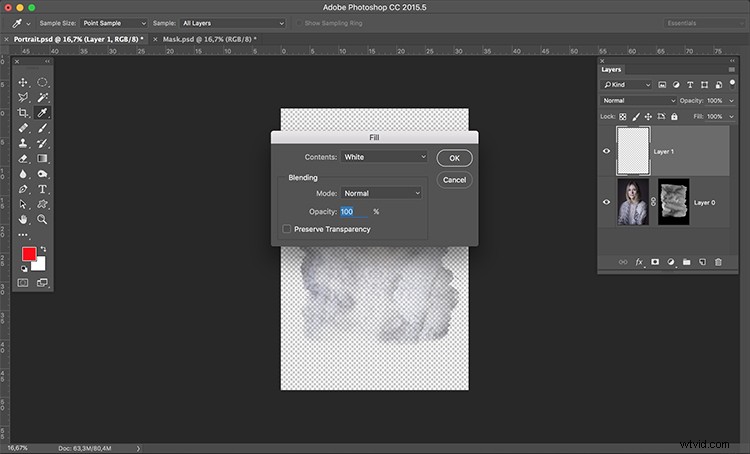
Dra nu bara det nya vita lagret till bottenpositionen av lagerpanelen så får du en fullständig bild av det slutliga bildens utseende.
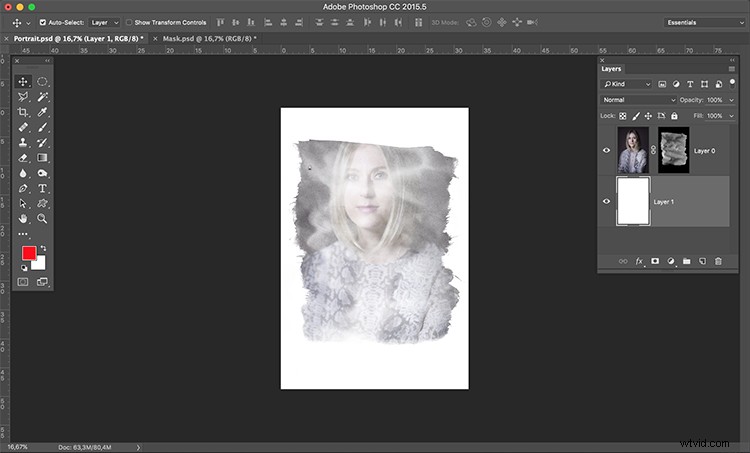
Finjustera effekten
Nu är det bara en fråga om några justeringar för att finjustera den effekt du vill ha. I just den här bilden kommer jag att justera storleken på masken. Klicka på maskikonen i lagerpaletten och klicka sedan på kedjan mellan bilden och maskikonen för att ta bort länken.
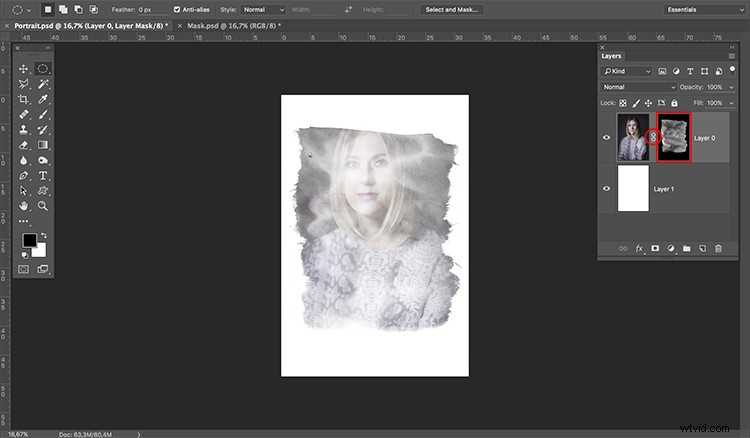
Gå sedan till:Redigera> Transformera> Skala (Control/Cmd+T). Dra bildkantslinjerna för att omvandla formen på masken och justera den till bildstorleken.
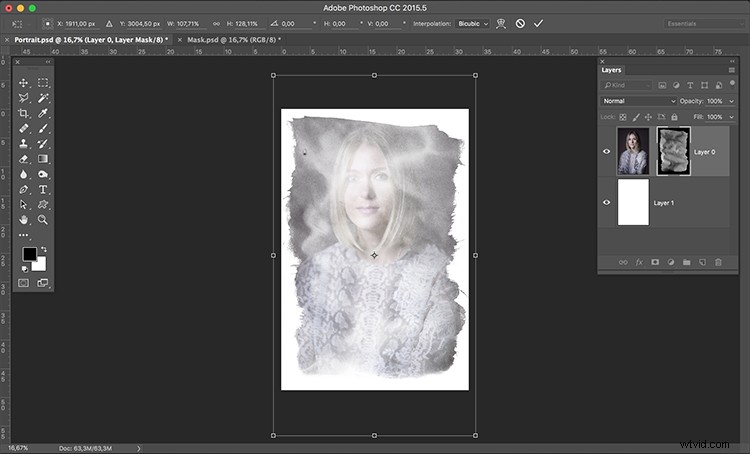
Storleken på masken är rätt, men bilden ser urtvättad ut. Vi kan öka kontrasten på masken för att få blandningen med bilden att se bättre ut.
Gå till:Bild> Justeringar> Nivåer (Control/Cmd+L). Justera skjutreglagen på nivådialogrutan för att skapa den effekt du vill ha.
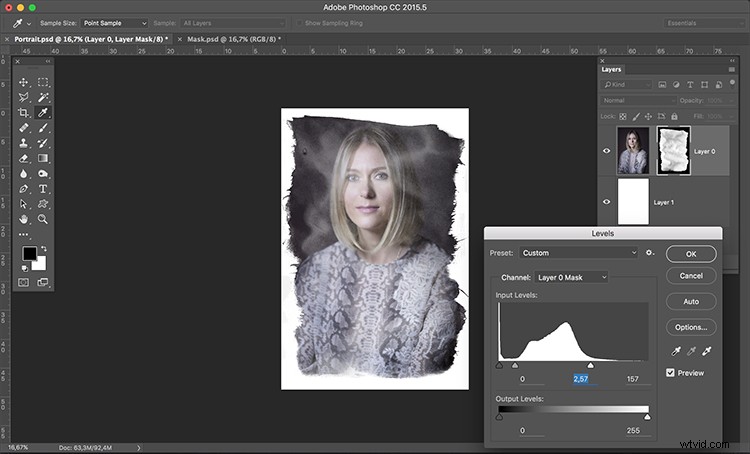
Slutligen, för det gamla bildutseendet, kan du använda den svartvita funktionen. Klicka på bildikonen i lagerpaletten så att du redigerar bilden och inte masken, gå sedan till; Bild> Justeringar> Svartvitt (Control/Cmd+Alt+Shift+B). Justera skjutreglagen i dialogrutan Svartvitt för att skapa den effekt du vill ha.
Obs! Du kan också lägga till svartvitt som ett justeringslager för att hålla din redigering oförstörande. Dessutom kan du måla på masken med en svart pensel, över alla områden du vill hålla rena (som hennes ögon eller ansikte).
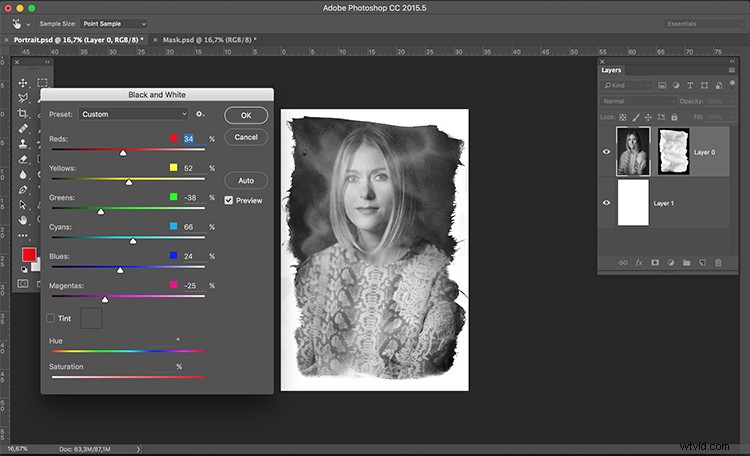
Där är den, ett snabbt och enkelt sätt att skapa dina egna lagermasker. Prova det och dela dina bilder med oss i kommentarerna nedan.
