Nuförtiden kan digitalkameror spela in video med minst 24 bilder per sekund. Och denna bildhastighet förbättras ständigt på nya enheter. Min kamera tar 10 bilder per sekund i serieläge. Om det bara fanns ett sätt att använda den höga bildfrekvensen i videor för att ta stillbilder? Det finns! Och det är enklare än du förväntar dig.
Den här artikeln visar hur du extraherar en stillbild från en video. Det här är bilder av hög kvalitet precis som du skulle ta med seriefotografering. Det bästa är att du inte behöver lära dig ett nytt videoredigeringsprogram. Du kan göra det i Photoshop.

Vad du behöver
- En videofil
- Photoshop
Det är allt!
Steg-för-steg handledning
Steg 1:Öppna videon i Photoshop
Öppna först videofilen i Photoshop. Lightroom låter dig inte exportera videon till Photoshop för redigering, så du måste öppna den direkt. I Photoshop går du till rullgardinsmenyn Arkiv och väljer Arkiv> Öppna (Ctrl eller ⌘O). Navigera till din videofil. Videon öppnas också om du drar videofilen direkt till Photoshop.
Photoshop känner igen videon och öppnar nya funktioner på din arbetsyta. En tidslinje visas under videon. Den här panelen låter dig trimma och göra några enkla redigeringar av videon. Här har jag öppnat en iPhone-video av en gatumusiker i Jaipur. Jag kommer att använda Photoshop för att göra en stillbild från videon.
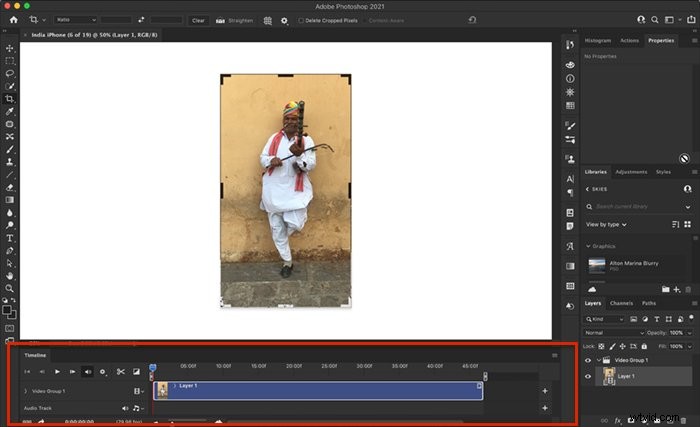
Steg 2:Välj ramar
Photoshop kommer att separera din video i enskilda bilder. Men detta kan resultera i hundratals eller tusentals bildrutor. En videoinspelning med 24 bilder per sekund skapar 240 bilder på 10 sekunder. Det är bäst om du kan begränsa detta.
Dra spelhuvudet (skjutreglaget ovanför den röda linjen) längs tidslinjalen längst upp tills du hittar den bildruta du vill göra till en stillbild. Flytta start- och slutpunktsreglagen till vardera sidan av den röda linjen.

För att se ett urval av bilder kan du utöka området genom att flytta början och slutpunkterna. Flytta början lite åt vänster och slutet lite åt höger. Detta ger dig fler individuella bilder.

Snabbtips: Om du redan vet vilken ram du vill konvertera till en stillbild, placera den röda linjen på ramen. Gå till rullgardinsmenyn Arkiv och välj Arkiv> Spara (Ctrl eller ⌘S). Spara bilder som en JPEG- eller TIFF-fil.
Steg 3:Separera bilderna
Nästa steg är att berätta för Photoshop att separera bilderna som utgör videon. Klicka på knappen Rendera video i det nedre vänstra hörnet av tidslinjen. Det ser ut som en pil. Detta öppnar en dialogruta för Render Video.
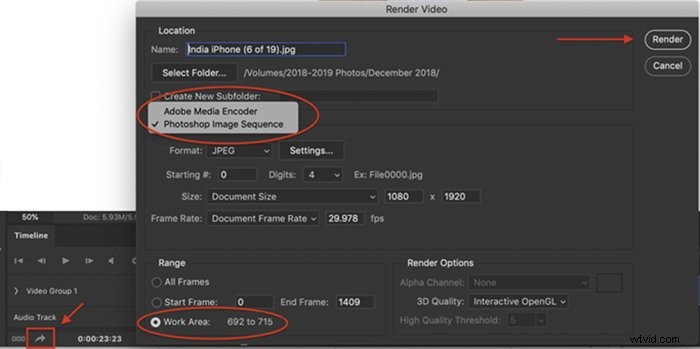
Med dialogrutan Rendera video öppen gör du följande:
- Byt Adobe Media Encoder till Photoshop Image Sequence;
- Välj formatet för bilderna. Jag har valt JPEG, men TIFF är ett annat alternativ. Inställningar låter dig justera bildkvalitet och storlek;
- Välj alternativknappen Arbetsområde. Detta anger den eller de ramar som du valde i steg 2. Du kan också välja Alla ramar eller ange ett antal ramar; och
- Klicka på knappen Rendera.
Beroende på vilka val du gjort kan en annan dialogruta visas. Spara med högsta möjliga upplösning och klicka på OK.
Steg 4:Navigera till sparade bilder
Photoshop extraherar snabbt de enskilda bilderna från din video. Men Photoshop kommer inte att skicka ett meddelande till dig när processen är klar. Bilderna sparas i bakgrunden.
För att hitta bilderna, gå till mappen som innehåller din video. Du kan sedan importera bilderna till Lightroom eller öppna dem i Photoshop.
Snabbtips: Du kan ange en annan mapp för att spara bilderna i dialogrutan Rendera video.
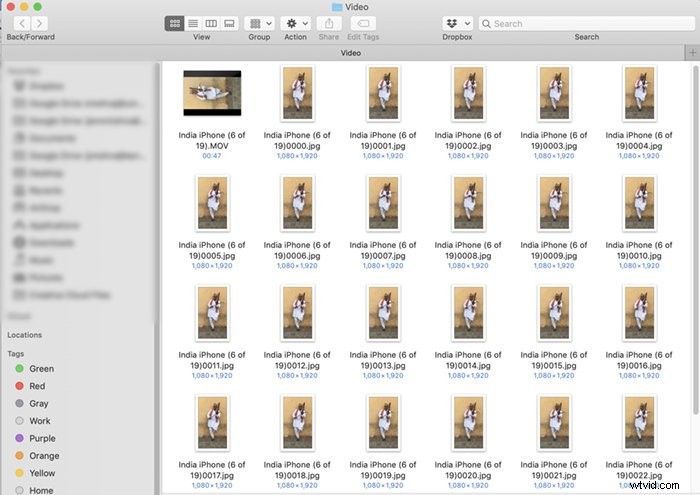
Slutsats
Nu har du lärt dig hur enkelt det är att använda videoläge för att fånga actionstillbilder! Det här är ett bra knep att lägga till dina växande Photoshop-kunskaper. När du har skapat din JPEG- eller TIFF-bild kan du redigera den som vilken annan bild som helst.
