Ibland, av någon anledning, måste vi ta bort bakgrunden från bilden. Så, hur tar man bort bakgrund från bild Photoshop? Den här artikeln beskriver hur du slutför uppgiften att ta bort bakgrunden från bilden med olika verktyg. För att göra en video med bilder, prova MiniTool MovieMaker.
Hur man tar bort bakgrund från Image Photoshop
Det bästa sättet att ta bort bakgrund från bilden är att använda Photoshop. Photoshop ger användarna många olika tekniker för att ta bort bakgrunden från bilden. Här är stegen för hur du tar bort bakgrund från bild i Photoshop.
Alternativ 1
Steg 1:Öppna Photoshop och klicka på Arkiv> Öppna för att importera din bild som du vill ta bort bakgrunden från.
Steg 2. Välj Background Eraser Tool från den vänstra rutan.
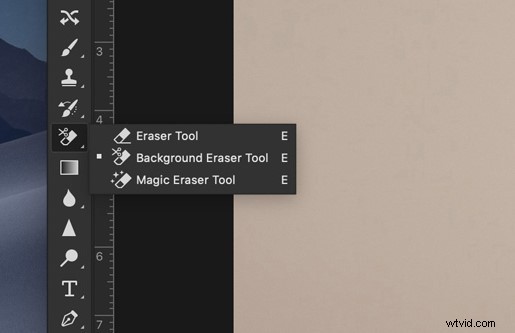
Steg 3. Justera penselstorleken efter eget tycke.
Steg 4. Se till att Begränsningar är inställd på Kontinuerlig och Tolerans justeras till ett intervall på 20-25%.
Steg 5. För din pensel över bakgrunden och börja radera. För att undvika att av misstag radera vissa områden i förgrundsobjektet, använd Photoshops pennverktyg för att skapa ett rent urval och ta bort oönskade bakgrunder.
Steg 6. Gå till Arkiv> Spara som , ange ett namn för filen, välj PNG i rullgardinsmenyn och klicka sedan på Spara .
Relaterad artikel:Topp 7 bästa bilddelare 2020 (skrivbord och online)
Alternativ 2
Steg 1. När du har startat programvaran öppnar du bilden som du vill bearbeta.
Steg 2. Klicka på W knappa in ditt tangentbord eller välj Snabbvalsverktyg från verktygsfältet.
Steg 3. Dra penseln för att välja önskat område. Photoshop kommer att upptäcka de delar som väljs och kommer att välja de hårda kanterna och delarna med hög kontrast på ett snyggt sätt.
Steg 4. Tryck på Skift + Ctrl + I samtidigt för att välja den del du vill behålla.
Steg 5. I popup-fönstret trycker du på rullgardinsikonen bredvid Visa under Visningsläge och klicka sedan på På lager alternativ från rullgardinsmenyn.
Steg 6. Gå vidare till Kantdetektering och kontrollera Smart radie alternativ för att göra ämnesdetaljerna smidigare och mer realistiska.
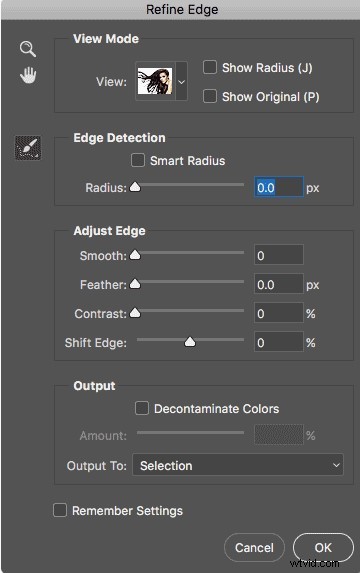
Steg 7. Klicka på Dekontaminera färger under Utdatainställningar för att radera extra färgfransar och välj Nytt lager med lagermask i Utdata till avsnitt.
Steg 8. Klicka på OK för att spara alla ändringar och sedan har hela bakgrunden redan tagits bort från arbetsytan.
Steg 9. Tryck på Ctrl + S på tangentbordet för att öppna exportfönstret och ge filen ett namn och välj PNG som utdatafilformat.
Hur man tar bort bakgrund från bild online
Om du föredrar att ta bort bakgrund från bilden online, bör PhotoScissors vara ditt första val. Det gör det enklare eftersom du inte behöver ladda ner någon programvara. Låt oss nu lära oss hur du använder detta onlineverktyg för att ta bort bakgrund från bild gratis.
Steg 1. Öppna din webbläsare och besök PhotoScissors officiella webbplats.
Steg 2. Klicka på knappen Ladda upp Bild på skärmen, som öppnar en dialogruta där du kan välja bilden du vill ta bort bakgrunden från.
Steg 3. När bilden har laddats upp väljer du det gröna + alternativet för att markera förgrunden som du vill behålla.
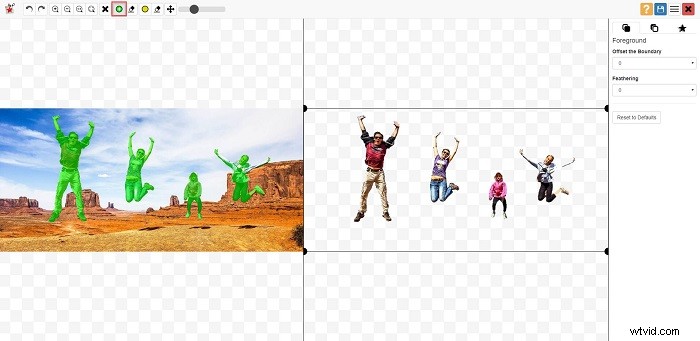
Steg 4. Alternativt finns det avancerade alternativ tillgängliga, såsom Zooma in, Zooma ut, Radera markeringar, etc.
Steg 5. När du är nöjd med resultatet klickar du på den blå Ladda ner knappen uppe till höger.
Bottom Line
Har du bemästrat hur man tar bort bakgrund från bild Photoshop eller online efter att ha läst det här inlägget? Om du har några frågor eller förslag om det, vänligen meddela oss via [email protected] eller dela dem i kommentarsfältet nedan.
