Att skapa ett Photoshop-panorama är enkelt när du kan stegen.
Ett panorama är en bild som består av mindre bilder. Bilden nedan är ett 10-bilders panorama av Chicagos skyline.

Vi brukar tänka på panorama som långa, tunna landskap. Men panoramabilder kan vara vertikala såväl som horisontella och de kan ha vilken storlek som helst.
Ibland syr jag ihop bilder i Photoshop för att skapa kreativa förvrängningar. Du kan också skapa panoramabilder för att få en bredare vinkel än vad ditt objektiv tillåter eller för att skapa en större filstorlek.

I den här artikeln kommer jag att visa dig hur du skapar ett panorama i Photoshop. Jag kommer att fokusera på att skapa ett landskapspanorama eftersom det är den mest populära typen.
Processen att sammanfoga många mindre bilder till en större bild är lätt. Låt oss börja med den mest utmanande delen, att skapa komponentbilderna.
Steg 1 – Fotografera för panorama
Att skapa ett lyckat panorama beror mycket på hur du har tagit de enskilda bilderna. Du måste planera panoramabilden i förväg.
Ta bilderna i stående riktning. Detta verkar kontraintuitivt eftersom din slutprodukt kommer att vara i liggande orientering. Men stående orientering fångar mer vertikal information.
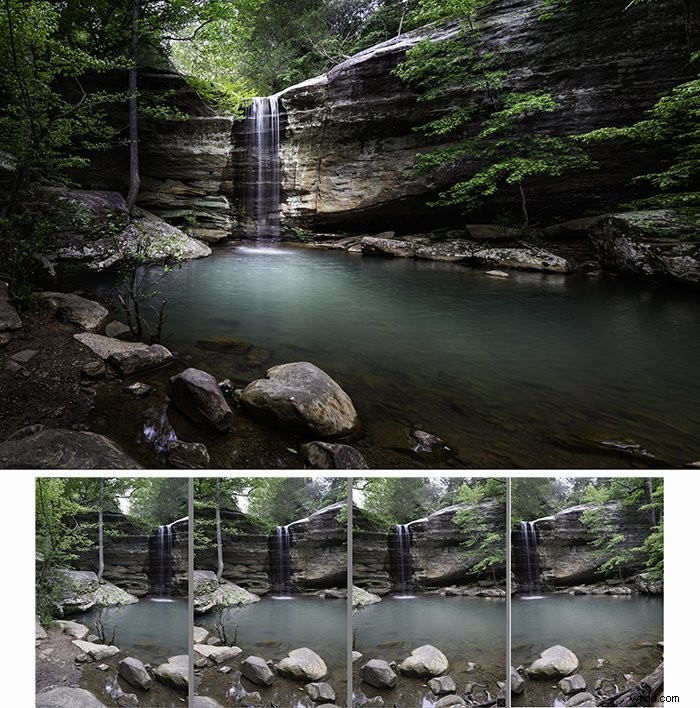
Håll kameran vågrätt. Det är en bra idé att använda ett stativ och se till att det är plant. Alla kurvor mellan bilder, även några grader, visas i panoramat.
Överlappar ramarna med 1/3 till 1/2 – cirka 40 %. Jag försöker hitta naturliga landmärken som styr mina överlappningar. Jag skulle hellre ha för många bilder än för få, men Photoshop kommer att behöva en viss separation mellan bilderna.
Standardisera kamerainställningar. Innan du börjar ta ett panorama, ta en bild i mitten av panoramat. Detta är din inställningsguide. Använd den här bildens brännvidd, fokus, exponering och vitbalans som standard.
När du har bestämt dig för kamerainställningar, växla allt till manuellt läge. Lås in dessa inställningar innan du tar panoramabilderna.

Nu när du har bilder, låt oss gå vidare till hur man syr ihop bilderna i Photoshop.
Steg 2 – Öppna bilder i Photoshop
När du har bestämt dig för vilka bilder du vill sy ihop öppnar du dem i Photoshop. Jag skulle föreslå att du stänger alla andra öppna filer. Att göra panoramabilder kräver mycket processorkraft.
Om dina filer finns i Lightroom finns det ett speciellt alternativ för export till panorama. Välj foton och välj rullgardinsmenyn FOTO. Välj REDIGERA IN och klicka på SLUT TILL PANORAMA I PHOTOSHOP. Detta tar dig till skärmen för panoramaalternativ i Photoshop.
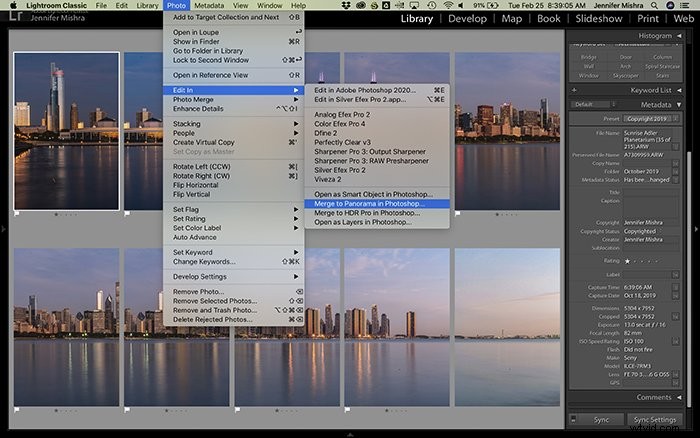
Om dina filer redan finns i Photoshop, välj rullgardinsmenyn FIL och sedan AUTOMATERA. Klicka på FOTOMERG.
Detta öppnar Photomerge-fönstret.
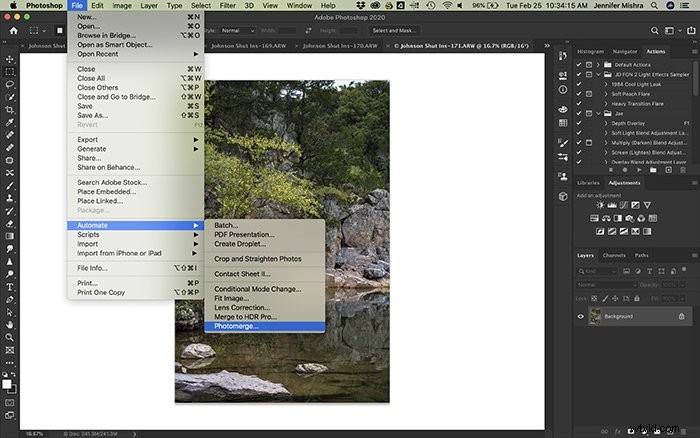
Steg 3 – Välj panoramaalternativ
Du har några alternativ i Photomerge-fönstret.
Om de enda filerna du har öppna i Photoshop är de du vill slå samman, välj sedan LÄGG TILL ÖPPNA FILER. Om du har öppnat filerna från Lightroom bör de enskilda filerna redan vara listade.
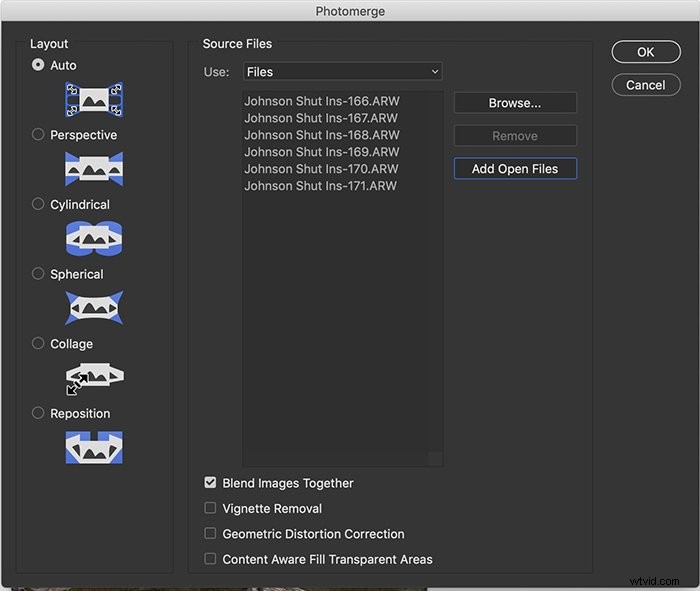
Du har några layoutalternativ i den vänstra kolumnen och några kryssrutor längst ned.
Börja alltid med alternativet Auto layout till vänster. Photoshop brukar vara bra på att ta reda på hur man syr ihop bilderna. Om du inte gillar resultatet, prova de andra layoutalternativen.
- Perspektiv använder mittbilden som referens och passar alla andra bilder runt denna.
- Cylindrisk försöker minska den vanliga "fluga"-formen för breda panoramabilder.
- Sfärisk skapar 360-graders panoramabilder. Det kan minska förvrängning på andra typer av panoramabilder.
- Collage justerar bilderna och kan rotera eller skala bilderna så att de passar ihop.
- Omplacering justerar bilder men förvränger eller omformar dem inte för att skapa panorama.
Layoutalternativen kan vara liknande, särskilt om din kamera var jämn när du tog komponentbilderna.
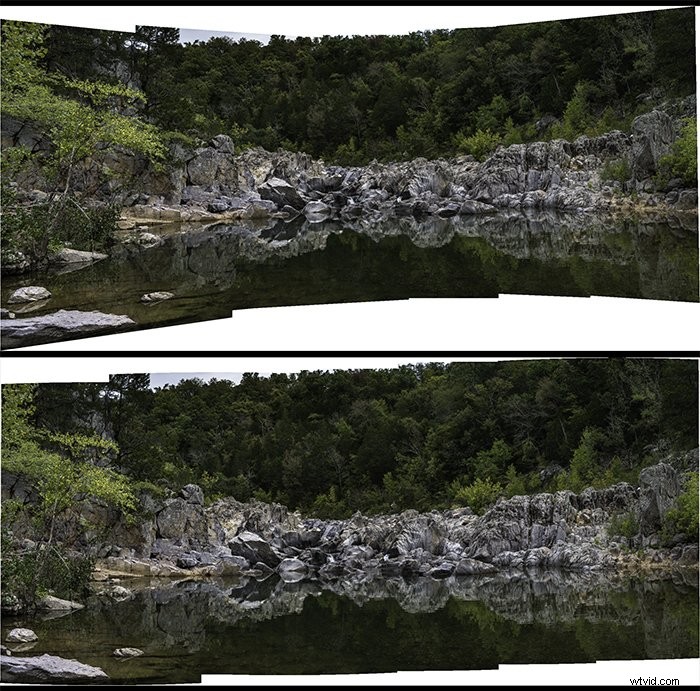
Kryssrutorna längst ner i Photomerge-fönstret låter dig justera panoramat.
Som standard är kryssrutan bredvid "Blanda bilder tillsammans" markerad. Jag lämnar det kontrollerat. Photoshop fattar i allmänhet bra beslut om hur bilderna ska blandas.
Jag markerar inte rutan "Ta bort vinjett" men gör det om du använder en lins som du vet skapar en vinjett runt varje bild.
Jag markerar inte heller rutan "Geometrisk distorsionskorrigering". Jag tillämpar en distorsionskorrigering i Lightroom som en del av min importförinställning. Om du inte har tillämpat förvrängningskorrigering, överväg att markera den här rutan.
Jag markerar ibland rutan "Content Aware Fill Transparent Areas". Photoshop kommer att fylla i tomma områden runt panoramat. Photoshop är i allmänhet bra när det gäller att välja innehåll som ska användas som fyllning. Men lämna den här rutan omarkerad om du inte vill att Photoshop ska lägga till innehåll eller om Photoshop inte gissar bra.

Klicka på OK när du är klar.
Steg 4 – Vänta tills Photoshop skapar panorama
Photoshop kommer att titta på de enskilda bilderna och hitta överlappningar. Sedan kommer programmet att skapa en ny fil. Delarna som tas från varje bild kommer att visas som individuella lager i den här nya filen.
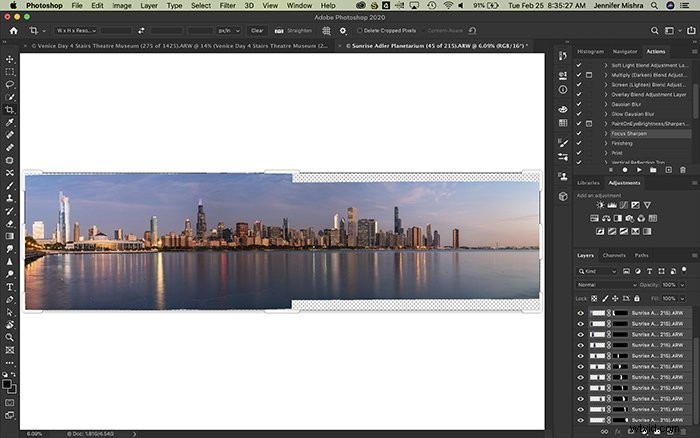
Det tar lite tid för Photoshop att skapa ett panorama. Tiden beror på:
- Hur många foton du syr ihop
- Hur många kryssrutor du valde i Photomerge-fönstret
- Din dators processorkraft.
Ta en paus. Ta lite kaffe. Gör lite sökord.
Steg 5 – Spara och redigera dina panoramabilder
När Photoshop har skapat en ny panoramabild kan du börja efterbehandla. Slå först samman lagren. Detta ger dig en ren bild att arbeta med.
Om du inte bad Photoshop att fylla innehållsmedvetet, skulle du ha lite vitt utrymme runt bilden. Fyll i utrymmet med klon- eller lappverktyget, eller beskära in för att ta bort vitt utrymme.
Nu är du redo att börja efterbehandla bilden. Du kan göra detta i Photoshop eller importera tillbaka bilden till Lightroom.
Jag sparar panoramafilen som en tiff och importerar den till min Lightroom-katalog. Om min fil är för stor för att sparas har jag möjlighet att kassera lager och spara en kopia när jag sparar som en tiff-fil. Detta är ett sätt att minska storleken på filen.

Slutsats
Det är enkelt att skapa en panoramabild i Photoshop.
Den svåraste delen är att skapa bilder som sömlöst sys ihop för ett lyckat panorama. Kom ihåg att hålla kameran jämn och inställningarna desamma mellan bilderna. Överlappar bilder med cirka 40 %.
Öppna dina bilder i Photoshop och välj Arkiv – Automatisera – Photomerge.
Photoshop ger dig några alternativ. Jag brukar börja med alternativet Auto layout och ber Photoshop att blanda bilderna.
När Photoshop har skapat panoramabilden slår jag ihop lagren. Sedan börjar jag efterbehandla min nya panoramaskapelse.
