En genomskinlig gradient i Photoshop är väldigt användbar för fotografer och grafiska designers.
Du kan använda den för att tona in ett foto i bakgrunden, för maskering och många andra saker.
I den här artikeln kommer jag att visa dig hur du skapar och ändrar en transparent gradient.
Hur man skapar en transparent gradient i Photoshop
Låt oss först tona in ett foto i bakgrunden med en transparent gradient.
Steg 1:Lägg till ett nytt lager
Öppna fotot du vill använda i Photoshop.
Klicka på ikonen "Skapa ett nytt lager" i panelen Lager.
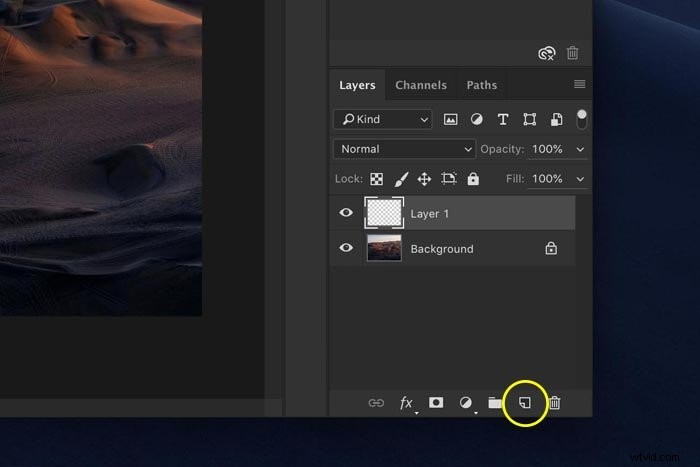
Det nya lagret visas ovanpå bakgrundslagret. Detta lager kommer dock att vara vårt nya bakgrundslager så vi måste byta position för båda lagren.
Dubbelklicka på bakgrundslagret för att låsa upp det. Klicka på OK. Klicka och dra det nya lagret hela vägen ner så att det blir bakgrunden.
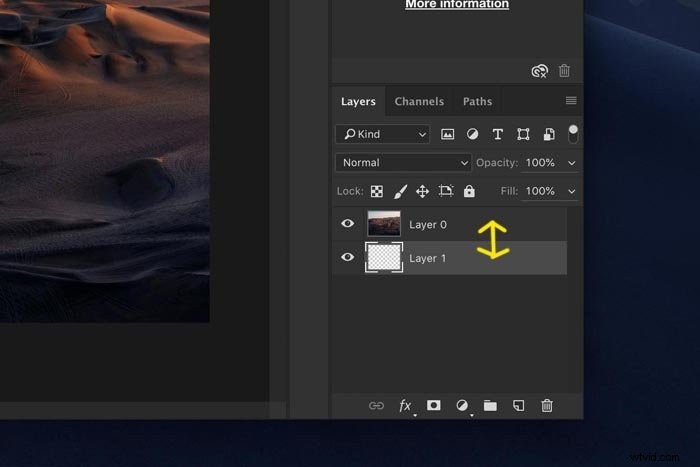
Steg 2:Lägg till en lagermask
Välj lagret som innehåller fotot.
Klicka på ikonen "Lägg till lagermask" i panelen Lager.
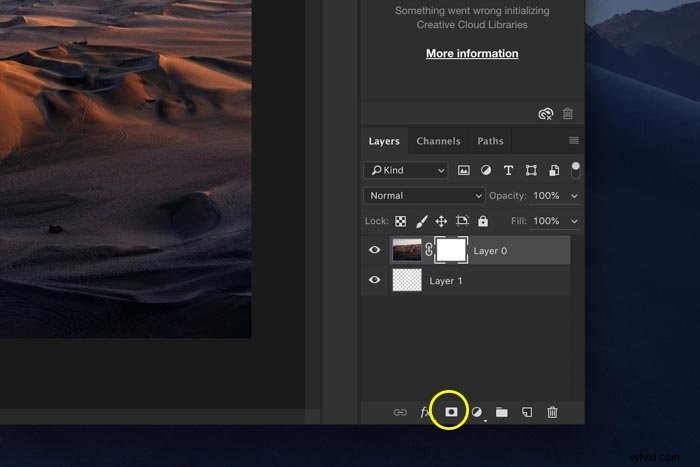
En maskminiatyr visas bredvid lagrets miniatyrbild. Den vita färgen gör att hela lagret syns. Om vi skulle måla med svart över fotot medan maskminiatyren är vald, skulle dessa områden försvinna.
Måla med vitt så skulle de dyka upp igen.
Steg 3:Lägg till en transparent gradient
Men istället för att måla lägger vi till en transparent gradient för att uppnå en jämn och rak övergång mellan genomskinlighet och foto.
Välj övertoningsverktyget från verktygsfältet till vänster.
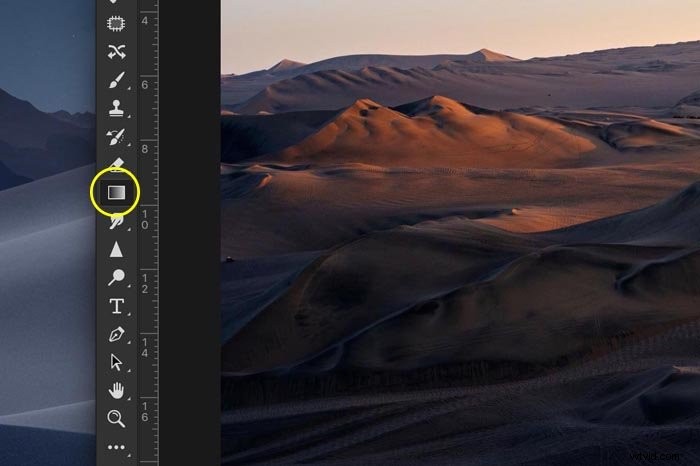
I toppmenyn väljer du svartvit gradient.
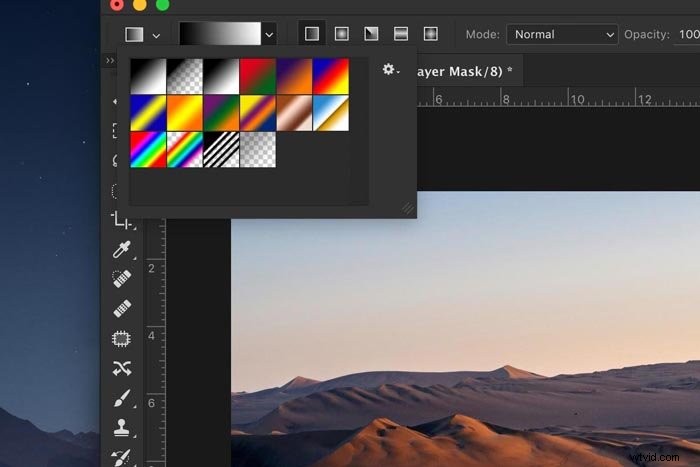
Se till att maskminiatyren är vald.
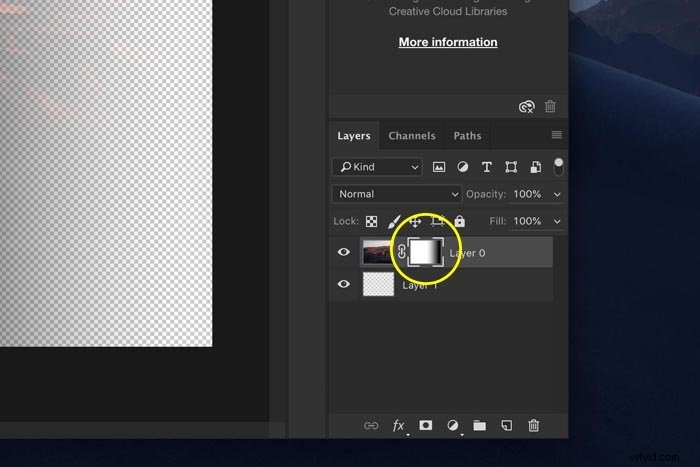
Klicka på vardera sidan av fotot och dra markören över fotot mot mitten. Släpp taget halvvägs över fotot.
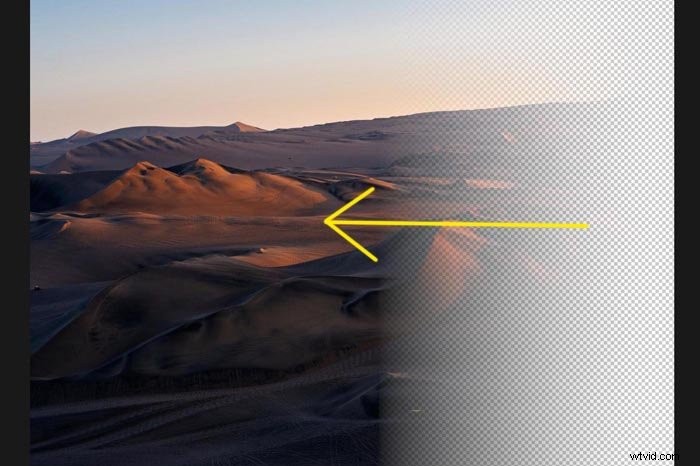
En del av bilden blir genomskinlig. Om du inte gillar resultatet, tryck på Cmd + Z (Ctrl + Z för Windows) för att ångra och tillämpa övertoningen igen. Du kan också bara fylla lagermasken med vitt igen.
Steg 4:Fyll bakgrundslagret
Välj verktyget Paint Bucket från verktygsfältet till vänster. Dubbelklicka på förgrundsfärgikonen för att öppna färgväljaren och välj valfri färg.
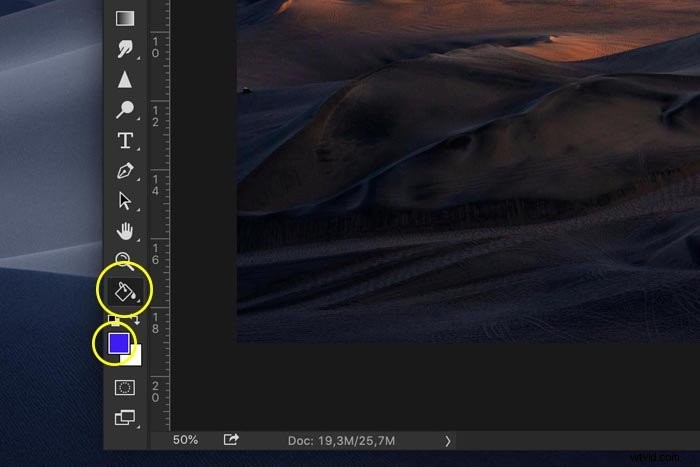
Se till att bakgrundslagret är markerat och fyll det med färgen du har valt.

Och det är ett superenkelt sätt att tona in ett foto i bakgrunden i Photoshop.
Men det behöver inte vara en enfärgad. Du kan också välja ett annat foto som bakgrund till exempel. Dra bara ett annat foto till din arbetsyta under det genomskinliga lagret.
Hur man anpassar en transparent gradient i Photoshop
Eftersom vi har använt en lagermask för att lägga till den transparenta gradienten kan vi ändra den när som helst hur vi vill. Med verktyget Paint Brush till exempel.
Se till att välja miniatyrbilden för lagermasken. Välj verktyget Målarpensel och ställ in färgen på svart.
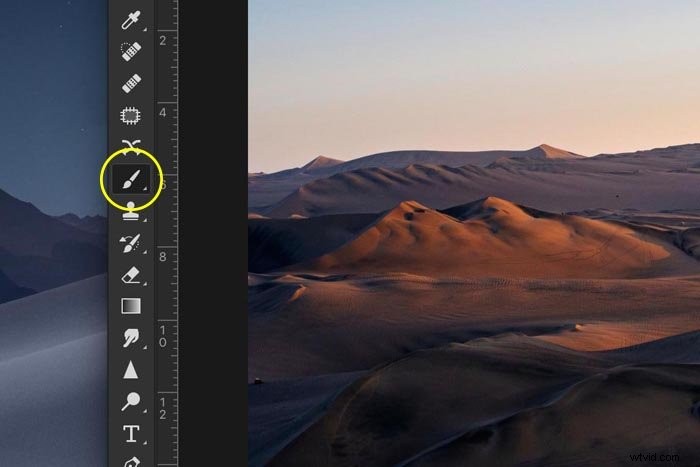
Börja måla över fotot. Ju mer du målar, desto mer av fotot blir genomskinligt.

För att göra delar av fotot solida igen, måla med vitt.
Slutsats
En transparent gradient är lätt att skapa och har många syften. Använd lagermasker för att blanda ihop olika justeringslager eller till och med foton.
Med den här tekniken kan du skapa dina egna dubbelexponeringsfoton eller tona till en enfärgad färg för att lägga till text.
