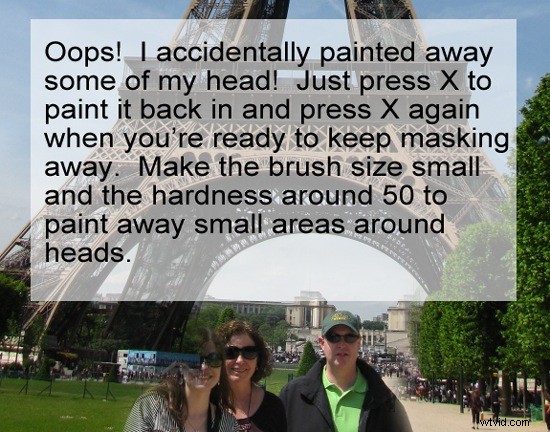Samantha Decker ( se hennes Flickr-konto här )visar oss hur hon slog ihop två foton för att få ett bättre fotografiskt minne av sin resa till Frankrike.
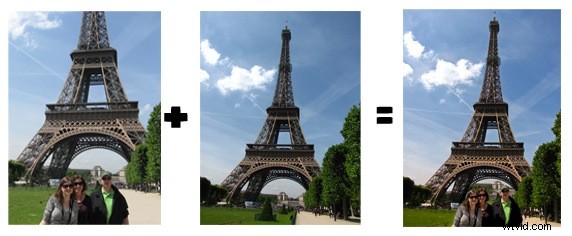
Jag tog nyligen en resa till Europa med mina föräldrar, och under hela resan fick vi bara en bild på oss alla tre, eftersom jag inte gillade tanken på att ge min värdefulla kamera till en främling för att ta en. Nåväl, när jag äntligen grott framför Eiffeltornet, brydde sig personen som tog det inte ens om att få hela tornet i skott med oss! När jag insåg att bilden var långt ifrån lämplig för inramning i sitt nuvarande tillstånd, gjorde jag lite kreativ Photoshopping och maskerade mig och mina föräldrar framför en bild som jag tog av tornet ungefär samtidigt.
OBS :Detta fungerar bäst om båda fotona togs från ungefär samma avstånd, samma perspektiv, samma tid på dagen och samma inställningar.
Öppna först båda bilderna i Photoshop. Du måste ta den med personerna i och klistra in den som ett nytt lager ovanpå din andra bild (CTRL+A för att markera alla och CTRL+C för att kopiera, sedan CTRL+V för att klistra in när du är på den andra bilden). Det är viktigt att dina motiv har rätt storlek, annars blir Photoshoppingen för tydlig.
I mitt fall slutade det med att jag helt tog bort det trasiga Eiffeltornet från bilden och lämnade bara mig och mina föräldrar maskerade framför tornet, men i de flesta fall vill du blanda de två tornen (landmärken, etc.). För att göra landmärkena ungefär lika stora, sänk opaciteten för det översta lagret till cirka 50 så att du kan se båda samtidigt. Tryck på CTRL+T för att transformera lagret.
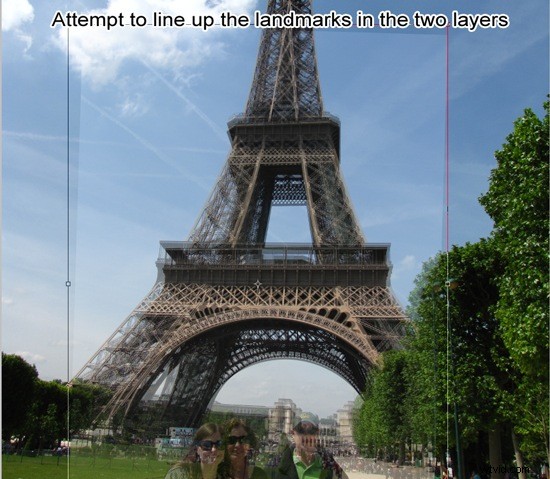
Nu kan du flytta runt den fritt utan att behöva välja Flytta-verktyget. Du kan dra in hörnen för att göra den mindre och utåt för att göra den större. Det är klokt att se till att förhållandet höjd/bredd är låst så att du inte förvränger lagret (klicka på kedjelänksikonen i alternativpanelen upptill). Du kan behöva rotera lagret genom att dra markören i den riktning du vill att det ska gå. När du har fått dem rätt klickar du på kontrollregistreringen i alternativpanelen för att acceptera omvandlingen.
Nu är det dags att göra en lagermask! Välj Lager–>Layer Mask–>Reveal All. Om du är bekant med masker, kommer denna nästa del att vara en lättvindig för dig. Om du är främling för lagermasker, sitt hårt för det är inte alls svårt!
Se till att du har valt borstverktyget. Se sedan till att svart är din förgrundsfärg och vitt är dina bakgrundsfärger (om inte, klicka bara på den lilla ikonen bredvid dina färger som återställer dem). Till att börja med vill du ha en mycket stor pensel med en hårdhet på 0. Måla bort toppen av monumentet och försök hitta ett bra ställe att blanda det övre och nedre lagret sömlöst.
Vid något tillfälle kommer du att vilja få tillbaka opaciteten för det översta lagret till 100. Om du inte kan (jag kunde inte), måste du göra borststorleken mycket mindre (förmodligen i 50- 150-intervall beroende på storleken på din bild) och hårdheten runt 50-75. Måla sedan in så nära personerna på bilden du kan.
Du kan när som helst ångra eventuella målningsmisstag genom att trycka på X (gör vita förgrundsfärger) och måla tillbaka lagret, tryck sedan på X igen för att fortsätta maskeringen. Det fina med det här i motsats till att ta vilken gammal bild som helst på din familj och sätta upp dem framför ett monument om de inte verkligen fanns där är att omgivningen borde göra maskeringen mycket mindre uppenbar. När du är klar kan du välja att platta till din bild och spara den eller spara den som en PSD och återkomma till den senare.