Orton-effekten är en populär, konstnärlig efterbehandlingsteknik som utvecklades på 1980-talet. Processen är populär inom landskapsfotografering och skapar en mjuk, akvarelleffekt.
I den här artikeln visar vi dig hur du skapar den drömska effekten i Photoshop och Lightroom.

Vad är Orton-effekten?
Orton-effekten är en efterbehandlingsteknik som används för att lägga till ett romantiskt eller mystiskt utseende till landskapsfotografering.
Den är uppkallad efter Michael Orton, en kanadensisk landskapsfotograf, som introducerade en surrealistisk atmosfär till sina bilder.
För att tillämpa Orton-effekten tog han två eller tre fotografier av samma scen. En var korrekt fokuserad, och den andra kastade han ur fokus med ett grunt skärpedjup. Båda var ofta överexponerade.
I mörkrummet slog Orton ihop bilderna. De producerade en enda bild som var både skarp och suddig. Bilderna tenderar att ha en abstrakt och surrealistisk känsla med en glöd i höjdpunkterna.
Idag är landskapsfotografer mer återhållsamma i sin användning av effekten. De använder den för att lägga till en mjuk glöd till dramatiska landskapsfoton, men applicerar det vanligtvis inte hårt.
Det är en enkel process att uppnå detta utseende i Photoshop och Lightroom. Det är upp till dig hur långt du vill ta effekten.

Hur man skapar Orton-effekten i Photoshop
Det finns många sätt att uppnå Orton-effekten i Photoshop. Vissa innebär att man använder ett blandningsläge och verktyget "Använd bild".
Jag tycker att det bästa sättet är faktiskt det enklaste. Dessutom har du mycket kontroll över hur mycket av effekten som ska tillämpas på ditt foto.
Steg 1:Skapa lager
När du har tillämpat grundläggande redigeringar på ditt foto öppnar du bilden i Adobe Photoshop och skapar ett dubblettlager.
Du kan göra detta genom att högerklicka på bakgrundslagret och välja "Duplicera lager ’ (Ctrl eller ⌘J).
Jag märker det här lagret "Oskärpa".
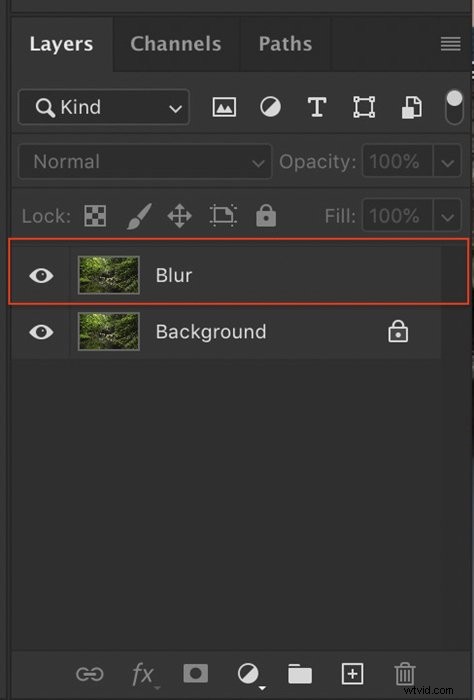
Steg 2:Skapa oskärpa
Välj lagret "Oskärpa".
Vi kommer att lägga till en oskärpa till det här lagret för att lägga till glöd till scenen. Gå till Filter>Blur>Gaussian Blur.
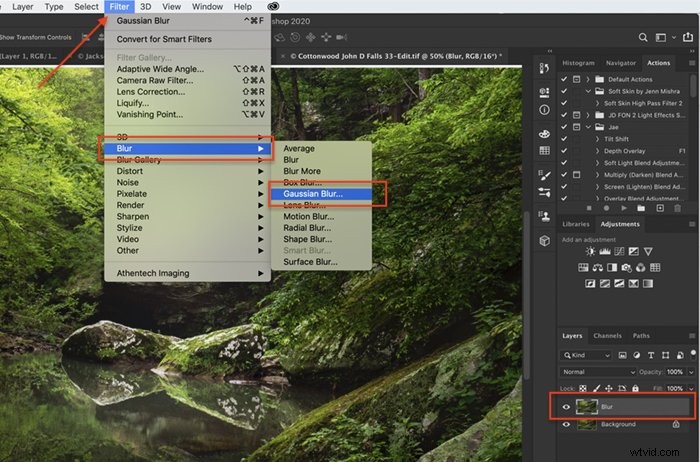
I popup-dialogrutan väljer du ett radievärde som gör scenen suddig.
I det här skedet, suddig scenen mycket. Välj en radie på mellan 25 och 50. Du bestämmer hur mycket av oskärpan du ser senare i processen.
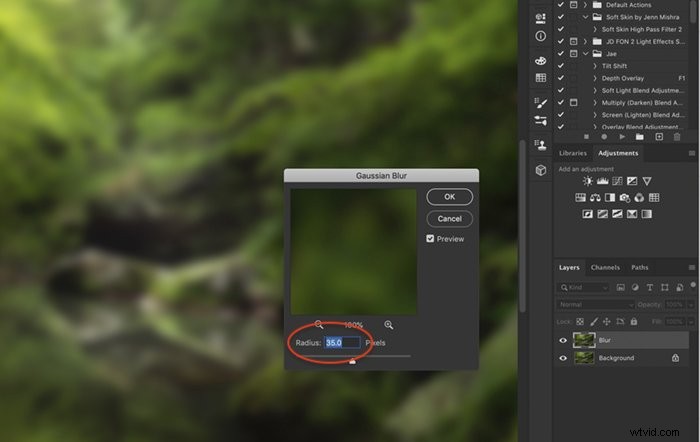
Steg 3:Lägg till kontrast och ljusare lager
Lägg till kontrast och gör fotot ljusare genom att lägga till ett "Levels"-justeringslager. Gå till Bild>Justeringar>Nivåer eller klicka på ikonen "Nivåer" i panelen "Justeringar".
Det här steget kommer att kräva lite experiment för att få det utseende du vill ha. Det finns ingen hård och snabb regel. Försök att börja med Photoshop-förinställningen 'Contrast 3' och dra sedan högdagrarmoroten och skuggmoroten åt vänster.
Klicka på ikonen "Clipping Mask" längst ner till vänster i fönstret. Detta tillämpar justeringarna på bara "Oskärpa"-lagret.
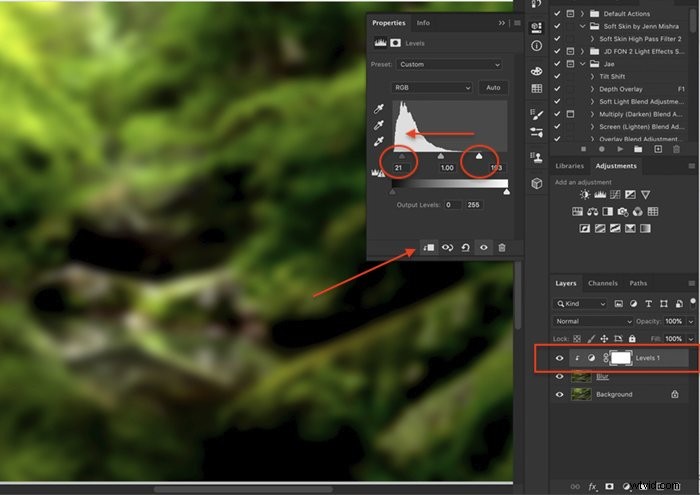
Steg 4:Justera styrkan på effekten
Välj "Oskärpa" -lagret och minska opaciteten till 0%. Detta tar bort Orton-effekten helt och hållet från ditt foto.
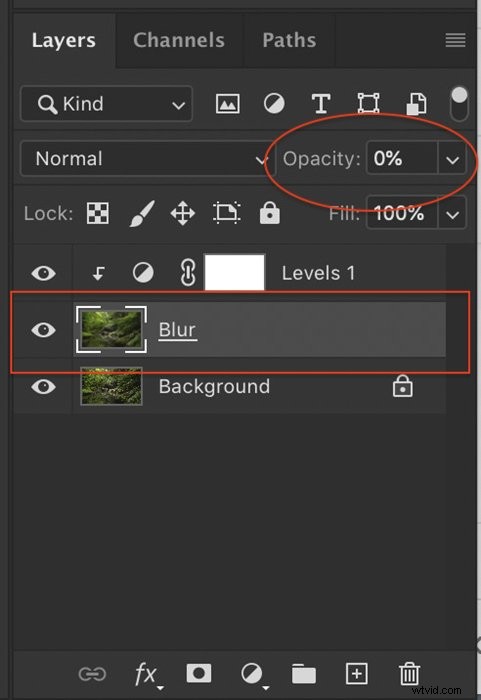
Från noll, lägg långsamt till Orton-effekten till din bild. Många fotografer gillar att vara återhållsamma och bara lägga till lite av effekten. Någonstans runt 5 till 10%. Andra, som Orton själv, gillar att bli mycket mer abstrakta och surrealistiska.
Jämför 15 % opacitet (före) med 35 % (efter).


Effekten bör ses i högdagrarna mer än skuggorna.
Lägg till en lagermask till "Oskärpa"-lagret och måla ut effekten med en svart pensel i det skuggade området.
Hur man skapar Orton-effekten i Lightroom
Du kan få ett liknande utseende i Lightroom genom att använda en kombination av skjutreglagen "Clarity" och "Texture" och göra bilden ljusare.

Steg 1:Lägre närvaro i utvecklingsmodulen
Efter att ha tillämpat grundläggande redigeringar på din bild, gå till panelen "Grundläggande" i "Utvecklamodulen". Leta efter en uppsättning verktyg i avsnittet "Närvaro" som heter Texture, Clarity, Dehaze. Dessa kommer att ha störst effekt på att skapa Orton-effekten i Lightroom.
Ofta för landskap höjer vi siffrorna genom att dra reglagen åt höger. För Orton-effekten kommer vi att göra tvärtom.
Genom att sänka "Texture" minskar texturen i bilden samtidigt som detaljer och skärpa behåller kontrasten i mellantonerna. Hur mycket du sänker dessa reglage är upp till dig. Någonstans mellan -40 och -80 är ett bra intervall.
Ibland lägger jag till lite dis till bilden genom att sänka skjutreglaget 'Dehaze'.
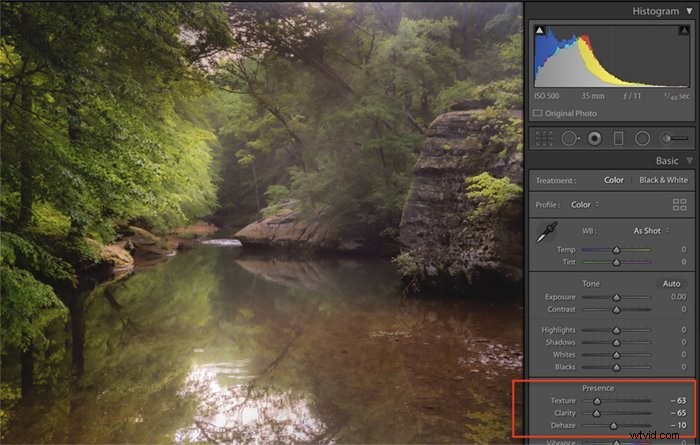
Steg 2:Lägg till kontrast och ljus
Tydlighet minskade mellantonskontrasten, men det gör bilden lite livlös. Lägg till lite övergripande kontrast och gör bilden ljusare. Orton överexponerade sina bilder och du vill att dina höjdpunkter ska glöda.
Det finns inget fast recept. Jag tenderar att göra högdagrar, skuggor och vita ljusare i avsnittet "Tone" på panelen "Grundläggande".
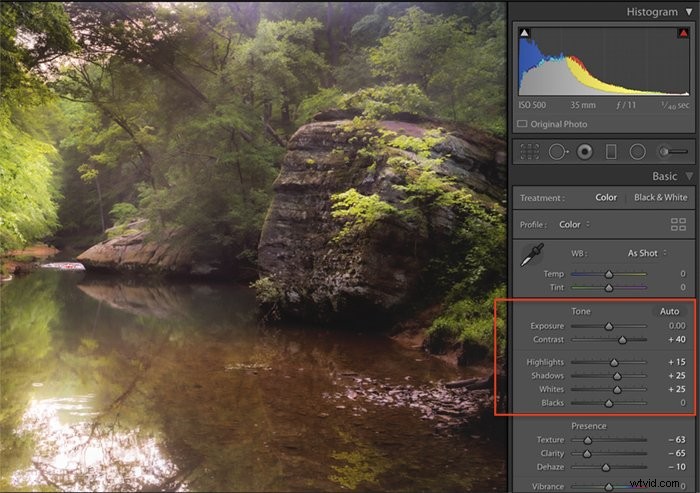
Jämför resultaten. Den första bilden skapades i Lightroom. Den andra bilden skapades med ovanstående process i Photoshop. Resultaten är liknande, men inte exakt desamma.


Slutsats
Landskapsbilder som bearbetats med Orton-effekten har ett mjukt, eteriskt utseende. Utseendet är lätt att uppnå i både Lightroom och Photoshop.
Överbearbetade Orton Effect-foton, som överbearbetade HDR-bilder, nedvärderas ibland på sociala medier. Men Orton själv ville ha en abstrakt look. Det är upp till dig hur mycket av effekten som ska tillämpas.
Att applicera lite oskärpa och överexponering kan skapa ett drömskt landskap. Prova det och se själv!
Vill du lära dig mer om landskapsfotografering? Varför inte kolla in vår kurs Helt enkelt fantastiska landskap nästa!
