Vi har alla de där ögonblicken i våra fotografiska karriärer där saker och ting inte blir exakt som vi föreställt oss dem. Vår bild är nästan exakt som vi föreställt oss, men det kanske finns några fläckar, fläckar, märken eller distraktioner som helt enkelt inte passar in i ramen.
I de flesta fall tenderar alla elementen i bilden att samverka för att berätta historien, men ibland vill vi bara rensa upp bilden lite, för att bli av med några av de distraherande elementen som tar bort från den historien. Lyckligtvis har de flesta redigeringsprogram, inklusive Photoshop, väldigt enkla men kraftfulla verktyg som du kan använda för att rensa upp din bild och bli av med distraktionerna.

Healing Tool i Photoshop
Den här artikeln ger en grundläggande förklaring av läkningsverktyget i Photoshop, som är mycket effektivt för att ta bort eller rensa bort distraherande element i en bild. För den här artikeln använder jag Photoshop version CS6. The Healing Brush Tool i Photoshop består av tre delar. Dessa är förmodligen de mest använda verktygen i helande verktygsfamiljen, och 90 % av tiden får de jobbet gjort.
- Spot Healing Brush Tool
- Healing Brush Tool
- Lättningsverktyg
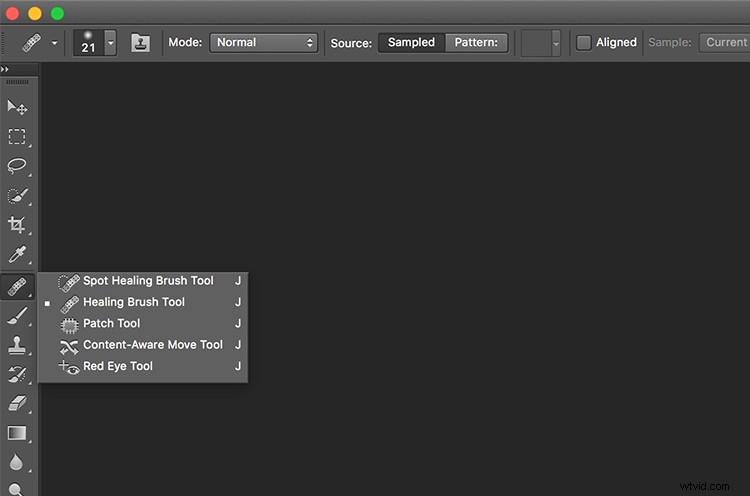
Healing-verktyget i PS har bandaid-ikonen. När du klickar på den öppnas den här menyn. Du kan också klicka på J-tangenten på ditt tangentbord för att komma åt det här verktyget.
Här är ett exempel på en enkel landskapsbild som rensades upp med hjälp av Spot Healing Brush Tool och Healing Brush Tool.

Originalbild – SOOC. Jag funderar på att rensa bort några av de distraherande elementen här som "Road curves"-skylten till höger, de döda buskarna till vänster och det lilla trädet på toppen av kullen till vänster om bilden.
Det första steget, innan någon rensning görs, är att utföra några grundläggande redigeringar av bilden. Jag anser att justeringar av exponering, kontrast och temperatur är grundläggande justeringar. För den här bilden ökade jag exponeringen och lade till lite kontrast för att framhäva de bruna färgerna i sluttningen. Den här bilden är tagen från en stannad bil eftersom jag verkligen gillade kurvan i vägen längs den lilla backen uppe till höger. Men jag ville bli av med vägskylten och de döda grenarna på sidorna av vägen som leder upp till backen.
När jag gjorde ljusare och justerade kontrasten i bilden skapade jag ett nytt lager i PS för att lägga till mina rensningsredigeringar. Jag kallade det "Rensa upp lager" för enkel identifiering. Detta håller alla rensningselement tillsammans, så jag kan växla mellan På och Av för att se effekterna av rensningen när som helst (att växla ett lager På och Av görs genom att klicka på ögonglobssymbolen till vänster om lagret.)
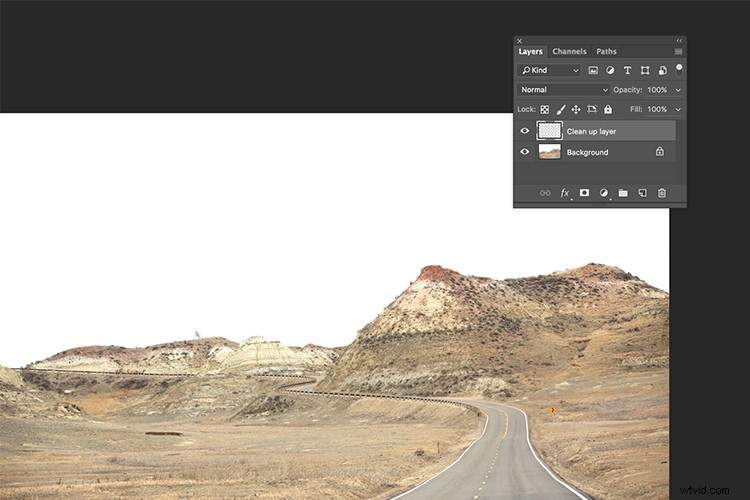
Spot Healing Brush Tool används för snabba och enkla rengöringar. När du väl har valt den och justerat storleken på borsten (använd den vänstra tangenten för fyrkantsfästet [ för att minska storleken på borsten och höger nyckel för fyrkantsfästet ] för att öka storleken), klickar du helt enkelt på fläcken för att ta bort den. Ställ även in Sample på "Current &Below" eller "All Layers" så att det drar pixlar från ditt baslager (annars läker du bara med ett tomt lager).
Spot Healing Brush väljer automatiskt källområdet från vilket den ska klonas. Så ibland kanske det inte är helt korrekt, eftersom programvaran gör en bedömning om var den bästa källan är att ta ett prov. Ett bra tips är att zooma in på det specifika området och titta noga på pixlarna medan du gör justeringarna. Spot Healing Brush fungerar bäst på små ytor och enkla rengöringar.
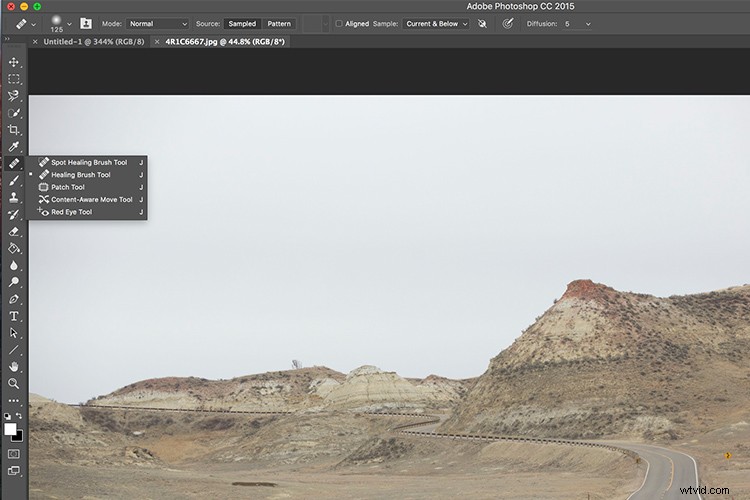
The Healing Brush Tool
Jag använder Healing Brush Tool är för lite mer komplexa rengöringar, speciellt områden som har skarpa kanter, böjda eller raka linjer som skiljer områden med olika texturer och färg. Som ni kan se här har toppen av kullen ett litet träd som sticker ut mot den mulna himlen. För mer exakt redigering, zooma in på det område som behöver redigeras för att eliminera eventuella fel. Det är svårt att vara helt korrekt om du inte har zoomat in exakt till det specifika område som behöver redigeras.
När du väl har valt det kräver Healing Brush Tool att du ställer in en källa för att läka det drabbade området (det är det enklaste sättet att tänka på läkningsåtgärden, enligt min mening). Jag ställer in rätt storlek på penseln (använd knapparna [ ] för att öka eller minska penselstorleken, ELLER klicka på skjutreglaget som visas i bilden nedan), sedan väljer jag kanten på linjen närmast källområdet i textur. Håller ner markören (håll ner musknappen) drar jag markören från början till slut över objektet som ska tas bort.
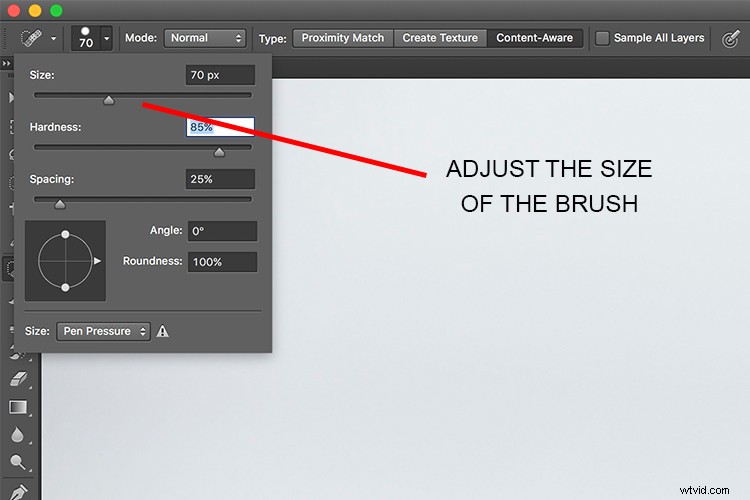
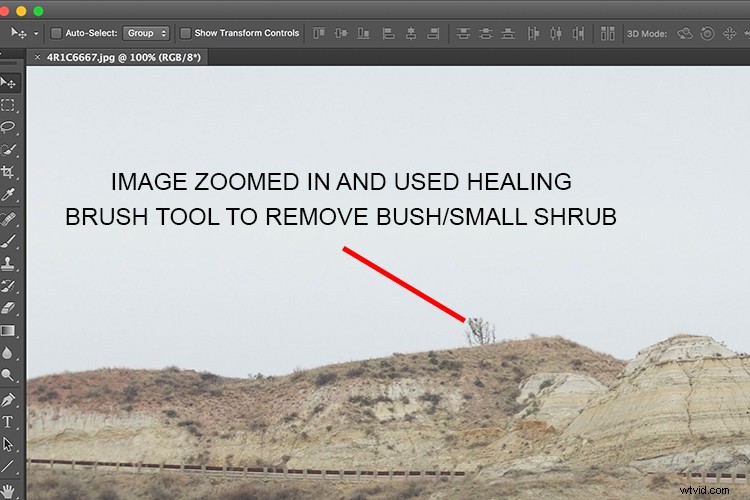

Efter rengöring
Patchverktyget
Jag använder Patch Tool i Photoshop för alla större områden som behöver justeras. Till exempel på bilden nedan finns det många skyltar längs vägen som är större. Jag skulle kunna använda läkningsborsten men det skulle vara lite mer tidskrävande eftersom jag skulle behöva gå igenom justeringarna flera gånger för att rengöra det helt. Istället använde jag Patch Tool för att fixa den drabbade platsen och ersätta den med ett annat område från det omgivande landskapet. Använd lappverktyget, välj området som ska städas upp och välj sedan området nära det att ta prov från, för att göra lappen.
Anmärkningar om korrigeringsverktyget:
- För att göra din redigering oförstörande använd korrigeringsverktyget på ett duplicerat lager (det kan inte vara ett tomt lager).
- Ydu måste välja en patchtyp som Normal eller Content Aware. För det mesta gör Content Aware ett bättre jobb, så prova det först och ta till Normal om det inte fungerar.
- Om du väljer Normal måste du välja antingen Källa eller Destination. Skillnaden är att när Källa är markerad kommer området du väljer att lappas med området du drar över det till. När Destination är markerad kommer området du väljer att klonas över till området du flyttar det till.
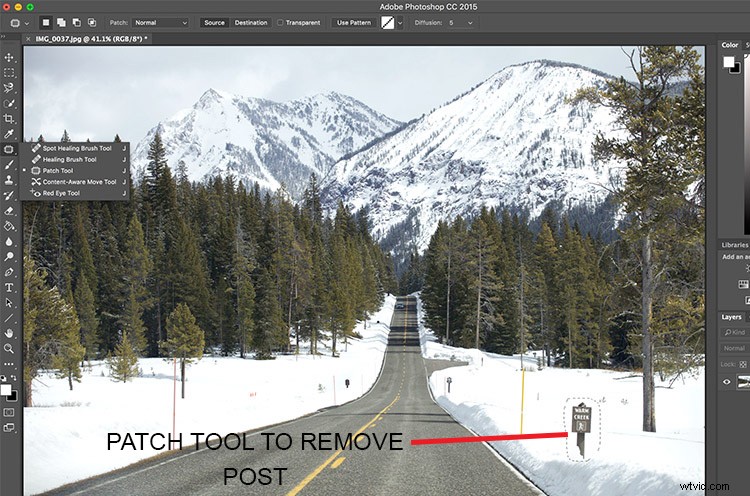

Slutlig bild där alla stolpar, skyltar och snömätstavar har tagits bort med en kombination av lappverktyg, fläckläkningsborste och läkborsteverktyg.
Som du kan se är läkningsverktygen i Photoshop ganska effektiva. Med så många olika alternativ är all städning enkel och effektiv. Ett tips som jag har lärt mig av erfarenhet är att göra alla justeringar samtidigt som du zoomar in på det drabbade området. Detta säkerställer att rätt mängd rensning görs för alla pixlar. Om du upptäcker att rengöringseffekten är för stark och hård, är en enkel lösning att justera opaciteten (dvs synlighet) för rengöringslagret. Speciellt vid rengöring av fläckar i ansiktet ger detta en mer naturlig, blandad effekt. Det finns ingen rätt opacitetsprocent, välj helt enkelt det värde som verkar mer naturligt för ögat.
Hur använder du Healing Tools i Photoshop? Dela gärna i kommentarerna nedan.
