Om du vill ha snabbare export från Premiere Pro har du kommit till rätt artikel. Den här guiden går igenom fyra olika sätt som du kan påskynda din export i Adobe Premiere Pro.
Följ videohandledningen för steg-för-steg, eller skumma igenom artikeln om du är intresserad av en specifik teknik. Var och en av dem har fördelar för olika typer av arbetsflöde.
Exporting =Rendering and Encoding
När Premiere Pro exporterar en del redigerad video måste den utföra två separata uppgifter:rendering och kodning. Det är viktigt att du förstår vad det betyder, så att du kan förstå varför våra knep kan spara tid.
Premiere Pro startar exportprocessen genom att läsa källfilen som du har importerat till ditt projekt. Detta är nästan alltid en komprimerad fil. Sedan dekomprimerar den filen så att den kan hantera den faktiska bilden. Det sparar inte den okomprimerade bilden till en fil – det håller den bara tillfälligt i minnet.

Därefter tillämpar den alla transformationer som du har gjort i din sekvens - färgkorrigering, storleksändring, eventuella manipulationer på bilden. Det är rendering.
Sedan kodar den bilden till vilken codec du än väljer i dina exportinställningar. Den sparar den komprimerade data till utdatafilen. Så vi börjar med en komprimerad fil, och vi slutar med en komprimerad fil.
Kan jag hoppa över det?
Nu är det vanligtvis inte möjligt att hoppa över något av dessa steg - du måste vanligtvis rendera och sedan koda när du exporterar. Men vårt första knep låter dig undvika rendering och kodning flera gånger . I de flesta situationer renderar du inte bara din tidslinje en gång. Du gör ofta ett grovt snitt och sedan får du feedback från din producent eller din kund (kanske med hjälp av ett verktyg som Frame.io ), och sedan måste du exportera igen efter att du har gjort några justeringar.
Och sedan upprepar sig processen, så det slutar ofta med att man exporterar samma tidslinje flera gånger. Om vi är försiktiga med vår rendering och export kan vi dock spara mycket tid.
1. Komprimera förhandsvisningar
Föreställ dig att jag har ett klipp på min tidslinje med en massa färgkorrigeringar. Om jag säger till Premiere Pro att exportera, renderar den filen med min färgkorrigering. Sedan kommer det att komprimera dessa data till min utgångscodec. Om det är ett långt klipp med många justeringar kan exporten ta cirka 60 sekunder.
Men jag kan också säga till Premiere att bara rendera klippet , och spara den renderade filen på hårddisken. Denna fil kallas en förhandsgranskningsfil. Jag kan använda den filen för att exportera senare utan att rendera om igen.
Jag klickar på "sekvens" och sedan "rendera in till ut". Nu renderar Premiere det klippet och sparar det, och fältet på min tidslinje blir grönt.
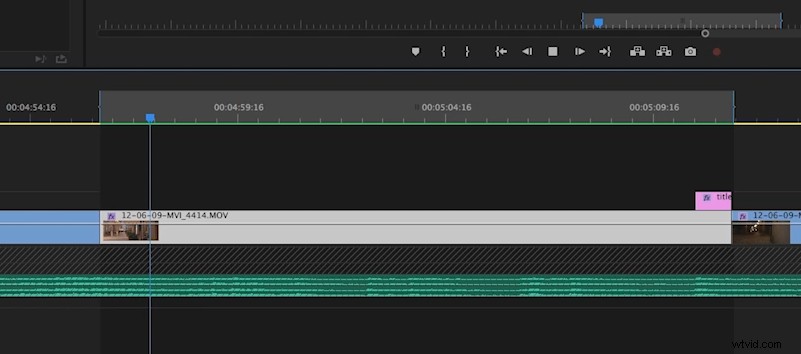
Det gröna fältet betyder att Premiere Pro inte behöver rendera den delen av min tidslinje igen när den exporteras.
Om jag nu ber Premiere Pro att exportera klippet igen och jag markerar rutan i exportinställningarna som säger "använd förhandsgranskningar", tar Premiere helt enkelt filen som den sparade när jag renderade och komprimerar den till min output codec. Den behöver inte rendera någon av mina färgkorrigeringar – den behöver bara läsa den renderade filen och koda den (vi brukar kalla det en omkodning). Och det tar bara ett par sekunder, istället för 60 sekunder från tidigare.
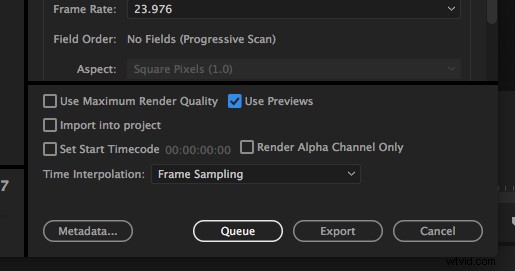
Låt oss nu säga att jag vill ändra titeln i slutet av min film eftersom det var ett stavfel första gången. Premiere Pro kommer fortfarande att behöva rendera den ändrade titeln, men den behöver inte rendera huvudklippet igen, vilket innebär att min andra export kommer att vara nästan lika snabb som den förra.
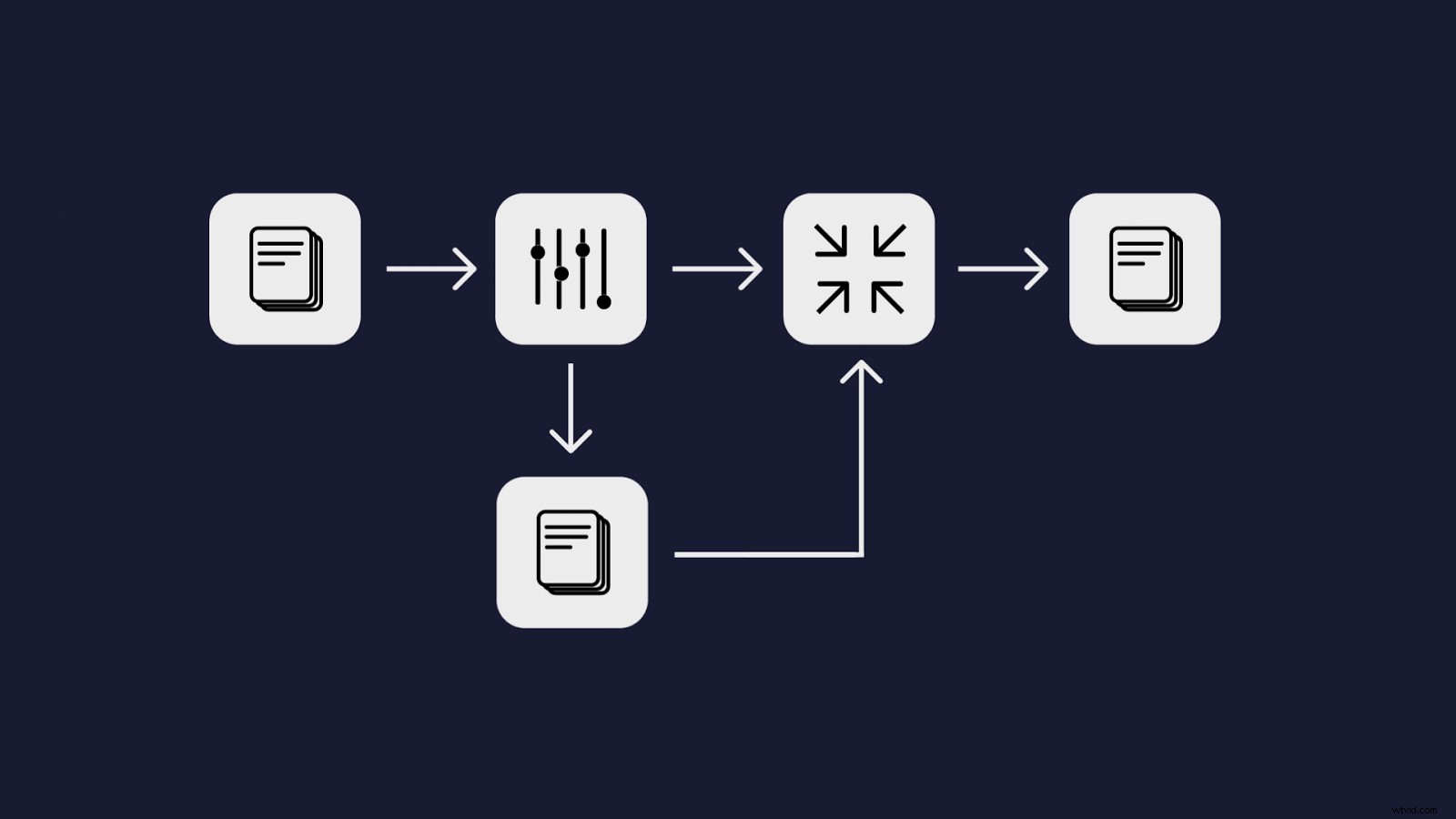
Om jag bara gör ganska små ändringar i min redigering, kommer alla mina Premiere Pro-exporter att gå väldigt snabbt från och med nu.
Var är haken?
Allt detta låter underbart, men det finns en hake. Som standard använder Premiere en codec av ganska låg kvalitet för sina förhandsvisningar. Det betyder att om jag markerar rutan för att använda förhandsgranskningar när jag exporterar, kommer mitt slutliga resultat inte att ha den fulla kvaliteten som jag förväntade mig. Det är bra om jag bara ska exportera en lågupplöst förhandsgranskning och det inte är den slutliga versionen, men vad händer om jag vill exportera klippet i full kvalitet flera gånger?
I så fall måste jag ändra min förhandsgranskningscodec till en högkvalitativ codec, vilket är väldigt enkelt. Gå till "Sekvensinställningar" och sedan "Förhandsgranska filformat." Om du vill vara helt säker på att du inte förlorar någon kvalitet, kan du välja ett förlustfritt eller okomprimerat format. Tänk på att om du använder en codec med mycket hög kvalitet och hög bithastighet för dina förhandsvisningar, kan det ta upp mycket utrymme på din hårddisk, så de flesta kommer att välja något i den avancerade delen men inte den allra bästa (kanske ProRes 422 HQ).
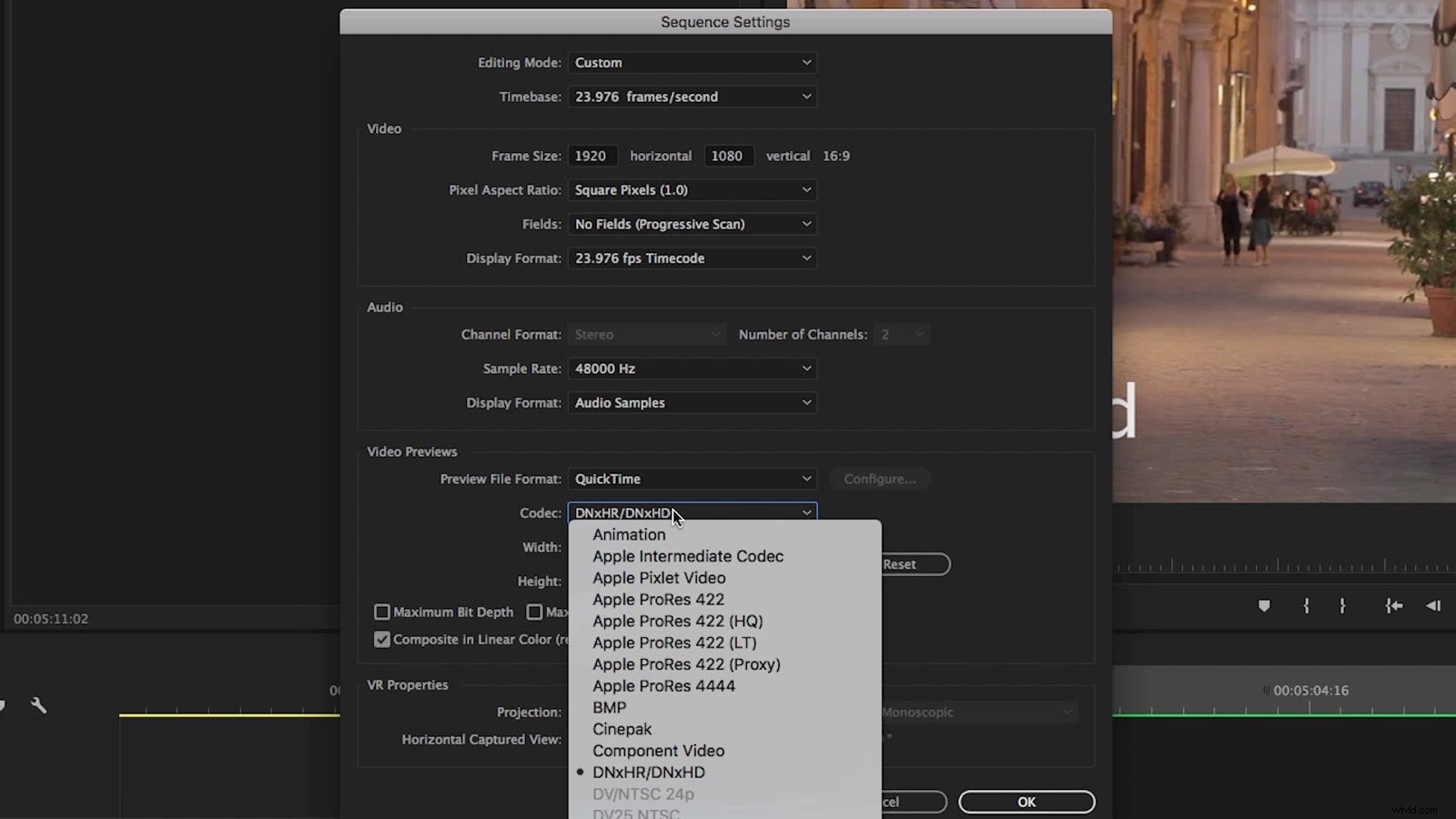
Om du inte är säker på vilken codec du ska använda kan du ta en titt på den här artikeln som jämför codecs.
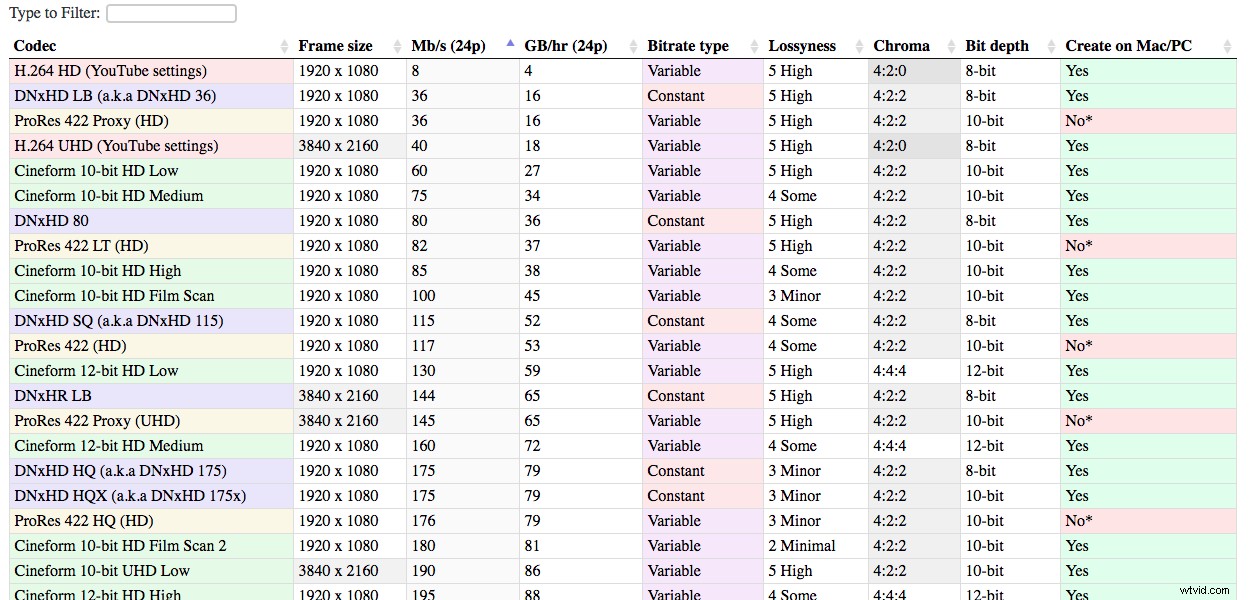
2. Smart rendering från förhandsvisningar
Det finns ytterligare en funktion i rutan "använd förhandsvisningar" som kan göra en enorm skillnad i renderingstider, och konstigt nog nämns den sällan. Om du väljer exakt samma codec-inställningar för förhandsgranskningsfiler och för din utdatafil, kan du hoppa över både renderingen och kodning när du exporterar.
Eftersom Premiere Pro redan har renderat förhandsvisningarna och kodat dem, behöver den bara kopiera data till utdatafilen. Premiere Pro kallar detta för Smart Rendering, och i det här fallet kombinerar vi faktiskt funktionen Använd förhandsgranskningar och Smart Rendering.
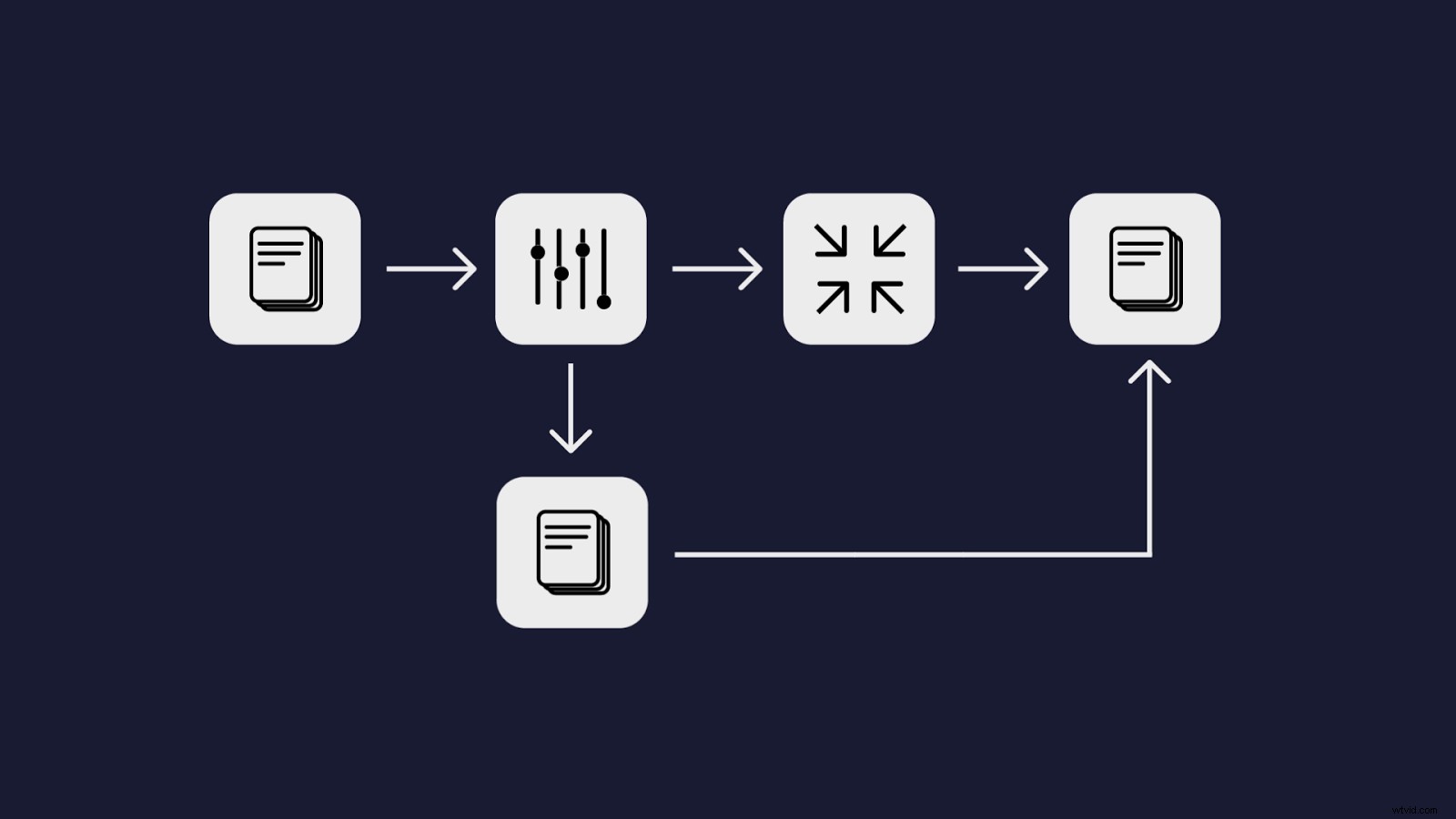
Kolla in videon för en detaljerad genomgång.
Det klippet, som tog cirka 60 sekunder att exportera normalt och tog cirka 5 sekunder med den normala "Använd förhandsgranskningar", tar mindre än en sekund när du Smart Render från förhandsvisningar .
Det här tricket har den extra fördelen att bilden inte bearbetas två gånger. Om du använder förhandsvisningar utan Smart Render kommer din bild att komprimeras två gånger (såvida du inte väljer en okomprimerad codec som din förhandsgranskningscodec, förstås).
Det här tricket fungerar inte för alla codecs, tyvärr måste du använda en av codecs som listas under "QuickTime Match Source (Rewrap) Support ”. De två vanligaste codec som listas är ProRes och Cineform , som båda är fantastiska.
Den svåra delen är att veta om Premiere använder dina förhandsgranskningsfiler exakt som de är och bara kopierar dem till exportfilen, eller om Premiere läser dessa förhandsgranskningsfiler, avkodar dem och sedan kodar om dem till utdatafilen. Det är viktigt för dig att veta , för om den kodar om de här filerna kan du förlora lite kvalitet, eftersom bilderna komprimeras två gånger. Och det kommer naturligtvis att ta längre tid, vilket är halt.
Lyckligtvis är det faktiskt inte så svårt att göra. Välj ett klipp, förrendera det och exportera sedan med Använd förhandsgranskningar kryssrutan och skriv ner hur lång tid det tar. Exportera sedan igen, men gör en liten justering av din output-codec. Du bör använda samma codec, men gör en liten ändring (kanske gå från ProRes 422 till ProRes 422 HQ). Du bör se att den något finjusterade exporten tar längre tid , för nu måste den omkoda dina förhandsgranskningsfiler, medan den första gången bara kopierade data.
Om det tar ungefär lika lång tid att göra båda exporterna betyder det förmodligen att Premiere inte är med Smart Render-funktionen.
Testresultat
Testresultat som visar att smart rendering fungerar:
Förhandsgranskningsfiler inställda på ProRes 422 HQ, exporterade till ProRes 422 HQ:1,4 sekunder.
Förhandsgranskningsfiler inställda på ProRes 422 HQ, exporterade till ProRes 422:5,6 sekunder.
Testresultat som visar att smart rendering inte fungerar:
Förhandsgranskningsfiler inställda på ProRes 422 HQ, exporterade till ProRes 422 HQ:4,9 sekunder.
Förhandsgranskningsfiler inställda på ProRes 422 HQ, exporterade till ProRes 422:5,6 sekunder.
3. Smart rendering från källan
Det tredje tricket kan göra EN STOR skillnad i Premiere Pro-export. Men det fungerar bara för personer som bara gör redigering i Premiere Pro, inte färgkorrigeringen.
Låt oss föreställa oss att jag är filmredigeraren och kameraavdelningen har gett mig proxyfiler för redigering. De tog råfilerna från kameran och konverterade dem till ett DNxHD-proxyformat med standard rec709-utseende. Det betyder att jag inte behöver lägga till en LUT till min tidslinje för att kunna förhandsgranska korrekt. Jag gör bara redigeringen, så jag stör mig inte på någon färgkorrigering eller specialeffekter i Premiere Pro.
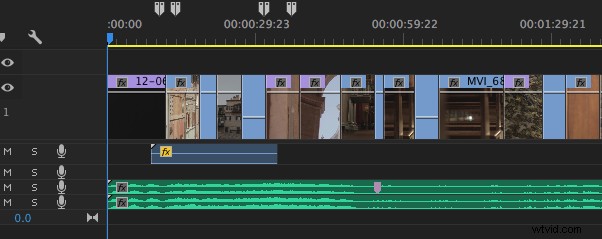
Om jag exporterar i exakt samma format som mitt källmaterial, som i det här fallet är DNxHD, såPremiär behöver inte renderas eller komprimeras alls . Jag har inte lagt till någon färgkorrigering eller effekter till mina klipp. Det betyder att Premiere Pro kan kopiera mina bilder direkt från de ursprungliga DNxHD-filerna och klistra in dem i min exporterade fil, som också är DNxHD.
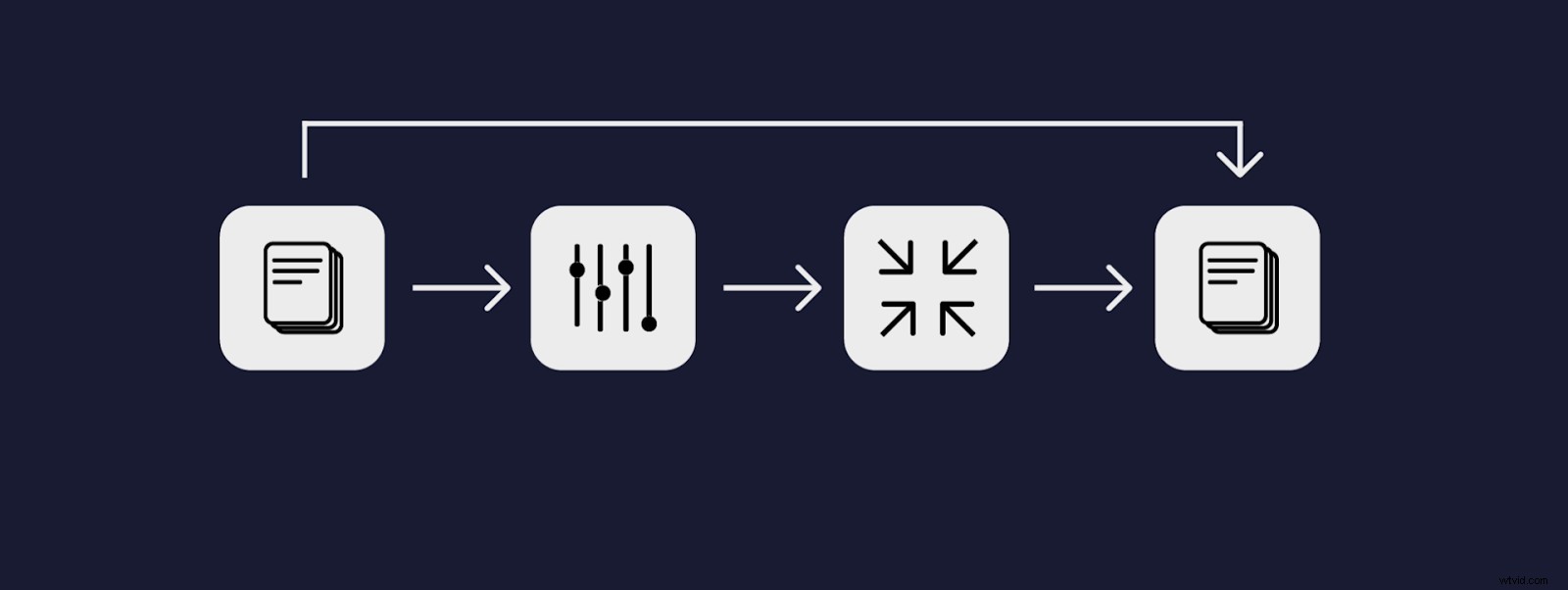
Det här är ytterligare ett sätt att dra nytta av Premiere Pros Smart Rendering-funktion för snabbare export, men den här gången är vi endast använder Smart Rendering, inte Använd förhandsgranskningar funktion. När du gör Smart Rendering från ditt källmaterial kan du exportera en hel 10-minutersfilm på några sekunder. Det är så snabbt.
Återigen, eftersom vi använder Smart Render-funktionen kan vi bara använda en av de codec som anges på den här sidan . H.264-filer kommer till exempel inte att fungera med detta arbetsflöde, men ProRes, DNxHD och Cineform fungerar alla bra.
4. Smart Render från Export
Knep 4 är mycket mer flexibelt än de tre första . Det finns inga begränsningar för ditt källmaterial, du behöver inte förrendera tidslinjen innan du exporterar. Detta fungerar även om du gör många effekter och färgkorrigeringar i Premiere.
Första gången du exporterar måste du vänta på normal export. Om du behöver göra en mindre redigering och exportera igen, gör du en smart rendering från din första export .
Du tar den första exporten och importerar den tillbaka till ditt projekt och lägger den sedan på din tidslinje. Ta sedan skivverktyget och skär bort den del av tidslinjen som har ändrats för den andra exporten.

Så länge du använder samma inställningar för båda exporterna kommer Premiere att kunna kopiera den komprimerade data direkt från din exporterade fil till din andra exporterade fil. Allt som den behöver återge är det som har ändrats, och därför exporterar den extremt snabbt.
Det fina med den här metoden är att du inte behöver förbereda något först. Du behövde inte komma ihåg att förrendera min sekvens. Du kan dra nytta av detta trick i efterhand.
Återigen, detta fungerar med ProRes, DNxHD, Cineform och alla codecs som listas på den här sidan .
Värd att notera
Jag bör notera att i vart och ett av dessa fyra knep bryr vi oss om att spara tid på renderingen och komprimeringen av videon inte ljudet. Ljud är så lätt att bearbeta jämfört med video att det inte är värt att bry sig om. Du kommer att märka att jag har låst ljudkanalerna och bara lagt till videodelen av min export tillbaka till tidslinjen. Inte ljudet.
Vart och ett av dessa trick fungerar bra med Frame.ios Premiere Panel , som ger djup integration i Premieres gränssnitt och låter dig skicka ditt projekt till din kund eller producent för feedback utan att lämna Premiere . Du kan göra hela granskningen inuti Premiere Pro , eftersom kommentarer kommer tillbaka till tidslinjen som markörer.
Ett annat sätt att påskynda ditt Premiere-arbetsflöde är att vara smart med ditt proxy-arbetsflöde. Vi har ytterligare en djupgående artikel om proxyservrar i Premiere här:

Vill du ha fler taktiska artiklar om Premiere Pro?
