Att arbeta med nyckelbildrutor i Adobe Premiere Pro är ganska enkelt när du har lärt dig några av grunderna. Och tack och lov tar det ingen tid att lära sig grunderna.
Att veta hur man lägger till och manipulerar nyckelbildrutor kommer att lägga till en ny samling verktyg till din videoredigeringsverktygslåda. Det är en viktig kompetens att ha och hjälper dig att förbli konkurrenskraftig i en snabbt föränderlig bransch.
Översikt
I den här självstudien för redigering av Premiere Pro kommer jag att visa dig hur nyckelbildrutor kan ge ditt projekt liv och varför du skulle vilja använda dem.
I det här projektet kommer jag att arbeta med fyra stillbilder inuti Premiere Pro – en buss, en stadsdel, en stad och en bakgrundsscen. Jag vill skapa en illusion av att bussen kör nerför gatan medan kvarteret och staden passerar i bakgrunden. Låt oss se hur vi kan uppnå detta i Premiere Pro med lite enkel nyckelbild.
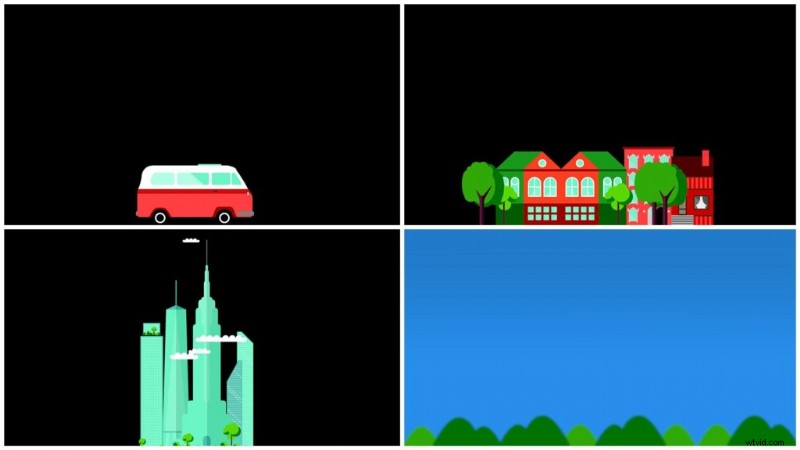
För det första, vad är en nyckelbildruta?
Keyframes låter dig ge ett attribut liv under en tidsperiod. Tänk på när du zoomar in på ett objekt, eller övergår med en tona upp från svart. Det här är alla saker du kan åstadkomma med nyckelbildrutor. I huvudsak skapar du en animation när du justerar dessa attribut. Och för att skapa en animation behöver du vanligtvis två eller flera nyckelbildrutor – en för att starta animeringen och en för att avsluta den.
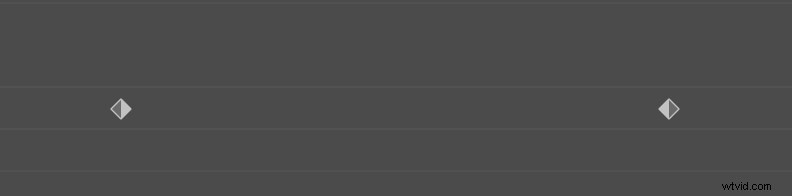
Låt oss ta min bussbild som ett exempel. För att väcka liv i bussen och ge den en illusion av rörelse måste jag animera Position-egenskapen. Först måste jag bestämma hur länge min buss ska flytta och hur länge. Sedan kan jag helt enkelt lägga till två positionsnyckelrutor, en i början av denna tid och en i slutet. Det finns två ställen i Adobe Premiere Pro där jag kan lägga till nyckelbildrutor – panelen Effektkontroller och tidslinjen. Låt oss ta en närmare titt på var och en.
Arbeta med nyckelbildrutor
Effektkontrollpanel
För att komma åt den här panelen, gå till Fönster> Effektkontroller. Här kan du se olika attribut för din tillgång, inklusive information om position, rotation och opacitet. Du kan också se egenskaperna för alla specifika effekter som du har lagt till i ditt lager. Precis till höger om egenskapsavsnittet finns ett område där du kan visa och manipulera nyckelbildrutor via en tidslinjelayout.
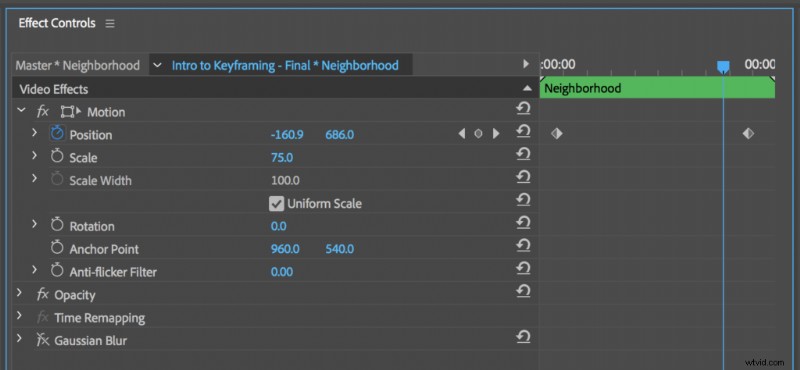
Vissa attribut finns bredvid en stoppursikon. Detta är knappen Växla animering, och om du aktiverar den kan du lägga till nyckelbildrutor till det specifika attributet. När du har tillämpat nyckelbildrutor kan du navigera mellan dem med pilknapparna. Lägg till och ta bort nyckelbildrutor genom att trycka på knappen mellan navigeringspilarna.
Tidslinjen
Ett annat sätt att lägga till, visa och manipulera nyckelbildrutor är via tidslinjepanelen. Dubbelklicka i videohuvudet för att expandera ett videospår. När du har expanderat kommer du att märka tre knappar som hjälper dig med nyckelbildruta – Gå till föregående nyckelbildruta, Lägg till och ta bort nyckelbildruta och gå till nästa nyckelbildruta. Du kommer också att märka en vit horisontell linje som sträcker sig över längden på ditt klipp. Så här ser du nyckelbildrutor i tidslinjepanelen. För att ändra attributet du tittar på, Ctrl+klicka på klippets FX-märke.
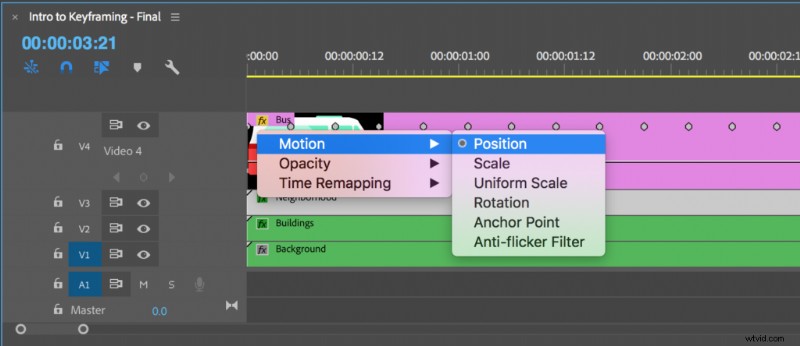
Gör bussen
Nu när vi vet hur man arbetar med nyckelbildrutor i Adobe Premiere Pro, låt oss väcka den här bussscenen till liv med så få nyckelbildrutor som möjligt. Min sekvens är fem sekunder lång, och jag behöver rörelse under alla dessa fem sekunder. Jag vill att bussen ska köra hela tiden, med stadsdelen och staden som sakta rör sig förbi i bakgrunden.
För att få det här att fungera måste jag lägga ihop mina klipp på lämpligt sätt. Jag lägger busslagret överst, grannskapet som andra lager, staden precis under det och slutligen bakgrunden längst ner. Jag lägger upp dem i den här ordningen för att hjälpa till att skapa en illusion av djup. Låt oss nu animera dessa lager.
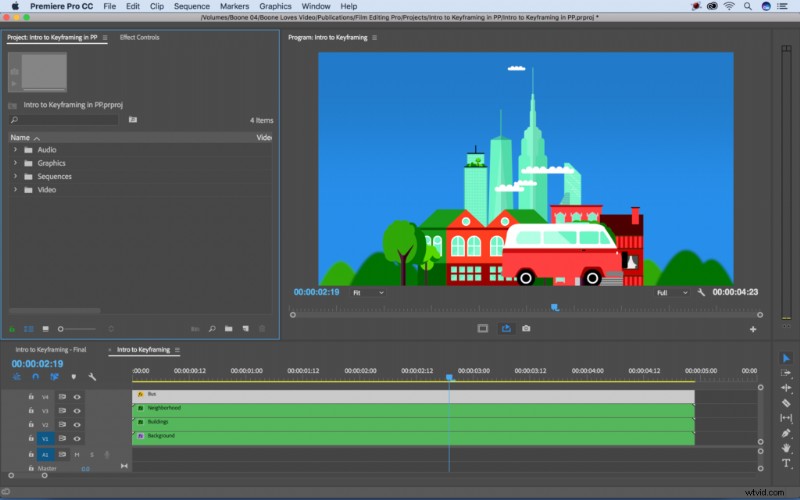
Först ska jag animera staden i bakgrunden. Jag kan väcka liv i stadslagret med två enkla positionsnyckelrutor – en vid den första bildrutan och en vid den sista. Jag kommer att ha stadslagret placerat precis till höger om mitten för den första nyckelbildrutan och precis till vänster för den sista. När nyckelbildrutorna är på plats har mitt stadslager en trevlig långsam rörelse från höger till vänster.
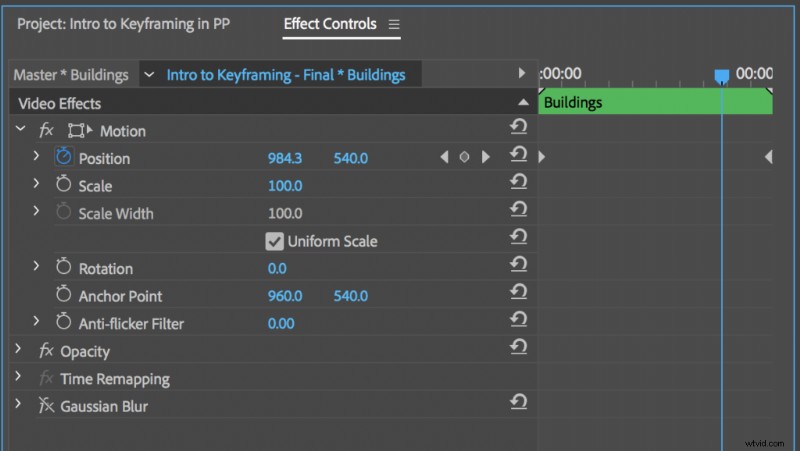
Jag vill att kvarterslagret ska synas mycket närmare, som om bussen går precis förbi. För att uppnå detta kommer jag återigen att lägga till två grundläggande positionsnyckelrutor – en vid den första bildrutan och en vid den sista. Bara den här gången kommer jag att låta lagret flytta hela vägen genom skärmen. Grannskapet börjar utanför skärmen och slutar utanför skärmen.
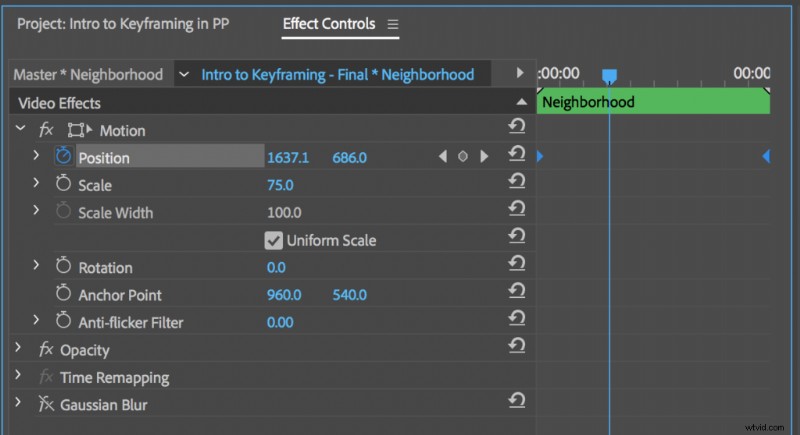
För det sista steget måste jag ge min buss lite rörelse. Jag vill att det ska se ut som om det rullar på motorvägen. För att göra detta lägger jag till en positionsnyckelbildruta var femte bildruta, och flyttar bussen något upp och ner med varje nyckelbildruta. Jag kan påskynda animeringsprocessen genom att kopiera och klistra in nyckelbildrutorna i effektkontrollpanelen. Slutligen kommer jag att lägga till två positionsnyckelrutor till bussens ankarpunkt, så att den sakta rör sig framåt medan den guppar.
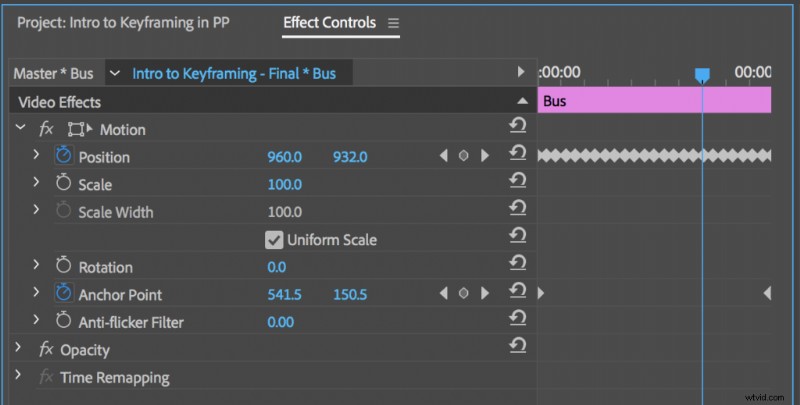
Voilà! Vår animation är klar. Nu guppar vår buss lätt upp och ner, med stadsdelen och staden som passerar i bakgrunden. Rörelsen för varje lager samverkar för att skapa en illusion av att det finns en förgrund, en mellangrund och en bakgrund.

Nu när du vet hur man arbetar med nyckelbildrutor, låt oss ta en titt på några ytterligare sätt att använda dem.
När ska nyckelbildrutor användas
När du har lärt dig hur du skapar och manipulerar nyckelbildrutor i Premiere Pro, finns det ett antal olika sätt att använda dem. Skapa dynamisk rörlig grafik, inklusive huvudtitlar och nedre tredje element.

Simulera kamerarörelser som panorering, zoomning och handskakning och ge stillbilder liv med Position och Scale keyframes.

Och söta ditt ljud med volym- och panoreringsattribut.
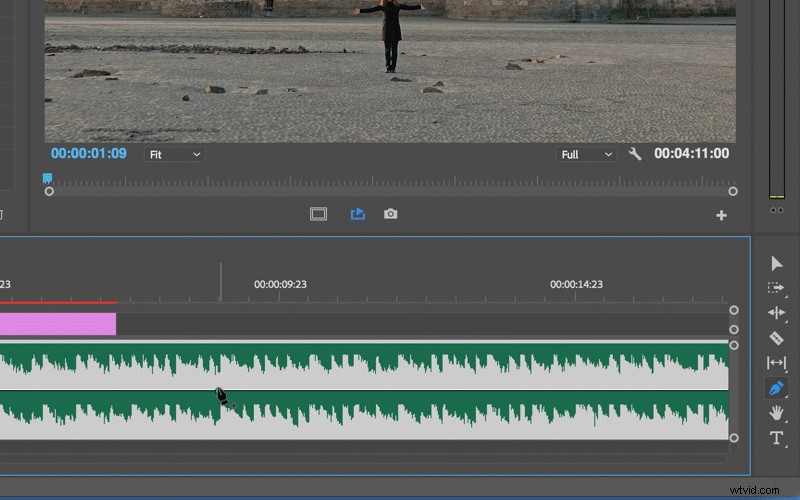
Och det här är bara några exempel på möjligheterna.
Se till att kolla in vår Premiere Pro snabbstartskurs för att verkligen lära dig hur du redigerar i Adobe Premiere Pro!
