
En fotosöm med sex bilder av BC Place i Vancouver
Min första bildredigeringsprogramvara var Photoshop Elements 6 och fotosömnadsfunktionen var minst sagt oregelbunden. Jag höll på med fastighets- och arkitekturfotografering och behövde ett pålitligt och exakt verktyg som snabbt och korrekt kunde sy ihop bilder. Jag försökte några, men var inte nöjd med alla resultat. Programvaran var svår att använda och resultaten var oregelbundna.
Sedan hörde jag talas om Autopano. Jag laddade ner en testversion och blev ganska förvånad över hur snabbt, och ännu viktigare, mjukvaran exakt satte ihop scener som andra programvaror inte hade kunnat göra. Sömmen var sömlös och enkel. Jag var imponerad av användarvänligheten och den hastighet med vilken programvaran fungerade. Jag hade hittat mitt favoritverktyg, Autopano Giga. Autopano Giga är ett verktyg som är tillverkat av ett företag som heter Kolor. De utvecklar mjukvara för bildsömnad, mjukvara för panoramaturer och 360 graders mjukvara, de är ett specialiserat fotoprogramvaruföretag.

Fem skotts foto sydd bild av Orpheum Theatre, Vancouver BC
Det första steget för att göra effektiva panoramabilder är att veta hur man fotograferar dem. Det ligger utanför den här artikelns räckvidd, så för denna recensions syfte antar vi att du redan har tagit några panoramabilder och vill sammanfoga dem.
Dags att sy
För bildsammansättningen av denna process kommer jag att hänvisa till gränssnittet i Autopano Giga. Denna produkt fungerar extremt bra. Det har klassats som ett av de bästa sömnadspaketen som finns. Jag har använt den för att sy ihop några ganska galna panoramabilder och den har kunnat bearbeta nästan allt jag har kastat på den. Jag har gjort vanliga fotostygn och jag har sytt några flerradssömmar också. Autopano Giga har hanterat dessa med lätthet, och i vissa fall har jag blivit ganska förvånad över hur bra det fungerade.
Låt oss titta på hur den här processen fungerar i Autopano Giga:
Panoramabilder fungerar bra för arkitekturfotografering
- Öppna Autopano Giga och på den första skärmen som du ser, klicka på den andra ikonen från vänster för att välja dina bilder som ska sammanfogas.
- Navigera till bilderna som du har bearbetat och välj dem.
- Klicka på Identifiera längst upp till vänster på skärmen.
- Autopano Giga kommer nu att skanna dina bilder och gör en preliminär stygn. Den här förhandsgranskningsbilden kommer att visas på höger sida av skärmen som är öppen. Denna process kan ta några minuter.
- När förhandsgranskningen har gjorts bilden visas, klicka på knappen Redigera (höger sida av skärmen) detta öppnar bilden i Autopano-redigeringsskärmen. Det är här du vill kontrollera bilden för att se att den har sammanfogats ordentligt och verifiera att det inte finns några fel på bilden.
- Det finns ett antal alternativ nedan är en översikt över de viktigaste funktionerna på hög nivå
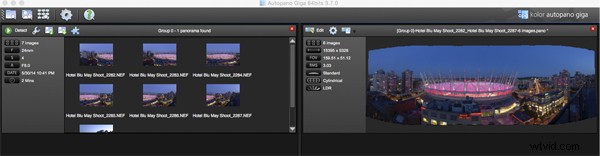
Detekterings- och förhandsgranskningsskärm i Autopano Giga
Autopanofunktioner på redigeringsskärmen:
Autopano har ett antal alternativ som du kan använda för att återge din panoramabild. Dessa projektioner hjälper till med förvrängning och snedställning. Nedan finns en förklaring av de mest använda projektionerna.
- Sfärisk – Den sfäriska funktionen gör att alla panoramabilder kan monteras. Det är ett vanligt använda alternativ för att bygga panoramabilder.
- Planar eller rätlinjig projektion – Det här är ett bra val om vinkeln är låg. Det rekommenderas för arkitektoniska bilder eftersom det är det enda läget som inte kröker linjer som anses vara raka linjer. Ibland om vinklarna är för extrema kan det bli en förlust av skärpa, så var bara medveten om det.
- Cylindrisk projektion – Denna projektion kan användas upp till 360° (horisontellt).
- Mercator-projektion – Mercatorprojektionen kan också användas upp till 360° (horisontellt). Effekten av att sträcka sig upp och ner, bilden kan tyckas bli förvrängd.
- Pannini-projektion – Håller vertikala linjer vertikala och raka radiella linjer. Detta kan ge en stark känsla av perspektiv på åsikter vars horisontella synfält är brett och har en enda och central försvinnande punkt. Det kan dock få horisontlinjerna att verka krökta. Detta kan korrigeras i skjutreglagen som dyker upp när du redigerar i den här projektionen.
- Liten planetprojektion – Den stereografiska projektionen (även kallad fisheye-projektion) kan användas för att skapa en liten planet. Ett panorama rätt väg upp ger en planeteffekt och ett panorama bakåt (180° rotation) ger en tunneleffekt. Låter dig skapa en originalvy av ett panorama, huvudsakligen med ekvirektangulära panoramabilder (360°x180°). Att använda denna projektion med panoramabilder, vars horisontella synfält är mindre än 330°, är varken estetiskt eller användbart.
- Hammarprojektion – Den här projektionen liknar en tillplattad världskarta, som främst används i astronomitillämpningar. Jag använder det här för stadsbilder också eftersom det kan korrigera viss perspektivförvrängning.
- Ortografisk projektion – Det här är utsiktspunkten för en sfär, vars panorama ses på avstånd, kartlagt till utsidan och inte inuti som de flesta andra projektioner.
- Spegelprojektion – Den här projektionen är resultatet av en visualisering av hela panoramat på en sfärisk spegel, som att titta in i en kristallkula.
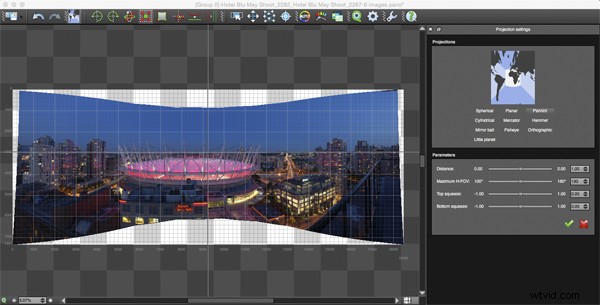
Projektionsfunktion i Autopano Giga
Vissa av dessa prognoser är mer användbara än andra. Du kanske upptäcker att du bara kommer att använda två eller tre. En bra idé är att klicka på var och en av dem för att se hur de påverkar din bild. Nyckelfaktorn för att välja en projektion är hur den påverkar din bild visuellt. Fungerar det för ämnet? Ser bilden korrekt ut? Är perspektivförvrängningen korrekt? Ställ dig själv dessa frågor när du experimenterar med projektionerna.
När du är nöjd med din projektion och hur bilden ser ut kan du nu spara bilden i en mapp på din dator.
Rendering
Detta är processen för att spara ditt panorama. Det kallas rendering eftersom programvaran måste utföra den sista sammanfogningen och redigeringen av din bild. På renderingsskärmen måste du notera följande:
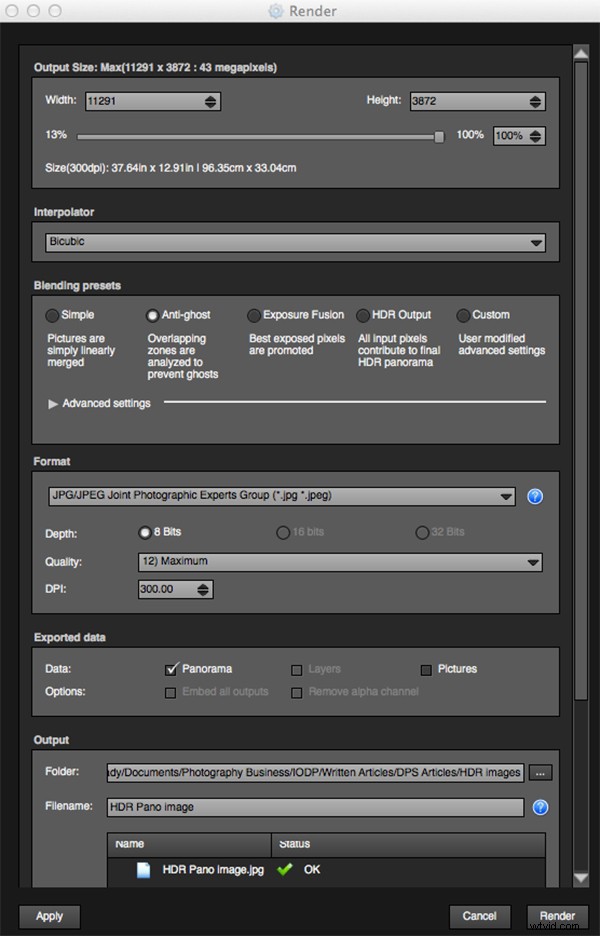
Rendera och spara skärmen på Autopano Giga
Interpolator – Interpolatorn är metoden som används för att sätta ihop pixlarna i din panoramabild och kommer att bestämma kvaliteten och skärpan på din bild. Det finns några olika alternativ här, men det vanligaste alternativet är Bicubic. De andra är användbara för avancerad sömnad.
Blandningsinställningar – Syftet med blandningsinställningarna är att tillåta kombination av de överlappande delarna av din panoramabild för att se smidig och sömlös ut. Du kommer att märka följande förinställningar:
- Enkelt – Det här går snabbt, men det är möjligt att defekter kan ses där områdena överlappar varandra.
- Anti-spöke – Bevara bildens starka egenskaper (stopp, linjer, kurvor) när du blandar samtidigt som du automatiskt tar bort objekt som har flyttats
- Exponeringsfusion – Används om panoramat har skapats med en uppsättning parentesbilder. Behåller det bästa av olika exponeringar.
- HDR-utgång – Används av användare som vill skapa en fil i ".hdr"-format för att skapa efterproduktion eller specialeffekter. Använd inte detta på dessa bilder om de redan har bearbetats som HDR-bilder.
- Anpassad – Detta är aktiverat när du manuellt ändrar parametrarna och de inte längre motsvarar en profil.
I de avancerade inställningarna låter jag det i allmänhet vara standard.
Några av funktionerna som jag uppskattar i Autopano Giga är följande:
Exponering och färgblandning – Programvaran arbetar hårt med att sortera ut färg och exponering i de blandade bilderna. Tidigare var ett av de värsta problemen med fotosömmar att färgen eller exponeringen ibland drev och det fanns band i scenen där ljuset eller färgen ändrades. Detta är ett icke-problem i Autopano Giga.
Panoramisk upptäckt – Ibland har jag tagit mer än några få panoramabilder. När jag kommer tillbaka till min dator kan jag inte alltid se eller komma ihåg vilka bilder som var vilka. Inga problem, du kan helt enkelt peka Autopano Giga till en mapp och den kommer att upptäcka alla panoramabilder i den mappen.
Du kan skjuta på fri hand – Programvaran har en riktigt bra funktion inbyggd som kan räkna ut flera synpunkter. Så om du tar en panoramabild utan att använda ett stativ eller ett panoramahuvud, kommer programvaran att kunna upptäcka scenen och göra justeringar för den, inom rimliga gränser. Men trevligt att ha, jag har tagit många handhållna panoramabilder och sedan släppt dem i Autopano och de sys ganska enkelt.
Format
Detta avsnitt låter dig bestämma i vilket format du vill att din bild ska sparas. De två format jag använder mest är TIFF och JPEG. TIFF är en okomprimerad fil (vilket innebär att all information fortfarande finns i filen, det här är bra om du planerar att skriva ut bilden i stor skala) Nackdelen med TIFF är att filerna är stora. JPEG är ett komprimerat format, det betyder att viss bildinformation har förkastats, kvaliteten kommer fortfarande att se likadan ut med blotta ögat, men om du skriver ut en JPEG-bild riktigt stor kan du märka en viss bildförsämring. Beroende på din slutliga utdata och dina utrymmesbegränsningar kan du välja det format som fungerar bäst för dig. Ta upp kvaliteten till 12 och ställ in DPI till 300. Detta säkerställer att du har den bästa bildkvaliteten sparad.
Utdata
På den här skärmen måste programvaran veta var du ska spara din panoramabild och vad du vill kalla den. Välj din målmapp och namnge filen. När detta är gjort (det låter mer komplicerat än det är) klicka på render-knappen och programvaran börjar rendera din bild. Beroende på storleken på filerna som sys, kan denna rendering ta några minuter. När det är klart kommer en skärm att visa dig att bilden nu är renderad.
Redigera den slutliga bilden i Lightroom eller Photoshop
Din bild är nu sammanfogad, men det sista steget i processen är att redigera bilden i ditt val av redigerare. Du kanske vill korrigera eventuell perspektivförvrängning i Photoshop med hjälp av transformeringsverktygen. Om din panoramabild är av en stadsbild vill du se till att din horisontlinje är rak och att byggnaderna är vertikala i förhållande till horisonten. Därifrån kan du följa ditt vanliga arbetsflöde för bildredigering. När du är klar kommer du att få en fantastisk panoramabild med hög upplösning.

Slutredigerad panoramabild av Medicine Lake i de kanadensiska klippiga bergen
Mina kommentarer om Autopano Giga
Autopano giga har gjort min redigering och bearbetning mycket snabbare och enklare. Jag gör en hel del panoramafotografering, och tidsbesparingen när jag använder den här programvaran är betydande. Jag har använt den för att fotografera landskapsscener, hotellrum, byggnadsexteriörer och arkitekturfotografering. Det fungerar exceptionellt bra inom alla dessa områden. Om du ser till att du överlappar bilderna tillräckligt, kommer det att sammanfoga dina bilder med lätthet.
Redigeringsprocessen i Autopano Giga är också mycket enkel att använda. Klicka bara på projektionerna för att se hur din bild ser ut, gör ett val och du är klar. Du kan göra vissa tekniska justeringar inom redigeringsområdet, men jag rekommenderar att du bara gör det om det är absolut nödvändigt.
Perspektivkontrollen av Autopano Giga är fantastisk. För det mesta ser de sista sammanfogade bilderna korrekta ut och jag får nästan aldrig upp ett fel på stygnet. Det är alltid en bra idé att zooma in på bilden för att se till att det inte finns några problem som duplicerade områden eller dåliga stygn. Detta är normalt inte ett problem om din överlappning är bra.
Autopano Giga är ett utmärkt verktyg och om du gillar att ta panoramabilder, ladda ner en testversion och se hur det fungerar för dig. Panoramafotografering är väldigt roligt, jag blir alltid exalterad när jag ser den slutgiltiga sammanfogade bilden, väldigt ofta är det inte vad jag förväntade mig och det är en del av spänningen med dessa typer av bilder. Att ha ett verktyg som tar bort frustrationen ur processen är en stor fördel. Så gå ut och experimentera.
SammanfattningRecensent Barry J BradyRecensionsdatum Recenserad artikel Autopano Giga - Software för bildsömnad Författarbetyg 4.5




