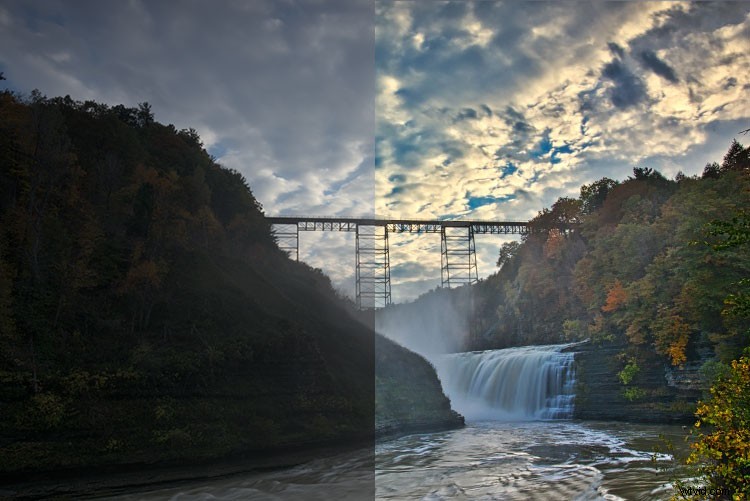En bild redigerad med Macphun Luminar bildredigeringsprogram.
Vid något tillfälle, efter att du hämtat din första digitalkamera, uppstår frågan om bildredigering. I flera år har ledaren varit Adobe med deras paket som inkluderar Lightroom och Photoshop. Men på senare tid har andra mjukvaruföretag doppa tårna i vattnet i bildredigeringsapplikationer. En av de senaste är MacPhun, tillverkare av Macphun Creative Kit. Deras inträde i bildredigering, endast tillgänglig för Mac OS X-baserade datorer, kallas Macphun Luminar.
Luminar är en fristående applikation för oförstörande RAW-bearbetning och bildredigering, men kan även användas som plugin för Lightroom, Photoshop, Aperture och Apple Photos. Programfönstret och tillgängliga verktyg är identiska oavsett om det körs som ett fristående eller som ett plugin.
Översikt
När du öppnar Luminar kommer du att presenteras med ett fönster som ger dig två alternativ; Ladda bild eller batchbearbetning.
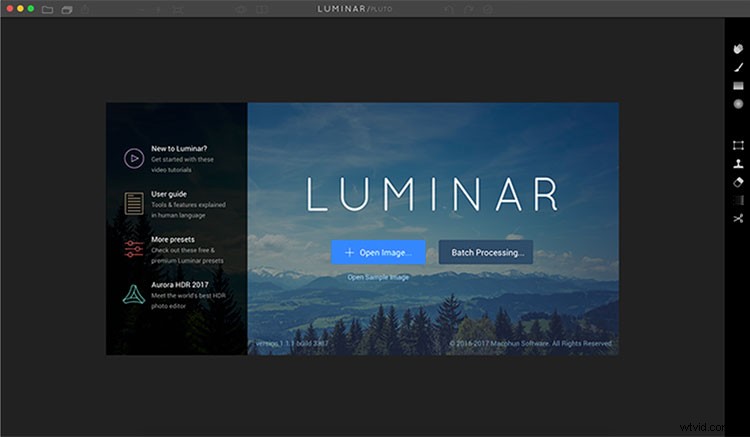
Luminar öppningsskärm
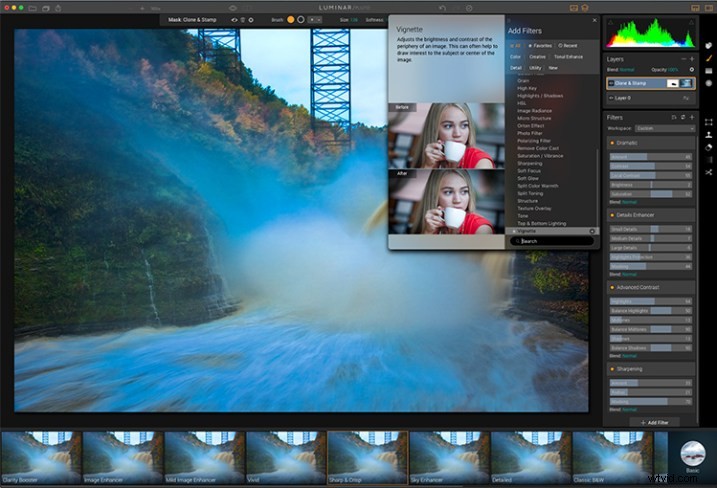
Luminars arbetsyta är ren och lätt att navigera.
Genom att välja Batch Processing kan du dra och släppa bilder eller ladda dem från mappar på din dator. Du kommer då att bli ombedd att välja vissa inställningar som en förinställning som ska tillämpas (mer om förinställningarna senare), samt var du vill att bilderna ska sparas, vilken typ av fil du ska spara som, ändra storlek och filnamn. Utöver öppningsdialogrutan är Batch Processing också tillgänglig från Arkiv-menyn i programmet.
Jag är lite besviken över att jag inte kan se en förhandsvisning av förinställningen jag tillämpar på batchen, men överlag är processen lätt att förstå och körs ganska effektivt. Jag bearbetade en sats av 24 RAW-bilder på knappt tre minuter på min sena 2013 iMac.
Det andra alternativet du ser när du startar Luminar är "Ladda bild". Detta gör att du kan öppna en enskild fil och redigera den efter eget tycke och sedan exportera den på valfritt antal sätt. Jag önskar att Luminar hade en filwebbläsare så att jag kunde se miniatyrer, snarare än bara dialogrutan "Ladda in bild".
Arbetsytor
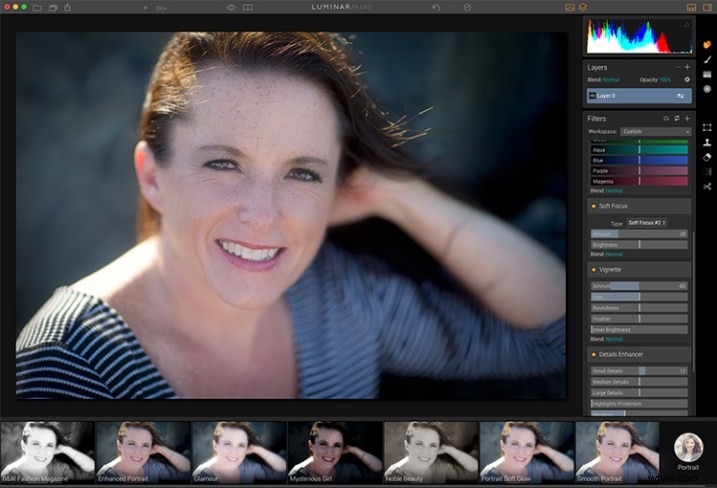
Du kan ändra arbetsytan efter ditt ämne. Om du till exempel väljer Stående visas en annan uppsättning verktyg än Landskap eller Street.
Du kan anpassa applikationen genom att använda en av de tillgängliga arbetsytorna, som automatiskt tar fram en uppsättning filter som är lämpliga för ämnet. De förinställda arbetsytorna inkluderar Svart och vitt, Landskap, Gata och Stående. Du kan också skapa din egen arbetsyta baserat på de filter du använder mest (se ovan).
Redigeringsfönster
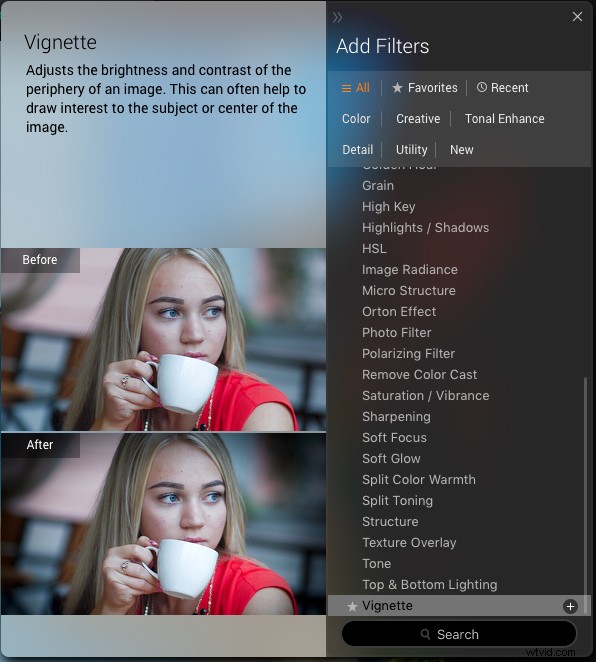
När du väljer Lägg till filter, visas det här fönstret med tillgängliga filter, så att du kan välja bland dussintals filter att tillämpa på din bild.
När du har en fil öppnad kommer du att presenteras med redigeringsskärmen. Huvudfönstret visar din bild. Längst ned ser du förinställningspanelen. Detta visar olika förinställningar som kan tillämpas på din bild. Förutom standardförinställningarna har Macphun ett urval av förinställda paket tillgängliga för nedladdning på deras hemsida (vissa är gratis, andra är att köpa). Förinställningarna är uppdelade i olika arbetsytor, inklusive Outdoors, Portrait, Street, Dramatic, Basic och Travel.
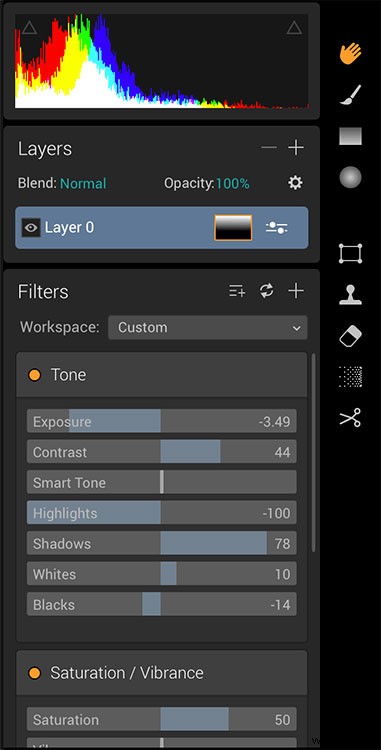
Luminära reglage
På höger sida av skärmen visas lagerpanelen som visar de olika lager du har i din nuvarande bild. I likhet med Photoshop kan lager använda olika blandningslägen, och opaciteten för var och en kan justeras för att ge dig exakt det utseende du vill ha. Ett transformeringsverktyg är också tillgängligt för att arbeta med lagren om det behövs.
Under lagerpaletten hittar du reglagen för att justera de filter som används för närvarande. Varje förinställning använder olika filter som kan justeras med dessa reglage. Du kan också skapa din egen look genom att helt enkelt lägga till ett eller flera filter som du väljer bland över 40 tillgängliga. Dessutom har varje filter ett separat blandningsläge som kan ändras för att även justera utseendet.
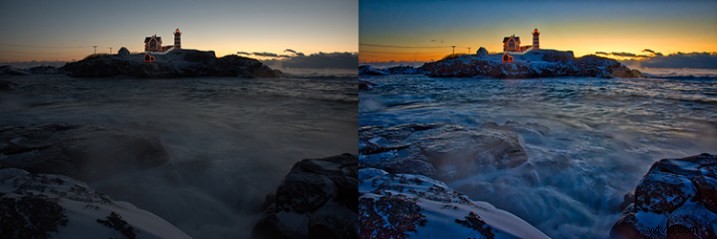
En RAW-bild före bearbetning med Luminar till vänster och efter till höger.
Verktygsfält och paletter
På den högra kanten av skärmen finns ett verktygsfält som innehåller olika verktyg, inklusive Flytta, Maskeringspensel, Gradientmask, Radiellmask, Transform, Klonstämpel, Eraser, Denoise och Crop.
Alla paneler och paletter i Luminar kan visas eller döljas med ett musklick, vilket gör det enkelt att anpassa arbetsytan efter eget tycke.
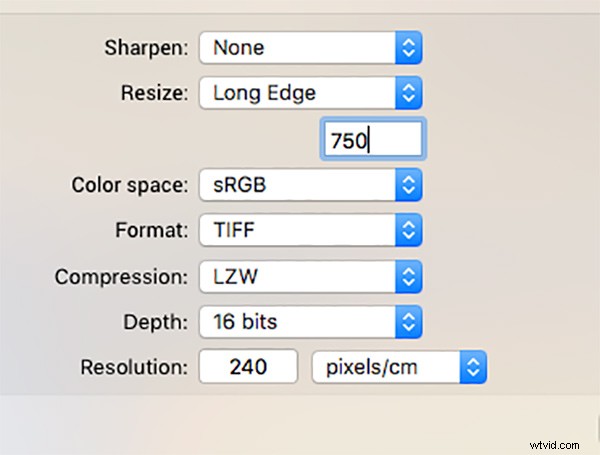
Luminar Export Dialog
När du är klar med dina redigeringar erbjuder Luminar ett enkelt gränssnitt för att dela dina bilder till olika fotodelnings- och sociala medier, inklusive Facebook, Twitter, 500px, Smugmug, Flickr, Messages och Mail.
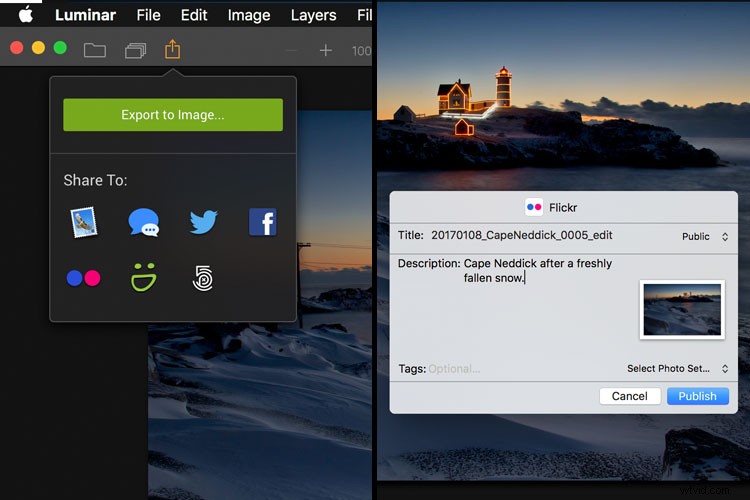
Luminar delningsalternativ.

Ett porträtt redigerat med förinställningen Black and White Fashion Magazine under Portrait-förinställningarna i Luminar.
Pros med Luminar
Macphuns Luminar, som en fristående applikation, erbjuder ett utmärkt alternativ för dem som inte vill engagera sig i en prenumerationstjänst. Luminar är för närvarande tillgänglig från Macphun för $69, vilket gör det till ett enkelt sätt att komma igång med att redigera RAW-foton med en kraftfull bildredigerare. För dem som redan använder Photoshop eller Lightroom för sin redigering, fungerar Luminar som ett plugin som ger alla kraftfulla redigeringsalternativ för fristående.
Luminar är lätt att använda, med en mängd skjutreglage som är ganska självförklarande och ger fin kontroll över bildeffekter. På mycket kort tid kan du redigera dina RAW-filer och exportera färdiga bilder i en mängd olika format, inklusive TIFF, JPEG, PNG, GIF och PSD. Om du är bekant med MacPhuns gränssnitt i Creative Kit, kommer Luminar att vara lätt att ta reda på.
Jag tyckte att kvaliteten på bilderna som redigerades i Luminar var utmärkt, men precis som i Creative Kit trodde jag att några av förinställningarna behövde slås tillbaka lite för bästa resultat. Mångfalden av effekter och tillgängliga alternativ låter dig verkligen anpassa utseendet på dina bilder också. Jag tyckte att några förinställningar var utmärkta utgångspunkter, men sedan genom att lägga till ytterligare ett eller två filter kunde jag få exakt den stil jag ville ha för min bild.

En bild redigerad med MacPhun Luminar.
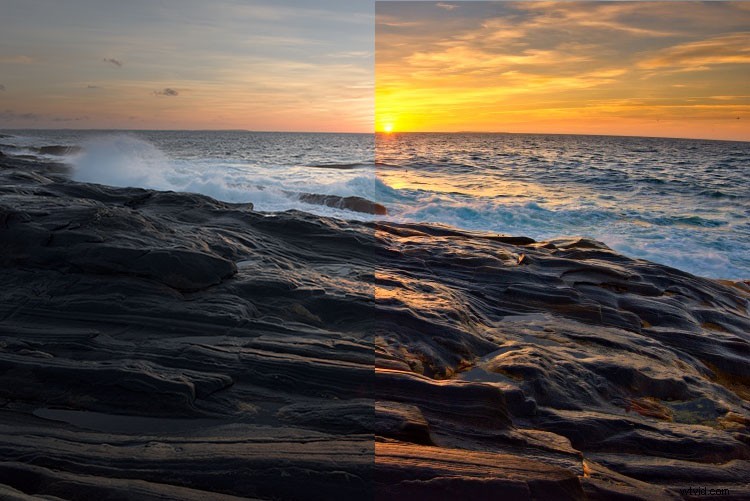
Före/efter
Lagrerade filer
Som en nyligen genomförd uppdatering av programmet finns det nu möjlighet att spara bilder som .lmnr-filer, vilket kommer att spara lagren och arbetet som gjorts på en bild, så att du kan återkomma till det senare. En trevlig funktion som liknar att spara som en lager PSD-fil.
Nackdelar med Luminar
Som någon som har använt Photoshop i flera år upptäckte jag att några av verktygen, som klonstämpeln, fungerade annorlunda än jag förväntade mig. Detta är lätt att övervinna när förtrogenhet med Luminar växer, men det tog ett tag innan jag fick resultat som jag gillade.
En annan förbryllande fråga är, varför finns det inte inbyggt stöd för Macphuns Creative Kit? MacPhun indikerar i deras vanliga frågor om produkt att det kommer att finnas stöd för plugins så småningom, men det verkar vara vettigt att ha den kraftfulla svit av plugins tillgänglig från dag 1. När stöd för plugins är tillgängligt blir Luminar ett ännu bättre värde, i min åsikt.

Liggande bild redigerad med Macphun Luminar.
Luminar, medan en utmärkt fotoredigerare och RAW-processor, saknar vissa verktyg som finns tillgängliga i Photoshop, såsom möjligheten att skriva ut till CMYK, ha flera alternativ för utskriftslayout eller lägga till text till en bild. Även om många aldrig kommer att behöva göra något av det, är det en skillnad som bör göras, särskilt för dem som gillar att lägga till en vattenstämpel till sina bilder som delas online.
Slutligen saknar Luminar en tillgångshanteringskomponent som Lightroom, så för de som gillar att skapa kataloger, samlingar och lägga till nyckelord och beskrivningar till bilder, måste du fortfarande använda Lightroom medan du använder Luminar som ett plugin.

Redigerat och exporterat med Macphun Luminar.
Slutlig dom
Macphun Luminar har ett enkelt att förstå gränssnitt och många fantastiska funktioner som gör det till ett utmärkt RAW-behandlingsprogram. Dess flexibilitet att fungera som antingen en fristående applikation eller en plugin för Photoshop, Lightroom och andra fotoapplikationer gör att Luminar blir lätt att integrera i ditt nuvarande arbetsflöde. Min första tanke är dock att dess primära marknad är människor som vill ha en kraftfull fotoredigerare som är enklare att använda än Photoshop, utan att betala en prenumerationsavgift varje månad.
Luminar erbjuder några utmärkta redigeringsverktyg, och med över 50 förinställningar är det lätt att komma igång mot det utseende du vill ha. Gränssnittet är lätt att förstå, med självförklarande reglage tydligt markerade så att du kan justera effekten efter eget tycke. Om du precis har börjat med att bearbeta RAW-filer och fotoredigering i allmänhet är Luminar ett utmärkt val.
Luminar är tillgänglig från Macphuns webbplats för $69, endast för Apple-datorer (för närvarande kommer förmodligen en PC-version i framtiden tbd). Här är ett par före- och efterbilder till på vad du kan göra med Luminar. Har du provat det? Vad är dina tankar?