
Boneyard Beach, Botany Bay Plantation, South Carolina. Redigerat i Macphun Intensify Creative Kit.
Min filosofi om fotografering har alltid varit att fotografering börjar med att trycka på avtryckaren, men det slutar inte där. När filmen var kung tillbringade jag mycket tid i mörkrummet, lärde mig och behärskar mörkrumstekniker och trycker ut mina verk. Med tillkomsten av den digitala tidsåldern flyttade dessa processer till det digitala mörkrummet. Alltid en för att arbeta smartare, inte hårdare, jag har ofta använt plugins med Photoshop för att göra arbetet med att redigera mina bilder lite lättare. Jag är ett stort fan av plugin-sviter som erbjuder en lösning för att redigera bilder, så när Macphun släppte sitt Creative Kit 2016, var jag glad att prova det.
Obs! alla Macphun-produkter är endast gjorda för Mac.
Macphuns Creative Kit 2016 innehåller sex plugins för Photoshop eller Lightroom. Detta är en omfattande samling som kan hantera alla aspekter av bildredigering, från färg- och kontrastjusteringar, till svartvit konvertering, till att ta bort oönskade element, skärpa och brusreducering. De sex modulerna är Intensify, Tonality, Snapheal, FX Photo Studio, Focus och Noiseless. Jag kommer att förklara var och en individuellt för att ge dig en uppfattning om var och ens kapacitet. Macphun Creative Kit är, som namnet antyder, endast för Mac-användare och finns för närvarande till försäljning på Macphun för $129 (USD)
Intensifiera CK
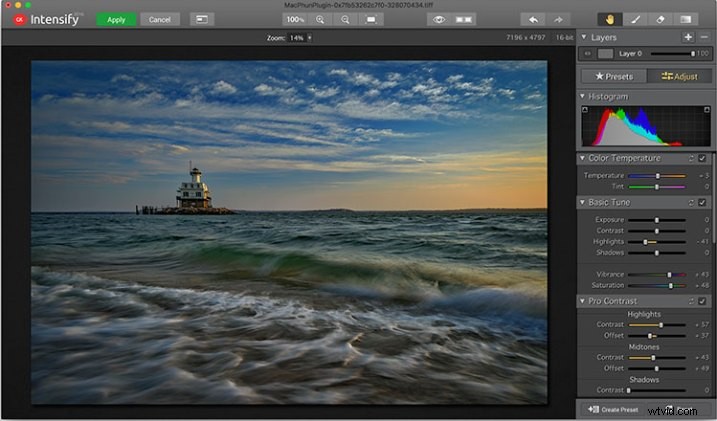
Macphun Intensify CK-programfönstret.
Macphun Intensify är ett plugin i samma veva som Topaz Adjust. Du kan justera allt från färgtemperatur och mättnad till kontrast, struktur och detaljer. När du öppnar Intensify kommer din bild att vara i mitten av skärmen med ett verktygsfält till höger, som kan växla mellan förinställningar och manuella justeringar.
Listan med förinställningar är uppdelad i grupper:Arkitektur, Svartvit, Kreativ, Detaljförbättring, Bildjustering, Landskap och Mjuk. Inom varje grupp finns en lista med förinställningar som hänför sig till ämnet för huvudgruppen. Inom Landskap är till exempel Aerial Photo Enhance -2, Gloomy Day, Natural Enhance, Structured Scape och Warm Day. När du väljer en förinställning visas ett skjutreglage för mängd under så att du kan justera mängden som tillämpas på bilden. Du har också möjlighet att manuellt justera alla reglage för att anpassa förinställningen till din smak.
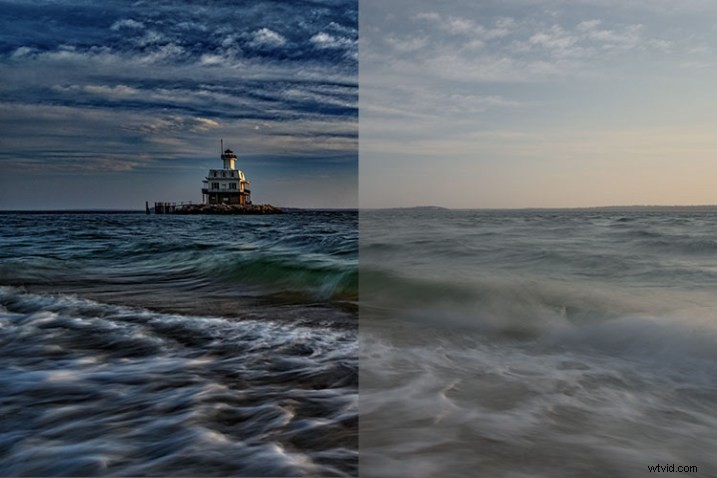
Jämförelse av en bild redigerad i MacPhun Intensify, före (höger) och efter (vänster).
Även om jag tyckte att många av förinställningarna var lite tunga, är manuella justeringar lätta att göra och gav mig ett mycket mer tillfredsställande resultat än att bara klicka på en förinställning. För en mer djupgående titt på Intensify, läs MacPhun Intensify Pro Software Review. Medan Macphun Intensify CK är en nyare version, är kontrollerna och förinställningarna i stort sett desamma och Andrew Gibson gör ett utmärkt jobb med att bryta ner dem.
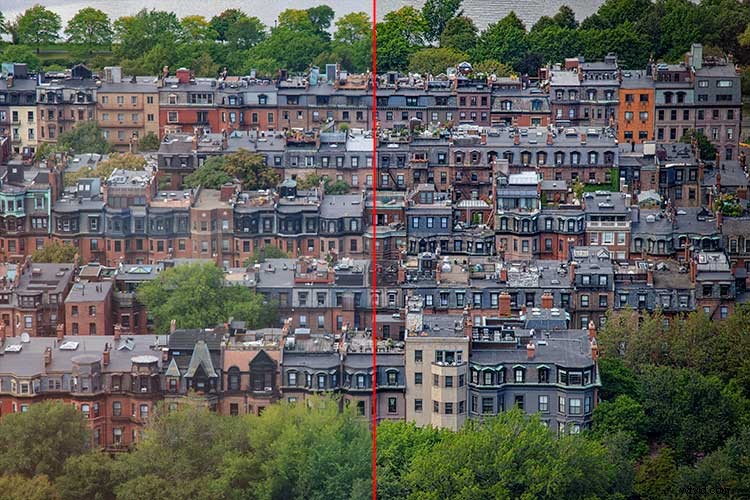
Före (vänster) och efter (höger) Intensify CK
Snapheal CK
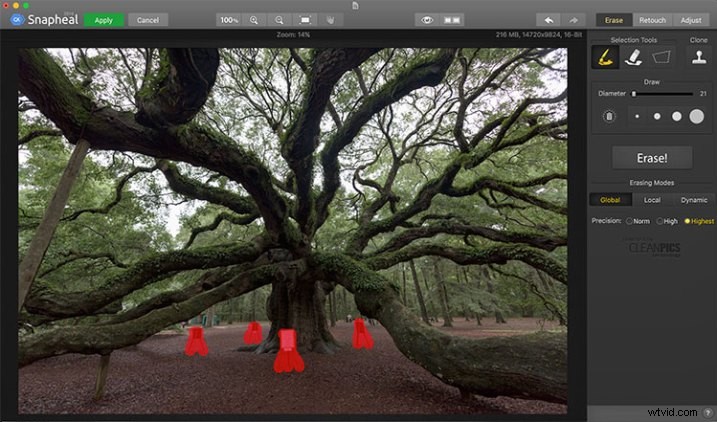
Macphun Snapheal CK-programfönstret.
Snapheal CK kan mycket väl vara kronjuvelen i denna kollektion. Tänk på läkningsborsten eller klonstämpeln på steroider, och det är vad Snapheal CK är. Snapheal CK är ett otroligt enkelt sätt att ta bort oönskade föremål från en scen. När du öppnar Snapheal CK kommer du att märka en verktygspanel till höger och en menyrad överst. Du kommer att se zoom- och flyttaverktyg, en ögonglobsikon som visar objektet du har tagit bort, en jämförelseknapp, pilar för att gå framåt eller bakåt och slutligen – Radera, Retuschera eller Justera, som är de olika lägen du kan arbeta in. Markeringsverktygen längst upp är en pensel, ett suddgummi och ett markeringsram. Det finns också ett verktyg för kloningsstämpel.
När du väl har din bild i Snapheal CK, om du väljer Erase-läge, kan du antingen använda penseln eller markeringsramsverktyget för att välja det objekt du vill ta bort från scenen. En röd mask visas över objektet du har valt. Penselns storlek kan justeras med hjälp av skjutreglaget eller konsoltangenterna på tangentbordet. Om du målar i ett område som du inte vill ta bort väljer du bara radergummiverktyget och raderar det målade området.

En bild innan du använder Macphun Snapheal CK. Skyltarna på scenen fick inte flyttas, så jag var uppgiven över att behöva klona bort dem.
Under markeringsverktygen hittar du alternativen för varje verktyg, såsom penselstorlek, polygonal eller fri markeringsram, och för klonstämpeln, diameter, mjukhet och opacitet. Under alternativen finns en mycket stor knapp tydligt markerad som Radera! Under raderingsknappen finns tre raderingslägen:Global, Local och Dynamic, samt tre precisionsalternativ:Norm, High, Highest.
När du har gjort ditt val trycker du helt enkelt på Erase-knappen och Snapheal CK börjar arbeta. Medan du väntar visar statusfältet en mängd intressanta fakta för att hålla dig underhållen. Det tar några minuter att göra sin grej, även på min 2015 Macbook Pro med 16 GB RAM. Efter att processen har avslutats, om resultatet inte faller dig i smaken, försök att ändra raderingsläget till ett av de andra lägena. Var och en beter sig lite olika och ger olika resultat. Detsamma gäller för precisionsinställningen.

Samma bild efter att ha redigerats i Macphun Snapheal CK. Skyltarna och andra oönskade föremål har tagits bort.
Retuscheringsläget fungerar på samma sätt som raderingsläget, men istället för att radera låter det dig justera det valda området för färg, kontrast och mer. Justeringsläget är liknande men istället för att arbeta på ett valt område gör det globala justeringar av hela bilden.
Även utan retuscherings- och justeringslägena gör objektborttagningsläget i Snapheal CK det värt inträdespriset i min bok, vilket sparar mig tid varje gång jag behöver klona eller ta bort ett objekt från en bild av någon anledning.
Obs! om du är en Lightroom-användare och vill ha ett kraftfullare klonings- och helandeverktyg utan att behöva köpa Photoshop, kan detta vara ett bra alternativ för dig att titta på.
Tonalitet CK
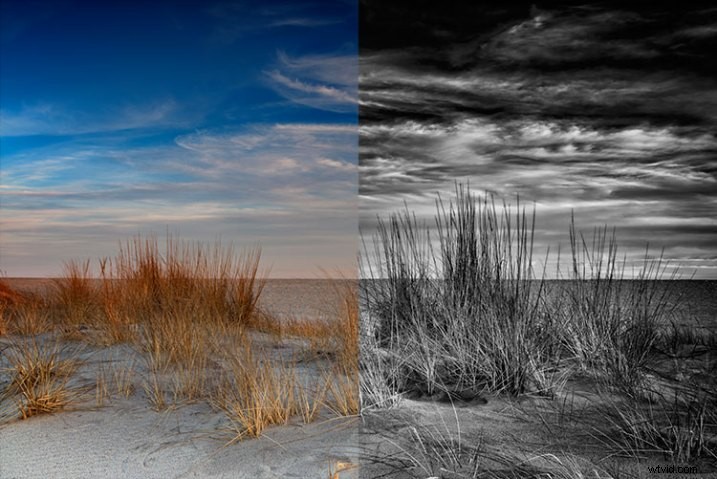
Macphun Tonality CK-programfönstret.
Macphun nämner Tonality CK som "Världens mest avancerade svartvita fotoredigerare." Med hundratals förinställningar tillgängliga för dig, såväl som möjligheten att arbeta i lager och justera praktiskt taget allt om bilden, ligger det mycket sanning i det påståendet.
När du öppnar Tonality CK kommer du att presenteras med din bild i huvudfönstret, en menyrad längst upp, verktygspalett på höger sida och förinställd förhandsgranskning längst ned. Paletten på höger sida innehåller alla inställningar, inklusive; lager, en förhandsvisning av histogram, skjutreglage för färgtemperatur, ton, klarhet och struktur, färgfilter, tonkurva, delad toning, glöd, linsoskärpa, texturöverlagring, vinjett, ådring, fotoramar och lageregenskaper. Det finns många variabler att justera för att få exakt det utseende du vill ha. Under dessa justeringar finns en rullgardinsmeny för att välja olika förinställningar, från grupper inklusive Grundläggande, Arkitektur, Porträtt, Dramatisk, Utomhus, Gata, Vintage, Filmemulering, Toning, HDR, en favoritgrupp och en grupp för användardefinierade förinställningar.
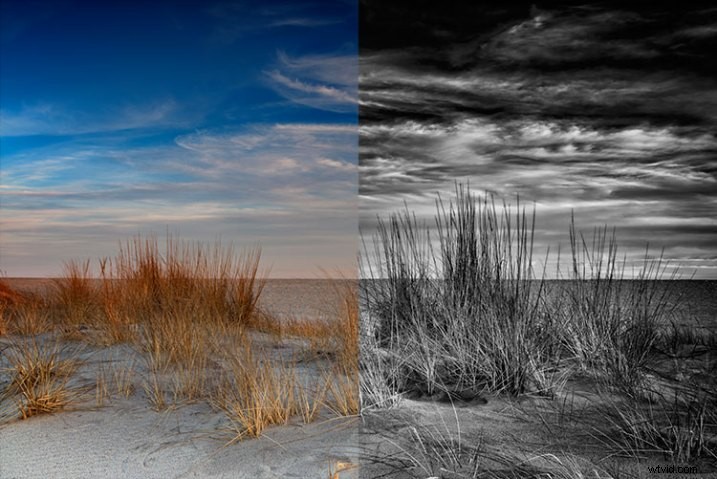
Före (vänster) och efter Macphun Tonality CK (höger)
Med användning av lager och individuella justeringar finns det bokstavligen oändliga kombinationer och utseenden som kan vara kreativa med Tonality CK. Jag gillar verkligen mängden frihet jag har i att redigera bilder, och möjligheten att skapa lager med olika effekter, och maskera dem om så önskas, tar den friheten till en helt ny nivå. För en mer djupgående recension av Tonality, Produktrecension:Macphun Tonality Black and White Photo Editor går på djupet. Precis som med Intensify CK är Tonality CK en uppdatering av den granskade versionen, men båda är tillräckligt lika för att jag tyckte att recensionen var användbar när jag först började använda Tonality CK.

Tonalitet CK tillämpas på ett porträtt
Fokus CK
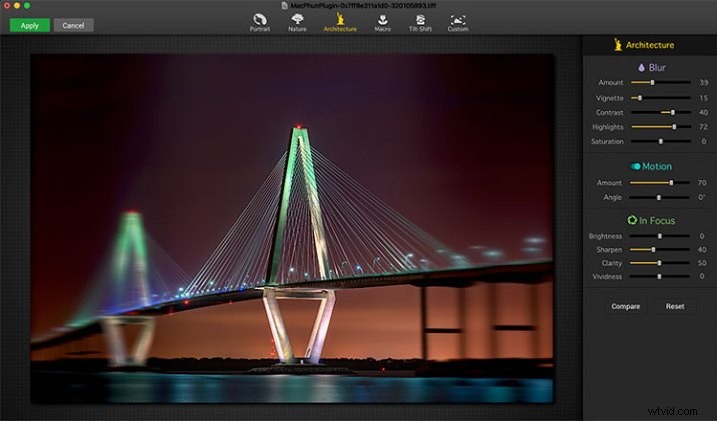
Macphun Focus CK programfönster.
Macphun Focus CK är ett plugin som låter dig skapa objektivfokuseffekter enkelt och snabbt. Gränssnittet när pluginet öppnas är minimalistiskt, med endast sex förinställningar längst upp på skärmen och din bild i huvudfönstret under. Förinställningarna är följande:Porträtt, Natur, Arkitektur, Makro, Tilt-Shift och Custom. Sanningen att säga, Nature, Architecture och Tilt-Shift är alla lika, eftersom oskärpan liknar den som skapas när du använder en tilt-shift-lins. Det finns subtila skillnader i varje förinställning, med den mest anmärkningsvärda är vinkeln på oskärpa. Detta är dock användarjusterbart, liksom flera inställningsreglage, som justeras något annorlunda beroende på den valda förinställningen. Detsamma kan sägas om inställningarna Porträtt och Makro, förutom att istället för ett parallellt oskärpa fält skapar de ett cirkulärt oskärpa fält.
När du väljer en förinställning visas en serie skjutreglage på höger sida av skärmen, i tre grupper. Den första gruppen är Blur. Denna uppsättning skjutreglage, som du kanske har dragit slutsatsen, justerar bilden i det suddiga området. Inställningarna inkluderar mängden oskärpa, vinjetter, kontrast, högdagrar och mättnad. Nästa grupp av reglage är Motion, som låter dig lägga till rörelse till oskärpan, snarare än bara en vanlig oskärpa. Här kan du justera mängden och vinkeln på rörelsen. Den sista gruppen av skjutreglage är för In Focus-området i bilden och låter dig justera ljusstyrkan, skärpan, klarheten och livligheten för detta område av bilden. Under dessa reglage finns en Jämför-knapp, så att du kan se före och efter att suddigheten har applicerats, och en Återställ-knapp, så att du kan börja om om du inte gillar det du har gjort.
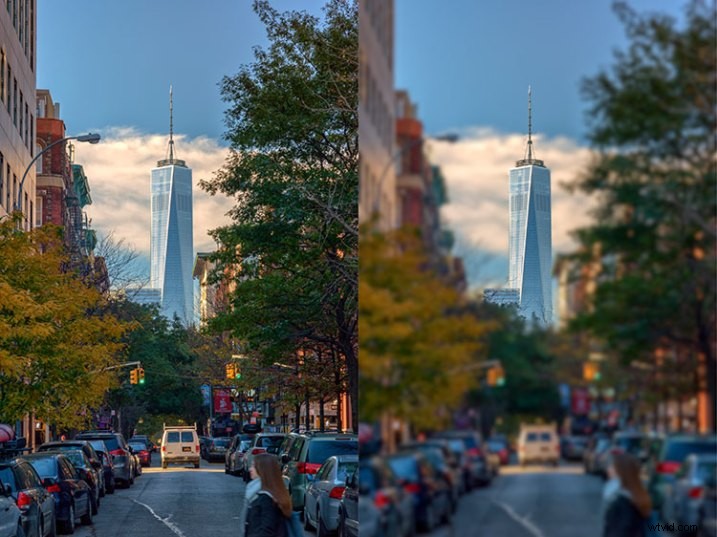
Före (höger) och efter (vänster) Macphun Focus CK.
Den roligaste delen av Focus CK är Custom-inställningen. Den anpassade inställningen låter dig maskera de områden av bilden du vill förbli skarpa med hjälp av målarpenseln. När du målar ser du effekten på bilden. Det finns ett suddgummiverktyg om du målar i ett område som du vill förbli suddigt. Denna anpassade inställning låter dig verkligen skapa olika utseenden i din bild. Har du två föremål på olika djup och vill ha dem både skarpa och allt annat suddigt? Inga problem. Maskera helt enkelt varje objekt och justera oskärpa i områden som inte är i fokus efter smak.
De största nackdelarna med Focus CK är i detta anpassade läge. Det finns ingen möjlighet att zooma in på området du maskerar för att göra findetaljer, och borsten kommer inte att bli mindre än 20 pixlar, vilket gör det mycket svårt att maskera fina detaljer, såsom antennen på byggnaden i exemplet ovan. Om dessa två brister kunde åtgärdas, skulle jag kunna se att jag använder Focus CK mycket mer i mitt personliga arbete.

Fokus CK tillämpas på ett porträtt
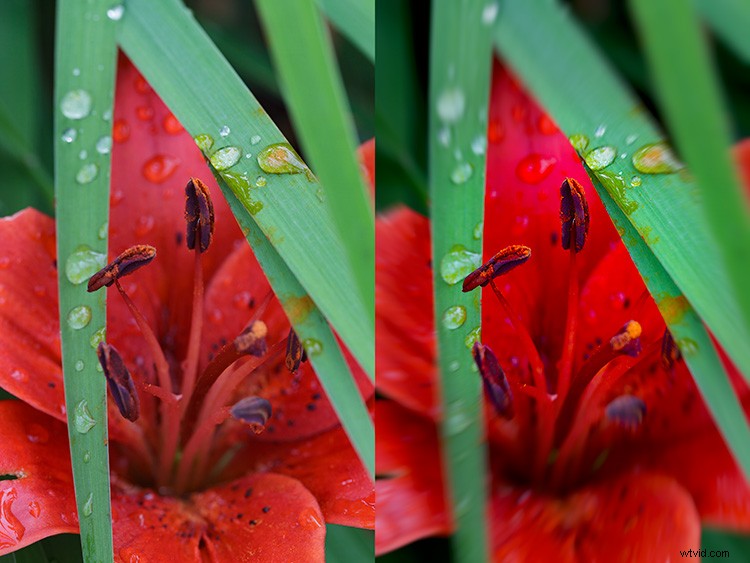
Fokus CK tillämpas på en makrobild
Noiseless CK
Noiseless CK är Macphuns inträde i den digitala brusreduceringsarenan. Liksom de andra plugin-programmen i Macphun Creative Kit har gränssnittet ett stort fönster för din bild, en knapprad längst upp och en palett med skjutreglage till höger, som låter dig justera ett brett utbud av inställningar och anpassa bruset minskning enligt dina önskemål.
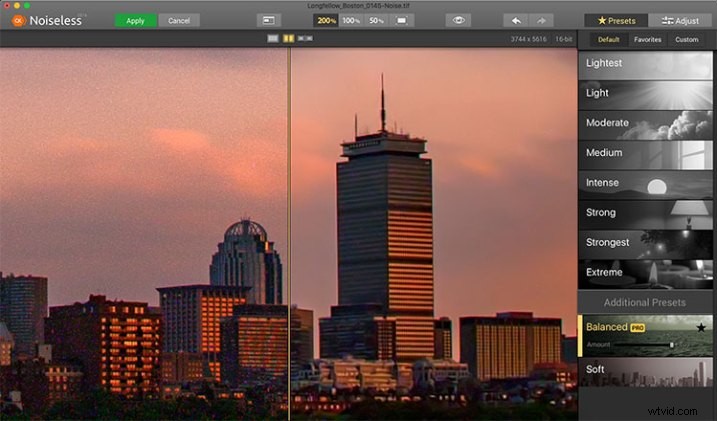
Macphun Noiseless CK programfönster.
För att testa Noiseless CK grävde jag fram en bild som jag skapade för flera år sedan som har det värsta bruset jag någonsin haft i en bild. Det var en fyra minuters exponering, och jag hade försummat att aktivera brusreducering för lång exponering. Jag upptäckte att Noiseless CK kunde dämpa bruset ganska lätt.
Noiseless är enkel att använda. Öppna din bild i Photoshop eller Lightroom och starta Noiseless Plugin. På den här bilden började jag med den lättaste förinställningen, bara för att se hur det skulle göra med bruset, med vetskapen om att det troligtvis inte skulle komma i närheten av att reducera det tillräckligt för min smak, på grund av det kraftiga bruset i bilden. När jag arbetade mig ner i listan med förinställningar, upptäckte jag att när jag väl tryckte på förinställningen Stark, minskade det verkligen detaljerna i bilden, vilket jag ville försöka undvika. Utöver de förinställningar som sträcker sig från lättast till extrema, finns det även två ytterligare förinställningar, kallade Balanced och Soft. Inställningen Balanserad verkade fungera bäst på den här bilden. Det finns också ett skjutreglage för mängd för att justera tillämpningen av brusreducering med den inställningen. Därifrån kunde jag också välja fliken Justera och individuellt anpassa inställningarna individuellt för att få en look jag var nöjd med. Om jag vill spara dessa inställningar kan jag skapa en egen förinställning för framtida användning.
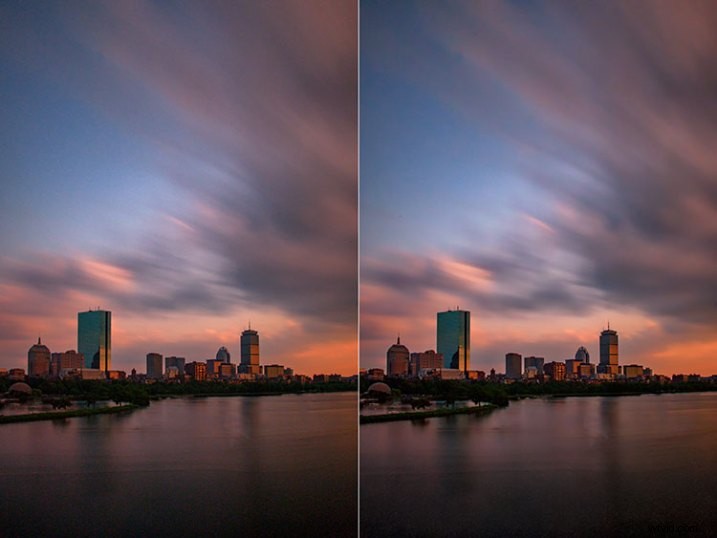
Före (höger) och efter (vänster) jämförelse av en bild redigerad i Macphun Noiseless CK.
Jag upptäckte att användningen av några av förinställningarna resulterade i en större detaljförlust än vad jag var nöjd med, men när jag väl gick in på fliken Justera och började använda reglagen kunde jag få tillbaka lite detaljer och få en titt nöjd med. Det här var som sagt en extrem bild jag använde för att testa, och jag måste säga att Noiseless CK gjorde ett bra jobb med den. Möjligheten att justera brusreduceringen med både mängdreglaget och individuella inställningsreglage ger mig förtroendet att Noiseless CK kan hantera nästan allt jag behöver.
FX Photo Studio CK
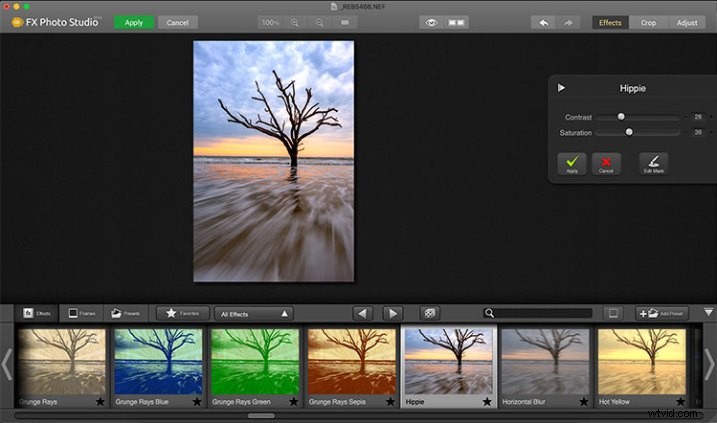
Macphun FX Photo Studio CK programfönster
FX Photo Studio Ck är en specialeffektgenerator och fotoredigerare som vid första anblicken ser relativt enkel och lätt ut, men som inte erbjuder många alternativ. Men om du gräver lite djupare ser du att det finns mer än vad man kan se här. Den erbjuder över 200 olika effekter och ramar, samt möjligheten att skapa dina egna.
När du först öppnar en bild i FX Photo Studio CK, kommer du att se din bild i huvudfönstret, och under finns en förhandsgranskningsfält med förinställningar. Du kommer också att märka menyraden ovan, och till höger om den, en lägesväljare, som låter dig välja mellan Effekter, Beskär och Justera. Förinställningarna för effekter inkluderar effekter, ramar och förinställningar, där förinställningar i detta fall betyder användardefinierade förinställningar. Fliken Effekter har också en rullgardinsmeny med 20 grupper av effekter. Dessa inkluderar konst, svartvitt, oskärpa, färgfantasi, färglinser, färglinjer, färgtemperatur, korsbearbetad, distorsion, glöd, groovy lo-fi, Grunge, Hollywood FX, nyans, fotostilar, SFX, skiss, symmetri, Vinjetter och Vintage. När du väljer fliken Ramar kommer du att presenteras med en förhandsvisning av ramar nedan, och en rullgardinsmeny för att välja olika grupper av ramar visas, så att du kan välja mellan Konst, Klassisk, Grunge &Analog och Fotokanter.
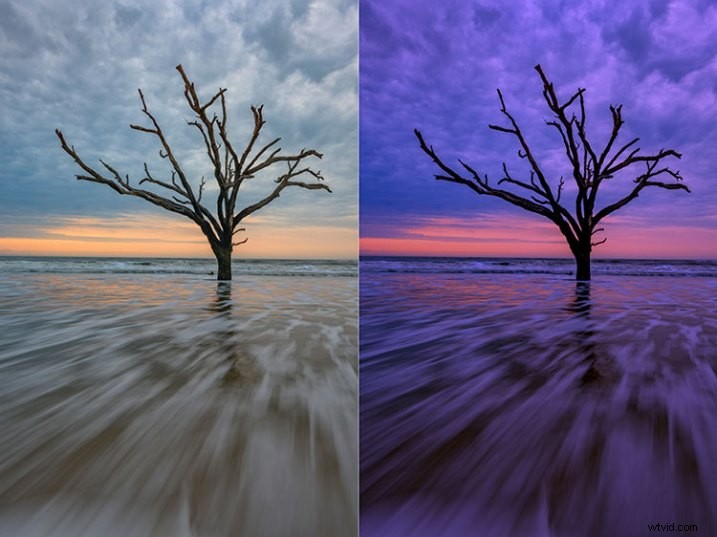
En bild före redigering i Macphun FX Photo Studio CK till höger och efter till vänster.
För att vara ärlig, de flesta effekter och ramar tilltalar mig inte. Men det finns mer med FX Photo Studio CK än bara förinställningar och ramar. Till höger om din bild finns justeringar för de olika effekterna. Dessa justeringar kommer att variera beroende på den valda effekten och är vanligtvis en minimal kontroll av en eller två reglage för att justera effekten. Du kan kombinera effekter genom att välja en, tillämpa den och sedan välja en annan att tillämpa på den. FX Photo Studio CK saknar lagerkapaciteten i Tonality, vilket verkligen skulle göra det lättare att kombinera flera effekter och justera hur de appliceras tillsammans. Som det ser ut nu måste du förbinda dig till en effekt innan du lägger till en annan. En stor egenskap hos FX Photo Studio CK är möjligheten att redigera masken på bilden, så att du bara kan använda effekten på de områden av bilden du vill ha, och dölja effekten i andra områden.



Om du vill göra ytterligare justeringar kan du välja fliken Justera, som öppnar en palett med reglage inklusive temperatur, mättnad, nyans, exponering, ljusstyrka, kontrast, skuggor, högdagrar, skärpa, röd, grön och blå. Det finns färre kontroller tillgängliga än i Intensify CK, så jag är inte säker på att jag ser nyttan med FX Photo Studio CK för djupredigering, men för någon som vill snabbt lägga till en effekt eller ram till sin bild, FX Photo Studio CK kan vara precis vad de behöver.
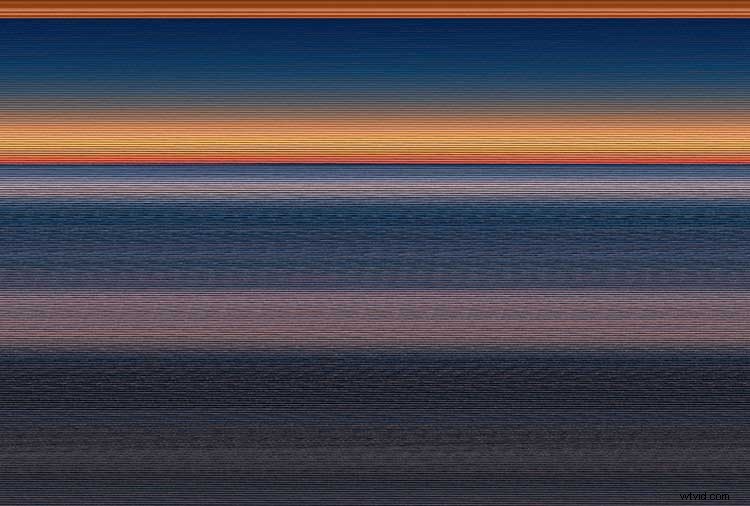
Fel vid användning av ramar
Obs:Jag kunde inte få FX Photo Studio att ge mig en ren bild. Varje ram jag provade, varje fil jag provade gav mig samma resultat när jag försökte använda konstramarna och klassiska ramar. Jag kunde använda en Grunge Frame och har visat exempel ovan. Inte säker på om detta är ett större fel med MacPhuns programvara eller ett problem med mitt system specifikt.
Slutsats
Macphun Creative Kit är en fullfjädrad, genomtänkt svit med bildredigeringsverktyg som skulle vara välkomna i alla fotografers verktygssats. Även om jag skulle föredra mer kontroll i vissa delar av sviten, har Macphun fortsatt att utveckla programvaran under de senaste åren, och jag tvivlar inte på att de kommer att fortsätta att göra förbättringar allt eftersom de går framåt.
Totalt betyg:3,5 av 5. Jag gillade verkligen MacPhun Creative Kit och tror att det har mycket att erbjuda, men jag stötte på en bugg med FX Photo Studio när jag försökte lägga till en ram till en bild, och jag tror att Focus CK behöver en zoomfunktion och en finare borste för att möjliggöra mer exakt maskering. Åtgärda felet med ramarna och lägg till zoomen och finare penslar i Focus CK och jag skulle ge ytterligare en stjärna.
SammanfattningRecensent Rick Berk Recensionsdatum Recenserad artikel Macphun Creative Kit