I början av februari tillkännagav mjukvaruföretaget Serif den kostnadsfria betaversionen av Affinity Photo, ett fotoredigeringsprogram endast för Mac som sägs konkurrera med andra redigeringsverktyg, inklusive standarderna för kreativa proffs, Adobe Photoshop och Lightroom. I den här artikeln går jag igenom den offentliga betaversionen av Affinity Photo och beskriver några för- och nackdelar med att använda denna nya programvara.
Grundläggande om intressefoto
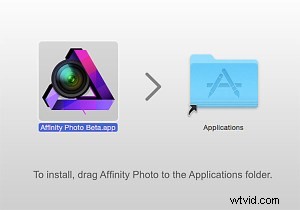 För närvarande är Affinity Photo beta tillgänglig som en gratis nedladdning online och är kompatibel med Apple OSX Lion 10.7. 5 och uppåt. Några nyckelfunktioner som flyttar Affinity upp i leden inkluderar stöd för CMYK-färg, RAW-filbearbetning, 16-bitars redigering, 64-bitars Photoshop-pluginkompatibilitet, ICC-färghantering och LAB-färg. Några andra anmärkningsvärda verktyg inkluderar Affinity Photos Inpainting-funktion, som i huvudsak motsvarar Adobes innehållsmedvetna fyllning, och realtidsredigering som kommer att tillämpa redigeringar direkt utan att behöva göra en förhandsgranskning.
För närvarande är Affinity Photo beta tillgänglig som en gratis nedladdning online och är kompatibel med Apple OSX Lion 10.7. 5 och uppåt. Några nyckelfunktioner som flyttar Affinity upp i leden inkluderar stöd för CMYK-färg, RAW-filbearbetning, 16-bitars redigering, 64-bitars Photoshop-pluginkompatibilitet, ICC-färghantering och LAB-färg. Några andra anmärkningsvärda verktyg inkluderar Affinity Photos Inpainting-funktion, som i huvudsak motsvarar Adobes innehållsmedvetna fyllning, och realtidsredigering som kommer att tillämpa redigeringar direkt utan att behöva göra en förhandsgranskning.
Det är osäkert när Affinity Photos fullständiga version kommer att lanseras, men när den gör det kommer den att finnas tillgänglig för köp i Mac App Store för cirka $49,99. En Windows/PC-version av appen sägs fungera, men återigen finns ingen fast tidslinje tillgänglig.
Pro:Hastighet och pålitlighet
Den första egenskapen hos verktyget som verkligen stack ut var dess hastighet och tillförlitlighet. Affinity Photo är extremt snabb och den kraschade aldrig en enda gång under de sju gånger jag använde den, vilket är imponerande för en betaversion. Verktygets hastighet är ackrediterad för att det är byggt på en helt ny och modern kodbas, till skillnad från Adobe Photoshop, som nyligen firade sitt 25-årsjubileum och därför har byggts på arkitektur som också är ett par decennier gammal.
Con:Standard RAW-filkonvertering
En av de mest slående skillnaderna som jag omedelbart märkte var standardjusteringen som Affinity Photo gjorde på min RAW-bild när jag först importerade den. Även om dessa standardinställningar troligen skulle kunna anpassas efter smak, blev jag förvånad över hur drastiskt Affinity förändrade min bild när allt jag gjorde var att importera den.
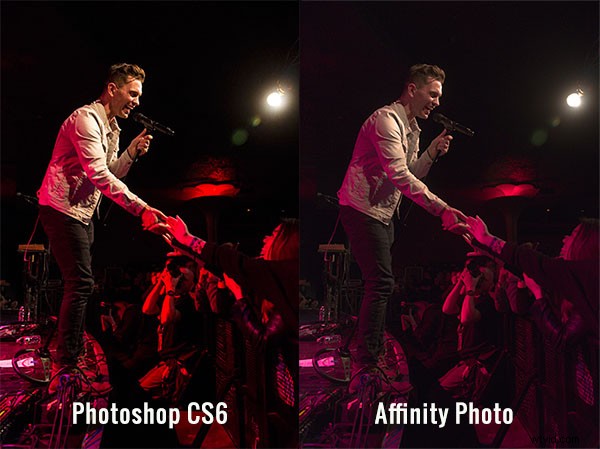
Pro:Enkel åtkomst till grundläggande fotoredigeringsverktyg
Gränssnittet och användarvänligheten är där Affinity Photo verkligen lyser. Trots att jag har varit en långvarig Photoshop-användare, erkänner jag att layouten kan vara alltför komplicerad och presenterar för många verktyg som ligger utanför ramen för grundläggande fotoredigeringar. Medan Affinitys gränssnitt definitivt lånar vissa funktioner från Photoshop, är dess grundläggande layout relativt okomplicerad och lätt att förstå utan att kräva massor av anpassning. Det översta fältet under menyn visar alla grundläggande detaljer för ditt foto (filformat, ISO, slutartid, bländare, etc.), vilket är något som verkade ganska dolt och svårt att hitta i Photoshop.
Grundläggande redigeringsverktyg presenteras i den högra panelen under histogrammet, verktygen är snyggt märkta och lätta att justera med reglagen. Det finns också en Historik-flik som, på samma sätt som Photoshop gör, håller reda på varje redigering, vilket gör det enkelt att spåra och ångra eventuella ändringar. Hardcore fotoretuschörer kanske tycker att dessa redigeringsverktyg saknas, men för nybörjare eller fotografer som behöver grundläggande redigeringar kommer dessa verktyg att få jobbet gjort på ett enkelt sätt.
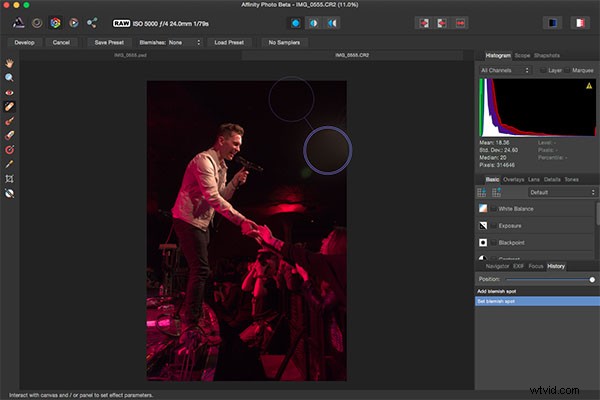
Som fotograf som nästan uteslutande fotograferar i RAW, har jag vant mig vid den sömlösa integrationen av Camera RAW med Photoshop och Lightrooms smidiga hantering av RAW-bildkonvertering. Sättet som Affinity hanterar RAW-redigering tog lite felsökning, men var okomplicerat när allt var förstått.
Initiala RAW-redigeringsverktyg
När du först öppnar en RAW-fil i Affinity finns det klart färre redigeringsalternativ och justeringar att välja mellan. Fliken Basic erbjuder enkel åtkomst för att göra grundläggande justeringar av vitbalans, exponering, kontrast, skuggor och högdagrar, klarhet, livlighet och svarta punkter. Det som konstigt nog saknades på den här panelen var mättnads- och färgkontroll. Fliken Lens erbjuder justeringar för linskorrigering, kromatisk aberrationsreducering, vinjetter och defringing. Fliken Detaljer tillåter detaljförfining, brusreducering och brustillägg. Fliken Toner är där du kan justera kurvor, delad toning och svartvit bildkonvertering. I det här läget har den vänstra panelen också ett vertikalt verktygsfält som påminner om Photoshops, men när du redigerar RAW-filer är det märkbart mycket glesare med bara 10 verktyg jämfört med 20+ verktyg i Photoshop.
Låsa upp hela redigeringsmenyn
För att släppa loss Affinity Photos fullständiga uppsättning redigeringsverktyg är det viktigt att klicka på den lilla knappen Framkalla i det övre vänstra hörnet av RAW-bildredigeringsfönstret. Detta kommer att förvandla Affinitys gränssnitt dramatiskt till att mer likna Photoshops. Om du enbart arbetar med JPG-filer kommer detta steg automatiskt att göras åt dig när JPG-bilden laddas upp, men detta är ett extra steg när du arbetar med RAW-filer som för mig inte var så intuitivt.
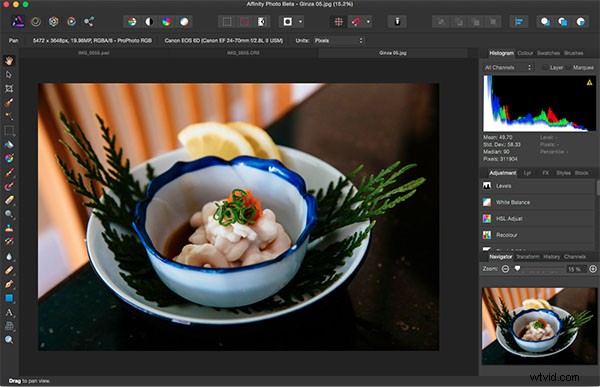
Inom hela Affinity Photo-gränssnittet får du inte längre bildens EXIF-data i menyraden, utan istället en hel rad med ikoner som erbjuder genvägar till snabbredigeringsfunktioner som automatisk vitbalans, kontrast och färg. Det finns också flera ikoner till höger som beskriver olika personas som Liquify, Develop och Macro Persona. Ett par av dessa var ännu inte tillgängliga i den här betaversionen, men att klicka på Liquify Persona erbjöd ungefär samma redigeringsverktyg och funktioner som Photoshops liquify-funktion gör. För demonstrationens skull visar bilden nedan upp användningen av Affinitys Liquify Twirl Tool, som var intuitivt och lätt att använda.
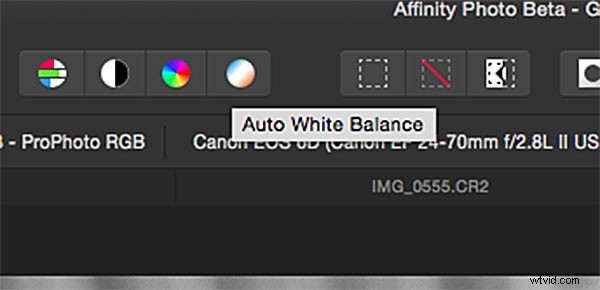
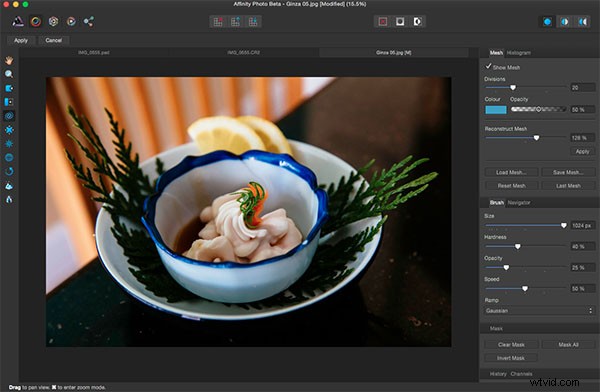
Observera att den vänstra verktygsfältet erbjuder betydligt längre; målarpenslar, klonverktyg, undvikande och bränning, textöverlägg och mycket mer. Den högra redigeringsverktygspanelen är också upplagd på ett annat sätt med flikar inklusive justering, lager, effekter och stilar. Vill du lägga till en Gaussisk oskärpa eller 3D-effekt till din bild? Gå bara över till fliken Effekter och markera rutan bredvid den önskade effekten, så tillämpas den omedelbart i motsats till att leta runt i menyer eller skapa en åtgärd som du skulle göra i Photoshop.
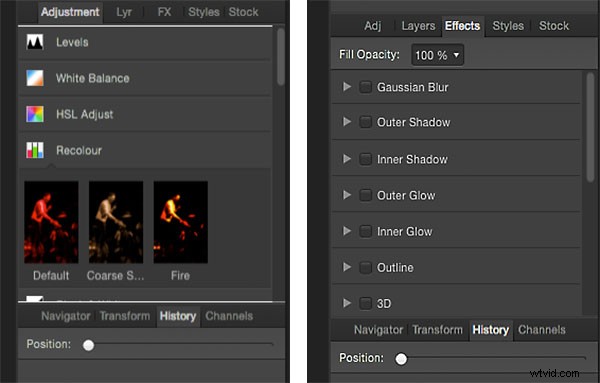
Avslutande tankar
Det är inte ofta som en plattform dyker upp för att gå direkt med Adobe, men än så länge har Affinity Photo skapat sig som en app av professionell kvalitet. Även om det finns många funktioner på hög nivå för avancerad fotoredigering, finns det också massor av grundläggande fotoredigeringsverktyg som är intuitivt placerade, vilket gör Affinity mycket mer lättillgänglig för nybörjarfotografer och amatörfotografer.
Oavsett ödet för Affinity Photo, det faktum att företag som Serif arbetar på plattformar för att främja processen för fotoredigering ger sund konkurrens till en bransch som länge har dominerats av stora aktörer som Adobe och kommer förhoppningsvis att ge fotografer fler alternativ i framtiden .
Har du testat Affinity beta än? Om så är fallet, vad är dina tankar om vad som fungerar bra och vad som kan förbättras?
