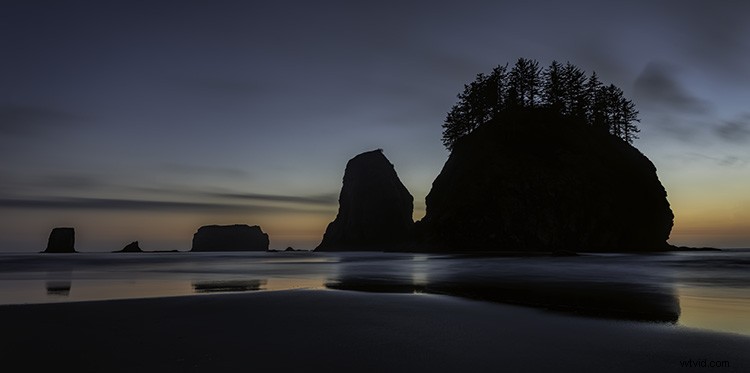
Horisontlinjen är en stor sak inom landskap och annan utomhusfotografering. Du kan inte göra den här typen av fotografering länge utan att stöta på tredjedelsregeln och det gyllene snittet, som båda vanligtvis tillämpas på horisontlinjen. Även om det inte finns en verklig horisontlinje i din bild, finns det ofta en linje som går genom bilden som avgör om den kommer att visas i nivå.
Ändå är det förvånande hur ofta människor slutar med sneda linjer. Du kanske inte märker det, men det är ofta det första folk ser när de tittar på ditt foto. Att bara lägga upp ett bra foto för att det ska se sned ut kan vara pinsamt. Nybörjare är ökända för att förbise detta, men det händer hela tiden. Det händer till och med mig ibland.
I den här artikeln går jag igenom sätt att se till att din horisontlinje är rak.
Men innan vi går in på det, börja se till att du faktiskt kontrollerar det. När allt kommer omkring är det lätt att glömma. Gör vad som helst som fungerar för dig, oavsett om det är att göra en checklista, lämna en lapp till dig själv eller vad som helst. Och gör det till en del av ditt arbetsflöde så att du gör det varje gång.
Ibland kan det vara svårt att avgöra om din horisontlinje är rak eller inte, även när du använder nivån i din kamera. Det blir särskilt svårt när det blandas ihop med andra element i din bild som inte heller är raka. Lägg till linsförvrängning så kan du sluta med en invecklad röra.
Så låt oss prata om verktyg och tekniker för att hålla din horisontlinjenivå. Vi kommer att gå från de mest uppenbara verktygen som du förmodligen redan känner till (men värt en liten uppfräschning) till några mindre uppenbara verktyg och tekniker.
1. Använd beskärningsverktyget effektivt
Det enklaste sättet att räta ut din horisontlinje är med beskärningsverktyget. Praktiskt taget alla fotoredigeringsprogram som finns har ett beskärningsverktyg, så det borde vara bekant för dig.
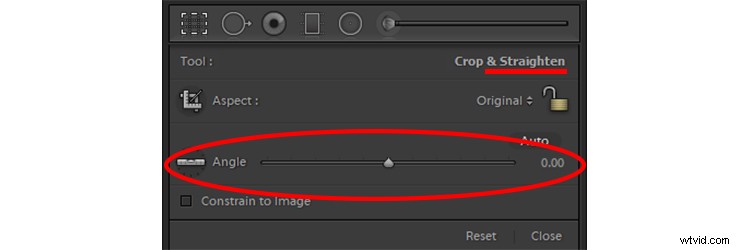
Lightrooms kontroller för beskärningsverktyg. Observera att kontrollerna också låter dig räta ut dina foton.
För det mesta låter det här verktyget dig också ändra vinkeln på bilden. Och ganska ofta är det allt du behöver göra.
I Lightroom eller Adobe Camera Raw (ACR), välj beskärningsverktyget och flytta sedan markören något från bilden. Markören ändras till en böjd linje med pilar i vardera änden, vilket indikerar att genom att klicka och dra nu ändras bildens vinkel. Klicka och flytta runt den för att räta ut din horisontlinje.
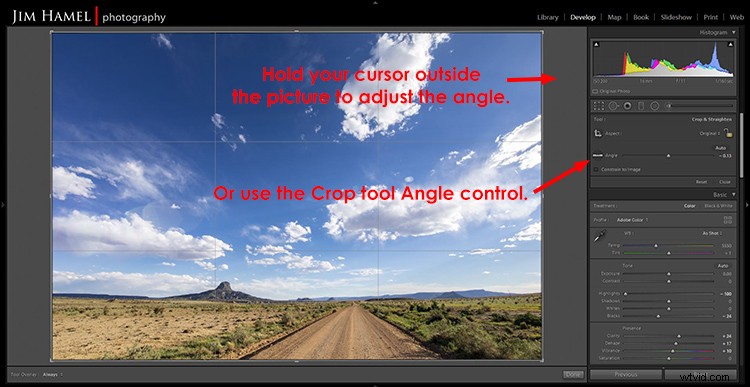
Du kan också göra det genom att fylla i vinkelprocenten längst till höger.
2. Undvik distorsion
Ibland kommer din bild att se sned ut även när den är jämn. Det beror på att de flesta linser har åtminstone en viss cylinderförvrängning, vilket gör att horisontlinjen sjunker mot sidorna av bilden.
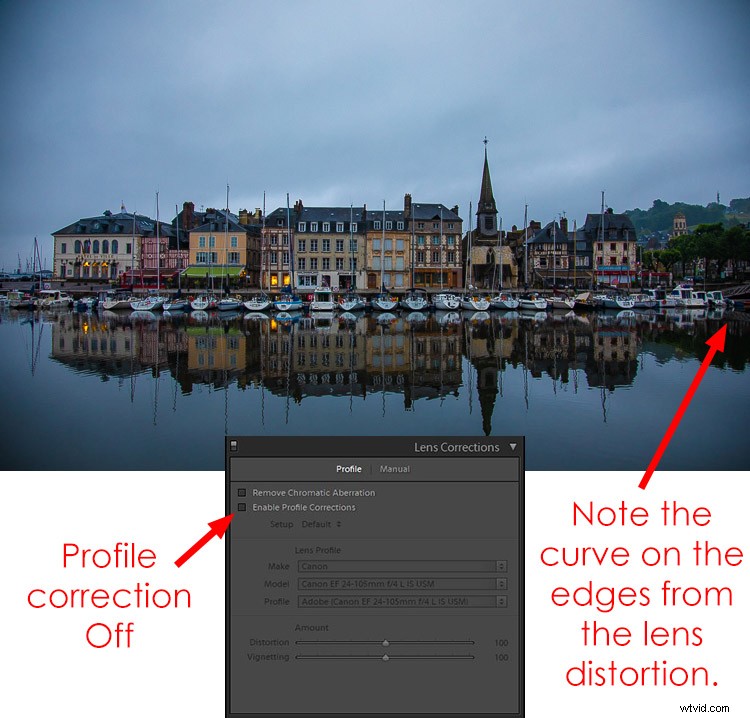
Detta påverkar verkligen saker när du beskär ena sidan av din bild. Nedsänkningen kommer att synas på ena sidan (den du inte beskärade) men inte på den andra, så din bild kommer att se ut som att den lutar åt ena sidan.
Du kan fixa detta med de nivelleringsfunktioner som redan nämnts. Men ett annat sätt att fixa det är att bota distorsionen, vilket enkelt kan göras i Lightroom och ACR.
Hitta rutan märkt Lens Corrections och markera rutan bredvid Aktivera profilkorrigeringar. Programvaran kommer sedan att tillämpa en automatisk korrigering som är skräddarsydd för objektivet du använde. Du kan behöva hjälpa programvaran att hitta ditt objektiv genom att välja tillverkare och kanske till och med modell. Men vanligtvis hittar programvaran det åt dig och tillämpar en automatisk korrigering.
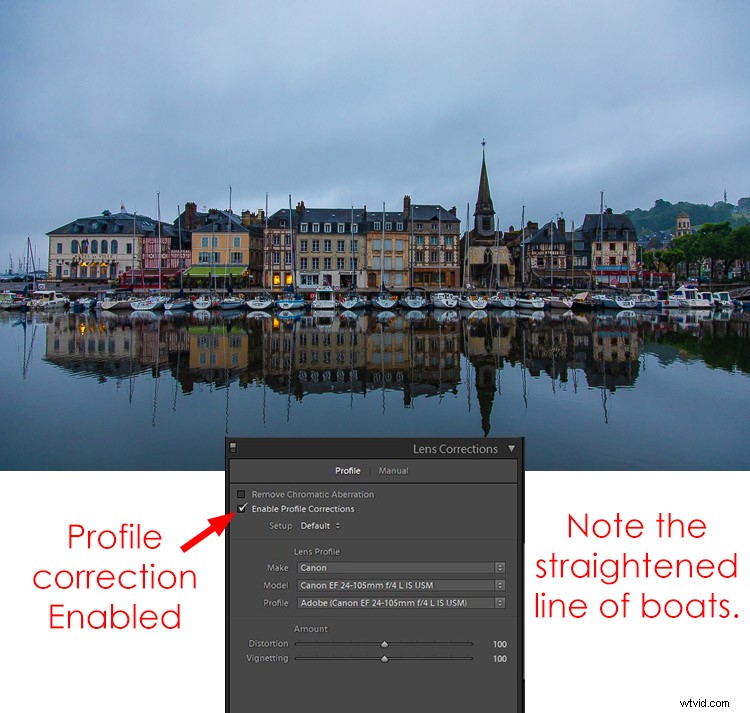
3. Omvandla till korrekt
Ibland behöver du lite hjälp för att avgöra vad som verkligen är nivå. Dina ögon kan spela dig ett spratt, särskilt när du har olika linjer som löper i olika riktningar i din bild. Lightroom kan ge lite hjälp i Transform-panelen.
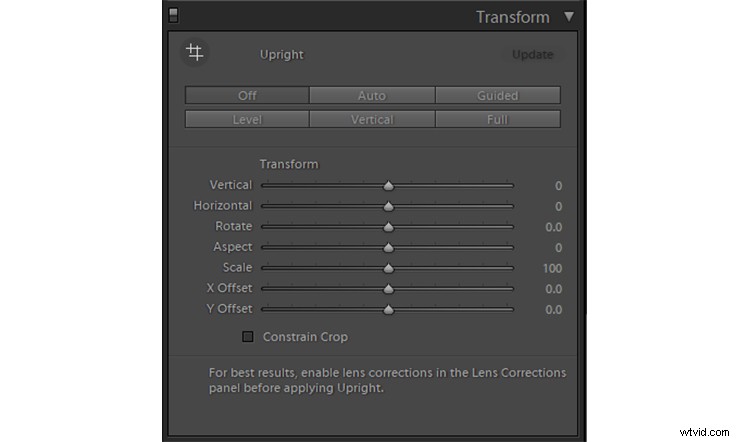
Lightrooms Transform-panel låter dig bota en mängd olika förvrängningar. Den vanligaste justeringen är att korrigera vertikal distorsion, vilket är mest användbart för konvergerande byggnader och träd.
Det bästa sättet att bli bekant med dessa kontroller är att bara leka med dem. Gå igenom dem alla och se hur de påverkar dina foton. Efter det vet du vilka kontroller som är mest användbara.
Du kan låta Lightroom jämna ut ditt foto automatiskt genom att trycka på nivåknappen längst upp till vänster. Detta fungerar dock inte alltid, i så fall kan du göra det manuellt med skjutreglaget Rotera.
Det här är en fantastisk uppsättning verktyg att använda när du har flera förvrängningar som arbetar samtidigt. Här är en bild som inte är jämn och som också verkar lida av vertikal förvrängning.

Och här är samma bild efter att ha tryckt på Auto-knappen i Transform-panelen.

Ganska dramatisk förbättring, eller hur? Om du inte gillar vad du får kan du alltid utföra manuella justeringar med hjälp av reglagen. Det kommer inte alltid att vara så lätt, men ibland är den här kontrollen som magi.
4. Använd linjalen för att testa
Okej, så hur kan du se om din horisontlinje faktiskt är jämn? Vi har redan pratat om nivåkommandot i Lightrooms Transform-panel. Men det finns kanske ett ännu bättre sätt - Photoshops linjalverktyg. Det är inte intuitivt och är inget du skulle veta om förrän någon visar dig.

Här är en bild med en sned horisontlinje. Vi använder Photoshops verktyg för linjal för att fixa det i de kommande två bilderna.
Börja med att välja linjalverktyget från verktygen till vänster på skärmen. Dra sedan en linje längs din horisontlinje. Om du inte kan se hela horisonten på bilden, använd bara den del du kan se. Och oroa dig inte – du kan göra om detta så många gånger du vill.
När du har dragit din linje:
- Välj Bild> Bildrotation> Godtycklig från huvudmenyn. Detta kommer att få upp en dialogruta med ett nummer i vinkelrutan. Det här är vinkeln Photoshop har angett baserat på linjen du just ritade med din linjal. Ändra det inte.
- Klicka på OK.
Photoshop kommer nu att jämna ut bilden enligt linjen du just ritade.

Här har jag använt de tidigare nämnda stegen för att räta ut bilden med hjälp av linjalverktyget. Nu måste jag beskära bilden så att den ser rak ut.
Om det ser rätt ut, skär bort för att fixa kanterna. Om det inte ser rätt ut är det bara att ångra det och försöka igen.

Här är den sista bilden rätad och beskuren.
5. Lägg till distorsion för att korrigera utan beskärning
Här är en annan Photoshop-teknik för att utjämna horisontlinjen som inte involverar någon beskärning alls. Du förvränger helt enkelt bilden för att dra upp den nedre delen av horisontlinjen.
Börja med att markera hela bilden. Du kan använda vilket urvalsverktyg du är mest bekväm med, eller tryck bara på Ctrl+A för att markera hela bilden. När du har valt den väljer du Bild> Transformera> Förvränga från huvudmenyn.

Ser du hur byggnaderna ser ut att luta lite åt höger? Horisontlinjen är inte heller helt jämn. Vi fixar det med kommandot Transform i nästa bild.
Din bild kommer nu att ha en serie små rutor på kanterna och hörnen. Genom att dra runt dessa rutor kan du förvränga bilden. Du kanske vill leka med dem lite för att bli bekväm med verktyget, eftersom det kan vara praktiskt i en mängd olika sammanhang.
För våra syften. dra bara upp hörnet av bilden på vilken sida horisontlinjen än är låg tills den är jämn. Din bild är nu i nivå utan att behöva beskäras.
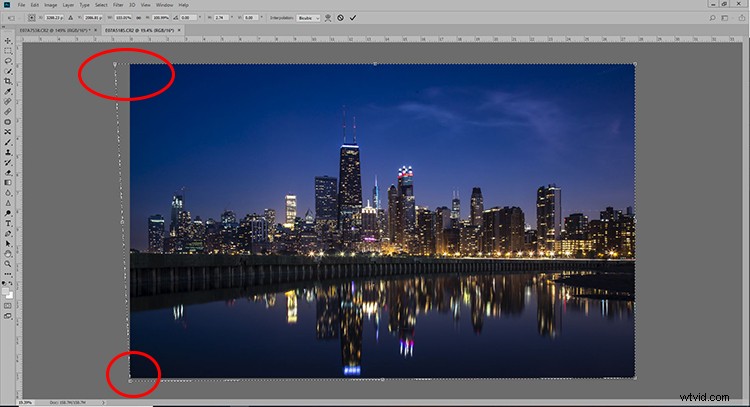
Jag drog ut det övre vänstra hörnet för att räta ut byggnaderna. Jag drog också ner bara en touch i det nedre vänstra hörnet för att räta ut horisontlinjen. I det här exemplet kunde jag ha ändrat vinkeln på hela bilden för att åstadkomma samma sak. Men transformeringsverktyget ger dig generellt sett större kontroll.
Du kan kombinera den här tekniken med andra förvrängningar som du kanske vill åtgärda, som att korrigera konvergerande byggnader.
Omsätta det i praktiken
Att bara tänka på att ha en rak horisontlinje räcker långt. Korrigera eventuella andra förvrängningar först för att få en känsla av hur bilden i slutändan kommer att se ut.
Om du har problem med att avgöra om din horisontlinje är i nivå kan du kontrollera med antingen nivåkommandot (Lightroom och ACR) eller linjalen kombinerat med kommandot Bildrotation (Photoshop). Använd båda för att få en känsla av vad som känns rätt.
Men i slutändan finns det inget matematiskt sätt att göra detta. Det är vad du ser med ditt eget öga som är viktigast.
