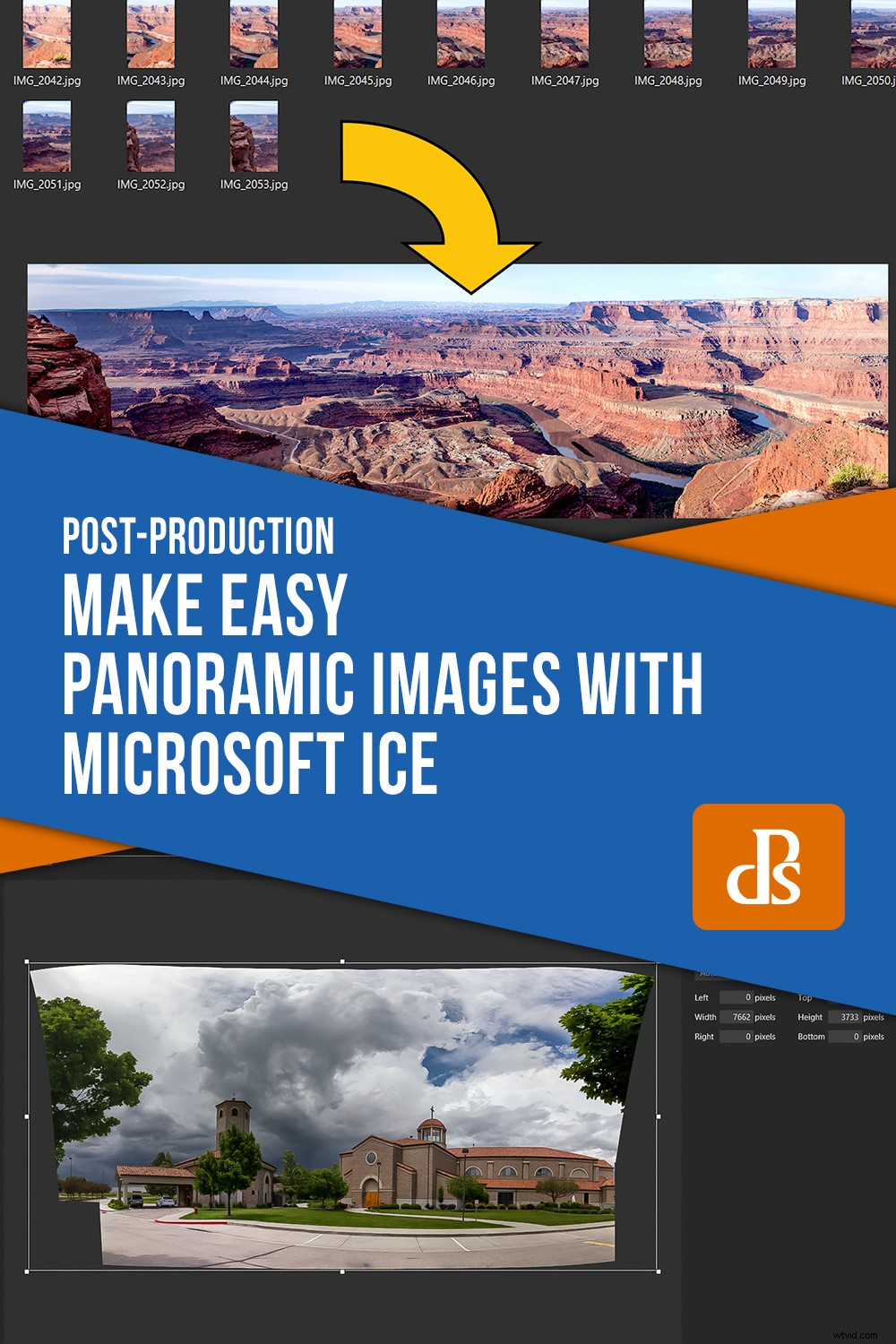Vista i Dead Horse State Park, Utah. Fjorton bilder sammanfogade i Microsoft ICE.
Du har utan tvekan sett panoramabilder och kanske till och med vet hur man gör dem. Oavsett om du använder verktygen som är inbyggda i program som Lightroom och Photoshop, eller kanske ett annat dedikerat program för att skapa panoramabilder, eller till och med möjligheten att svepa panoramautsikt från många mobiltelefonkameror, har du använt den här tekniken för att göra bilder större än du kunde göra dem i en enda skott.
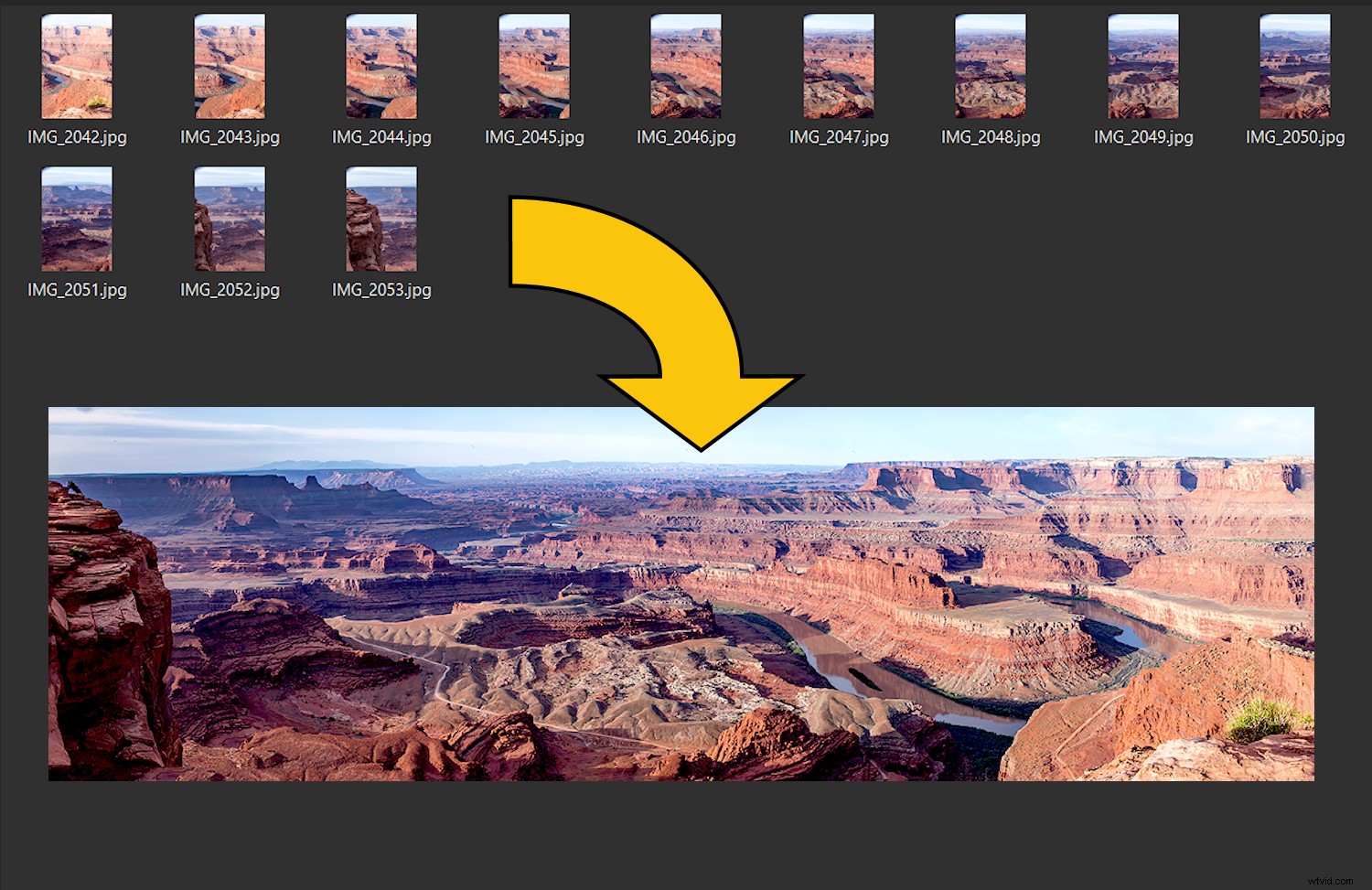
Tidigare var valet inte lika stort, och de viktigaste sömnadsprogrammen inte lika diversifierade i sina möjligheter. De program som fanns för att skapa panoramabilder var komplexa, ibland dyra och fungerade inte alltid bra.
När den första versionen av Microsoft ICE (Image Composite Editor), ett program från Microsoft Research Division av mjukvarujätten kom ut, hade den allt jag sökte i programvaruverktyg. Det var enkelt, det fungerade bra och det var gratis – bingo! Även om andra alternativ har kommit för fotosömmar, tycker jag fortfarande att ICE, (nu i version 2.0.3.0), är en favorit.

Panoramabilder är inte nya eller en produkt av den digitala tidsåldern. Den här bilden gjordes från Rincon Point i San Francisco 1851 med hjälp av flera fotoplattor som sys ihop.
Bildsömnad – vad är det?
När du arbetar med panoramaprogram kommer du att läsa termen "bildsömnad". Det är en passande fras för processen genom vilken en serie foton sammansätts för att göra en större bild, ungefär som tygrester som sys ihop för att göra ett täcke. Kännetecknet för ett bra fotohäftningsprogram är hur väl det kan sätta ihop de separata bilderna utan att visa "sömmarna". Markera en annan ruta för Microsoft ICE – den gör det jobbet extremt bra.
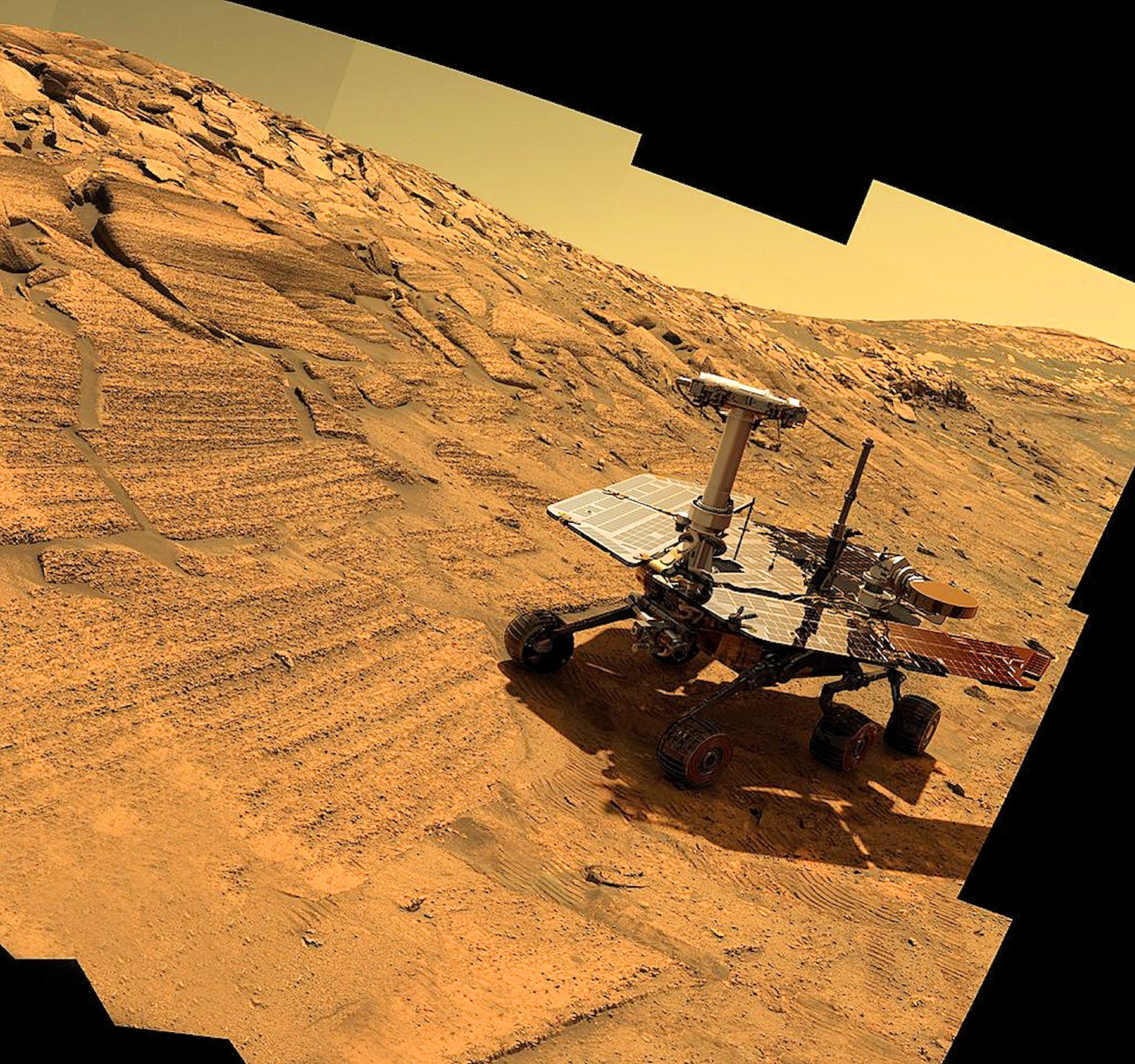
Mars Rover använder robotkameror och panoramastickningstekniker för att göra högupplösta bilder. NASA-foto
Att tänka på när du fotograferar ett panorama
Kvaliteten på en färdig produkt är vanligtvis beroende av vilka råvaror som ingår i den. Detsamma gäller för att skapa ett panoramafoto. Ju bättre teknik du har för att göra de enskilda bilderna, desto bättre blir ditt färdiga panorama. Jag kommer inte att göra en djupdykning i panoramafotograferingstekniker, eftersom det är ett helt motiv i sig, utan istället kommer jag att lista några av de saker du vill tänka på när du tar dina bilder.
En verklig fördel med ICE är att även med mindre än perfekt skapade bilder, kommer den fortfarande att göra ett respektabelt jobb med att skapa ett panorama. Naturligtvis, med bättre bilder blir resultatet också bättre.
Här är några tekniker som hjälper dig när du tar dina bilder för ett panorama:
Kamerainställningar
När du sveper över din scen och tar flera bilder kommer det att finnas variationer i ljuset. Om du lämnar din kamera i ett automatiskt läge kommer varje bildruta också att vara något annorlunda. ICE har det som kallas Exposure Blending och använder en avancerad algoritm för att kompensera för detta. Således jämnar det ut sömmarna mellan enskilda bilder. Men om du ger den bättre bilder att arbeta med blir resultatet också bättre.
Den bästa metoden är att sätta kameran i helt manuellt läge, hitta och ställa in en exponering som är ett bra medelvärde för scenen och låsa in den. Försök att välja en bländare för maximalt skärpedjup också.
Detsamma gäller fokus. Hitta en punkt där så mycket av bilden kommer att vara i fokus (det "hyperfokala avståndet", vanligtvis en tredjedel av vägen in i scenen), fokusera där och stäng av autofokus.
Linsval
Det finns ingen "lagom" objektivets brännvidd att använda när du tar panoramabilder. Synfältet som representeras i din sammanfogade bild kommer att dikteras av hur många foton du tar och svepet i din panorering, inte objektivets brännvidd.
Man kan tycka att ett vidvinkelobjektiv skulle vara ett bra val, eftersom färre bilder skulle behövas. Men det är inte nödvändigtvis sant. Det bästa valet är ett objektiv med minsta distorsion eftersom all linsförvrängning förstoras när du syr ihop bilder. Därför kan ett bra, grundläggande 50 mm-objektiv vara ett utmärkt val.
Ibland, beroende på scenen du vill fånga, kan ett längre telefoto fungera bra. Objektivkvalitet och minimal distorsion överträffar breda brännvidder här.

Ett panoramastativhuvud gör att du kan montera kameran så att linsens nodpunkt är centrerad över panoreringspunkten. Minimerar alltså parallaxfel.
Problem med nodalpunkt och parallax
Wazzat!!?? Ja, du kan bli komplex mycket snabbt och stöta på kryptiska termer om du vill när du gör panoramabilder. Uppmärksamhet på detaljer resulterar i panoramabilder av högre kvalitet. Och om du bestämmer dig för att följa den här tekniken, kommer du att vilja lära dig om dessa saker i tid.
Mycket kortfattat är nodpunkten den plats i en lins där ljusstrålarna konvergerar. Om du ställer in kameran så att pivotpunkten för din panorering är på den platsen kommer du att producera en bild med minsta förvrängning. Detta är viktigast i bilder där objekten i bilden är både nära och långt borta i din scen.
Parallax är skillnaden i den skenbara positionen för ett objekt när det ses längs två olika siktlinjer.
För att se ett snabbt exempel, håll ut handen på armlängds avstånd med tummen upp. Stäng ena ögat och lägg tummen över ett avlägset föremål. Stäng nu det ögat och öppna det andra. Du kommer att se din tumme "hoppa" från föremålet till en annan position. Det här är parallax.
När du ställer in din kamera, kommer svängning runt nodpunkten att minska eller till och med eliminera detta. Och seriösa panoramafotografer kommer att köpa speciella panoramastativhuvuden för att få den exakta platsen för ett givet objektiv de kan använda.
Mycket seriösa gigapixel panoramafotografer som tar bilder med hundratals sammansatta bilder kan till och med använda motoriserade datorstyrda huvuden som Gigapan för att ta sina bilder.
Kolla in några av Gigapan-bilderna som denna gjorda av cirka 12 000 individuella bilder. Alternativt kan du titta på det här taget från en liknande installation på Mars Rover.
När du tar tillbaka den till jorden behöver du inte bli så sofistikerad om du inte vill. Det finns billigare huvuden för panoramafotografering om du väljer att prova det och många Youtube-videor och instruktionsartiklar om att ställa in nodpunkter.
Till att börja med behöver du inte ens oroa dig för allt detta för att ge panoramafotografering ett försök. Det fina med ICE är att även med något så enkelt som handhållna bilder tagna med en mobiltelefonkamera, gör det ett mycket bra jobb med att sätta ihop en panoramabild.
Steg-för-steg
Här är några saker att göra när du gör dina bilder för användning i ett panorama:
- Tänk på din komposition – Bra komposition är lika viktigt för att göra en panoramabild som alla andra foton. Om din mobiltelefon stöder sveppanoramafunktionen kan du ibland ta en bild med den för att hjälpa till att förvisualisera vad du vill göra med din DSLR.
- Nivellera stativet – Du vet att ditt stativ inte var plant om du får ett "bågigt" sammansatt panorama.
- Montera din kamera i vertikal (porträtt) orientering – Du får ett högre bildförhållande i din slutliga bild och en bild som är mindre "bandliknande" när du sätter ihop ditt panorama.
- Handmarkör – Ta ett foto av din hand framför kameran som den första och sista i din panoramasekvens. Detta kommer att göra det mycket lättare att avgöra vilka bilder som tillhör en panoramagrupp.
- Kamerainställningar – Använd full manuell exponering och fokus av skälen som beskrivs ovan.
- Överlappning – När du panorerar och gör varje bild, överlappa varje bild ungefär en tredjedel så att ICE lättare hittar matchningspunkterna när du gör kompositen.
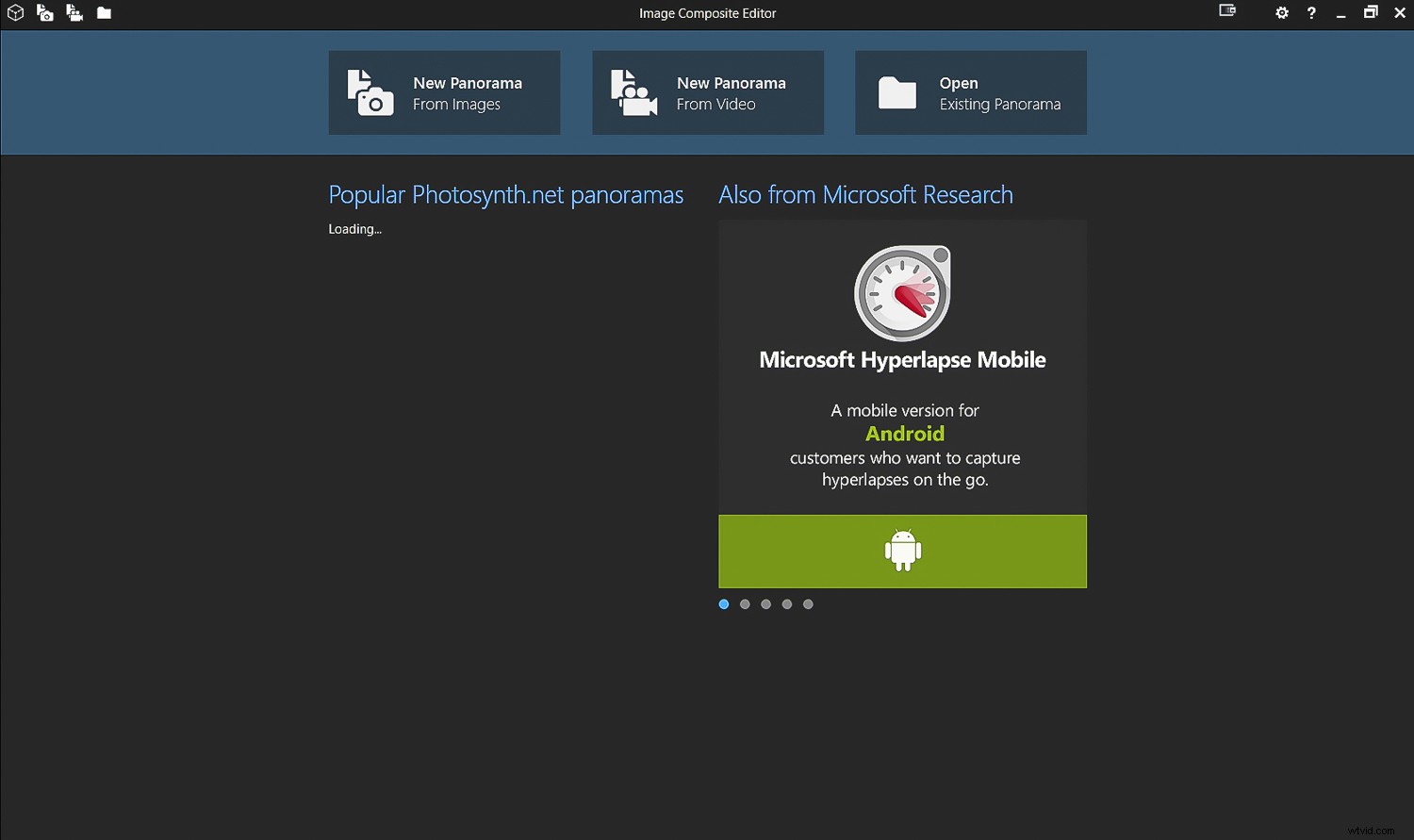
Det här är skärmen du kommer att se när du först öppnar Microsoft ICE.
Ta in den till ICE
Att ta med dina bilder till ICE och låta det sammanställa ditt panorama är den enklaste delen och en stor anledning till att gilla det här programmet. ICE accepterar de flesta Raw-foton, .jpg förstås, och till och med skiktade Photoshop-filer. Du måste veta att detta är ett endast Windows-program och inte fungerar på din Mac. Men det finns gott om iOS-alternativ. En som också är gratis och välrenommerad är Hugin. Jag kan inte säga att jag har någon personlig erfarenhet av det, men att vara en PC-kille.
Här hittar du nedladdningen för ICE. Se till att du får rätt version, 32 eller 64-bitars för just din dator. Programmet kommer att fungera i Windows 10, 8, 7 eller till och med Vista SP2. Det finns mycket bra information samt en intressant översiktsvideo på sidan. Installationen går vanligtvis ganska smidigt.
Efter att du har installerat programmet finns det olika sätt att föra in dina bilder för sammansättning till ett panorama:
- Kör ICE som en fristående – ICE kan köras utmärkt som ett fristående program och du kan ta in dina bilder var du än har dem lagrade. Du kan göra detta antingen genom att öppna ICE och klicka på Ny panorama från bilder eller genom att öppna ett annat fönster i Filutforskaren och dra och släppa bilderna till ICE.
- Starta ICE från en mapp – Vanligtvis, när du väl har installerat ICE, om du väljer alla bilder du vill ha i din panoramabild från en mapp och sedan högerklickar, kommer du att se ett alternativ att Skapa med Image Composite Editor . Välj det så kommer ICE att starta med dina valda bilder.
- Använda ICE som en extern redigerare från Lightroom – Du kan ställa in Adobe Lightroom för att använda ICE som en extern redigerare. Detta är mitt föredragna sätt eftersom jag ofta gör en del grundläggande förredigering av mina bilder i LR innan jag lägger dem till ICE. När du har ställt in ICE som en extern redigerare, välj alla bilder i den panoramagrupp du ska använda. Klicka sedan på Foto -> Redigera i -> Microsoft ICE i Lightroom-menyn. Du kommer att ha möjlighet att redigera en kopia med Lightroom-justeringar. Välj det, klicka på Redigera och ICE startar med bilderna redo för sammansättning.
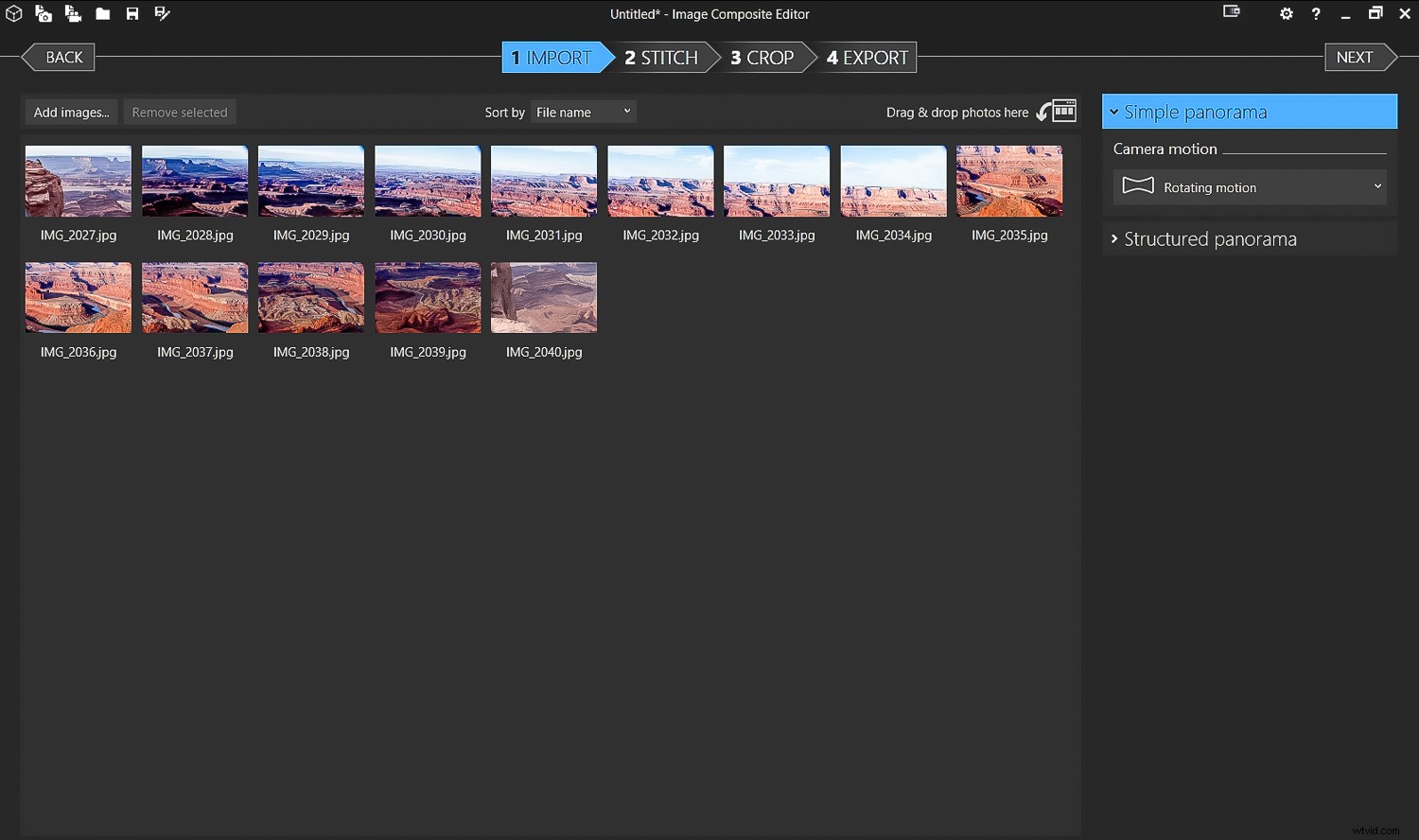
Det finns fyra grundläggande steg i ICE; Importera, (bilderna har importerats här), Stitch, Crop och Export.
Fyra grundläggande steg i ICE
1. Importera
Om du har använt någon av de tre metoderna ovan ser du förmodligen redan dina bilder i ICE redo för sömnad. Om du kör ICE i fristående läge och inte redan har importerat dina bilder, kommer du att se tre alternativ längst upp på skärmen:Ny panorama från bilder, Ny panorama från video och Öppna befintlig panorama. Välj det första alternativet, navigera i Utforskaren till var dina bilder finns, välj de som utgör panoramagruppen och klicka på Öppna. Kom ihåg att ICE öppnar Raw-filer, Tif, Jpg, PSD och kanske några andra bildfiltyper.
Du kommer att upptäcka att standardinställningen för ICE i de flesta fall fungerar bra. Om du är förvirrad över några av termerna och menyalternativen kan du klicka på Nästa (längst upp till höger på skärmen) och ICE fortsätter till nästa steg med standardinställningarna.
Om du väljer att prova några andra saker, här är några alternativ:
Istället för att använda Auto-detect i Camera Motion, kanske du vill använda Rotating Motion. Det kommer att ge dig fler alternativ för justering senare. Jag har inte tyckt att Planar Motion-alternativen är användbara (och för att vara ärlig förstår jag dem inte riktigt. Så kommer det att vara med ICE för de flesta – det finns alternativ och termer som kräver mer kunskap om processen. Och även om de kan ha applikationer, kommer de flesta gånger inte att vara nödvändiga. Håll saker och ting enkelt så kommer du oftast att vara nöjd med resultatet.)
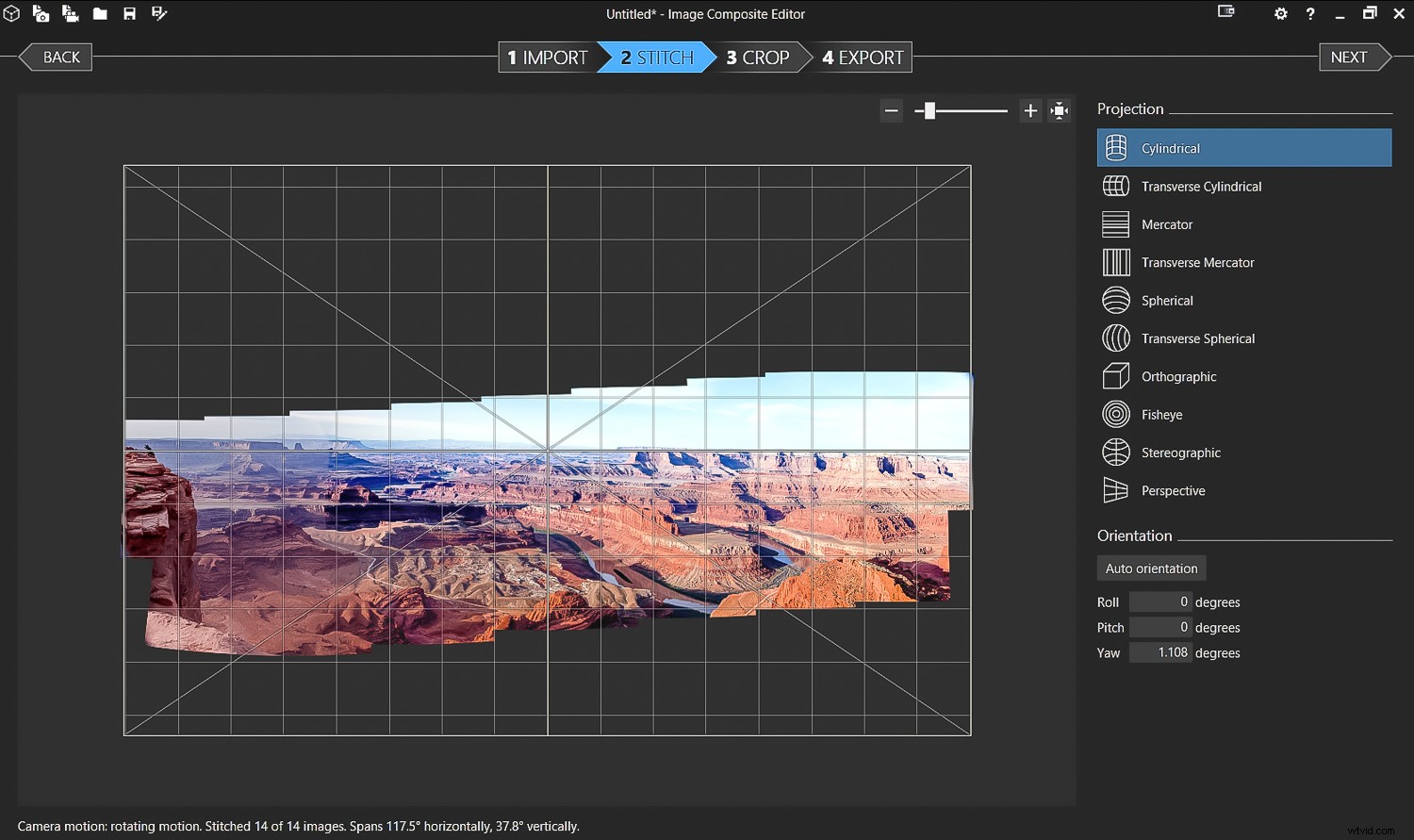
Det här är sömmen steg. Ice har sammansatta individuella bilder. Bli inte överväldigad av projektionsalternativen. ICE kommer nästan alltid att välja rätt som standard. Om du vill prova de andra, gå vidare och se vad du gillar bäst.
2. Sy
Klicka på Nästa eller välj alternativ 2 – Sy från menyn. Skärmen kommer att visa Justera och sedan sammansätta bilder med förloppsindikatorer när arbetet är klart. Beroende på dina bilders storlek, antal och komplexitet kan detta gå snabbt eller ta flera minuter. När den är klar visas din sammanfogade bild.
Beroende på den valda kamerarörelsetypen kan du ha en annan uppsättning alternativ under Projektion med termer som Cylindrical, Mercator och en samling andra typer som du kanske inte förstår. Jag föreslår att du provar de olika alternativen och ser vilket som får ditt panorama att se bäst och minst förvrängt ut. Du kan också zooma in på din bild med skjutreglaget eller genom att använda musens rullhjul. Genom att klicka och dra över eller under panoramabilden kan du justera formen ytterligare. Prova olika saker – allt som hjälper till att få ditt panorama att se bäst ut.
3. Beskär
Klicka på Nästa eller Beskär för att gå vidare. Här kan du beskära bilden för att välja vad som ska inkluderas i det färdiga panoramat. Vanligtvis kommer du att ha några grova kanter, beroende på hur du tog bilderna och komponerade dem. Om du klickar på Auto-Crop kommer programmet att beskära till de största punkterna där det kan göra en rektangulär bild. Du kan också manuellt dra sidorna av beskärningen.
Auto-Complete fungerar som den innehållsmedvetna fyllningen i Photoshop och kommer att försöka fylla i saknade delar i bilden. Ibland, speciellt med saker som himlen, fungerar det fantastiskt bra. Andra gånger med mer komplexa mönster, inte så mycket.
Ge det ett försök och se om du gillar resultatet. Du kan alltid stänga av den om du inte gillar den.
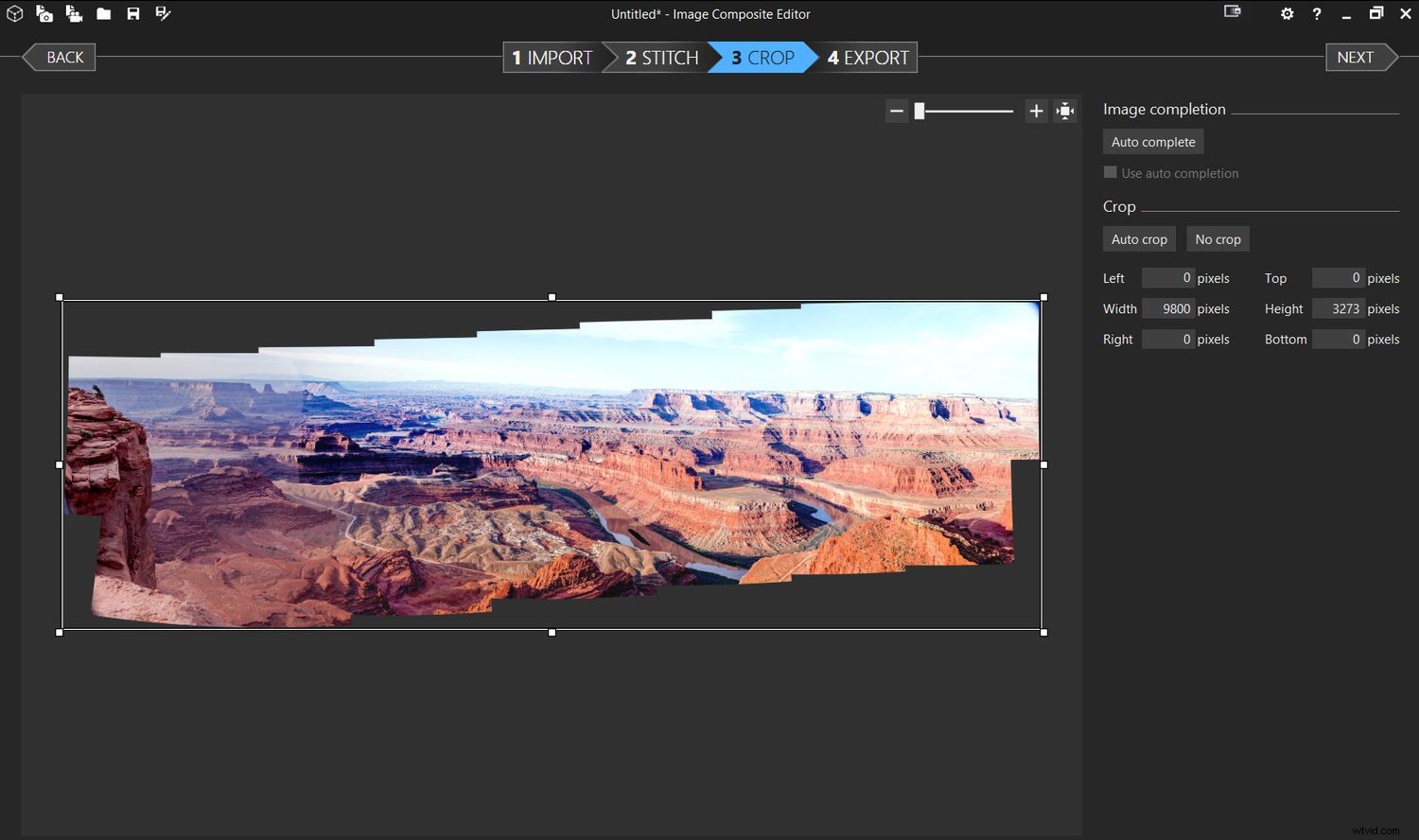
Beskär Steg. Du kan beskära manuellt, beskära automatiskt och använda funktionen Automatisk komplettering om du vill.
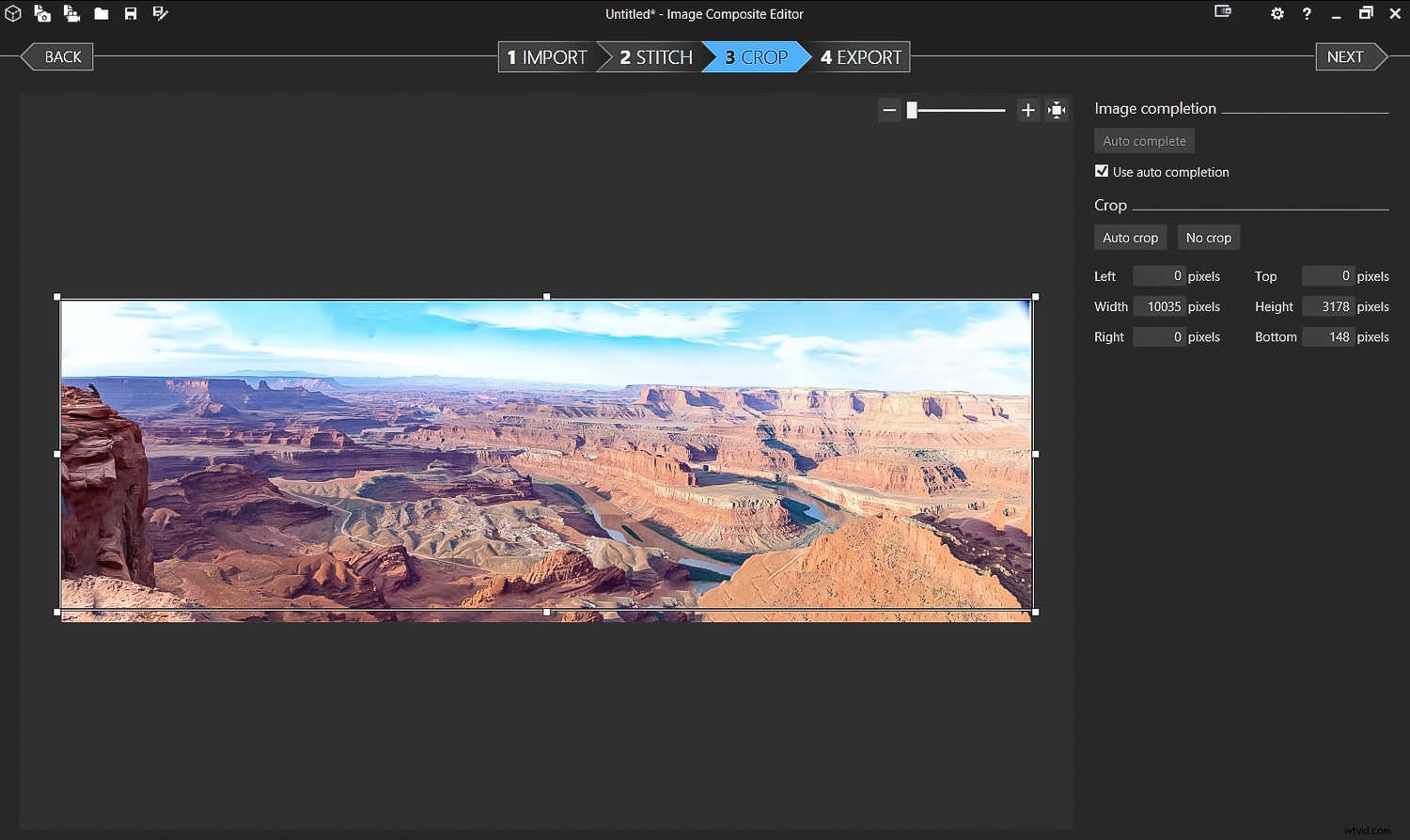
Notera hur Autoslutförande funktionen har fyllt i saknade delar av bilden längst upp och längst ned.
4. Exportera
När du är klar vill du spara ditt resulterande panorama.
Eftersom du har sytt ihop det som ofta är högupplösta bilder till att börja med, kan din panoramafil bli enorm. Det är bra om du behöver skriva ut en affisch i väggstorlek. Om du inte behöver något så stort, överväg att sänka skalan genom att ange ett mindre antal. Om du vet vilken storlek (i pixlar) du vill att den färdiga bilden ska ha, kan du också ange det numret i rutorna Bredd eller Höjd, och den andra kommer att justeras för att bibehålla bildförhållandet.
Till exempel, för att skriva ut en 12 x 48-tums affisch med 300 dpi, behöver du en bild på 3600 x 14 400 pixlar.
Om ditt panorama på 100 % är över 20 000 pixlar brett är det överdrivet och kan resultera i en mycket större fil än du behöver.
Eller, om du kommer att visa ditt panorama på webben där du kanske bara behöver en fil som är 2400 pixlar bred, varför göra en monsterfil?
Du kan också mata in siffror i bredden eller höjden, och bilden kommer att justera den andra inställningen för att bibehålla bildförhållandet. Din användning av panoramat kommer att diktera hur stort du behöver för att mata ut det.
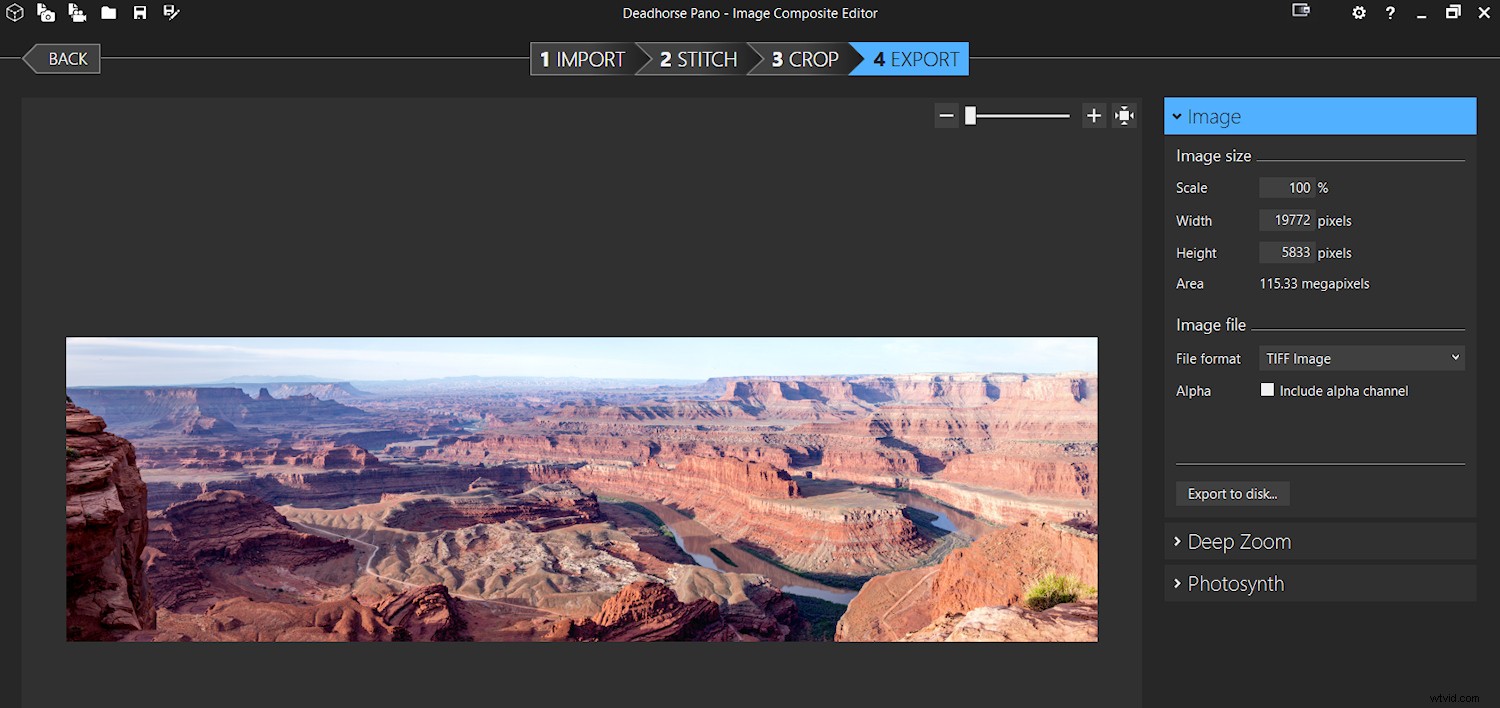
Exportera Steg. Om du skulle exportera den här bilden i 100 % skala som en .tif-bild skulle den vara 19772 x 5833 pixlar och vara 149MB. För användning på webben kan du sjunka till något som 2400 x 708 (skala bara 12,14%) som en .jpg med 75% kvalitet och det skulle bara vara 372k. Exportera dina bilder efter hur du kommer att använda dem.
Du har också möjlighet att välja filformat. ICE kan matas ut som .jpg, .psd, .tif, .png eller .bmp. Tänk igen på hur du planerar att använda bilden. En .tif-fil kommer att vara mycket större än en jpg. Om du väljer jpg kan du också välja komprimeringsnivå med kvalitetsinställningarna.
När du har gjort dina val klickar du på Exportera till disk och ICE ger dig möjligheten att spara filen. Om du kom från Lightroom måste du fortfarande ange utdataplatsen. ICE lägger inte automatiskt tillbaka det resulterande panoramat i Lightroom-mappen där du började.
Ett alternativ som inte omedelbart är uppenbart är möjligheten att spara ett panoramaprojekt. Innan du avslutar programmet, leta efter ikonerna i det övre vänstra hörnet på skärmen. De sista två, som ser ut som diskar om de svävar, kommer att säga Spara panorama och Spara panorama som. Dessa låter dig spara ditt projekt som en .spj-fil. Detta är en ICE-filtyp som kan laddas in igen med Open Existing Panorama från huvudmenyn. Detta kan vara användbart om du tänker skapa olika utdatastorlekar eller filtyper från dina originalbilder.
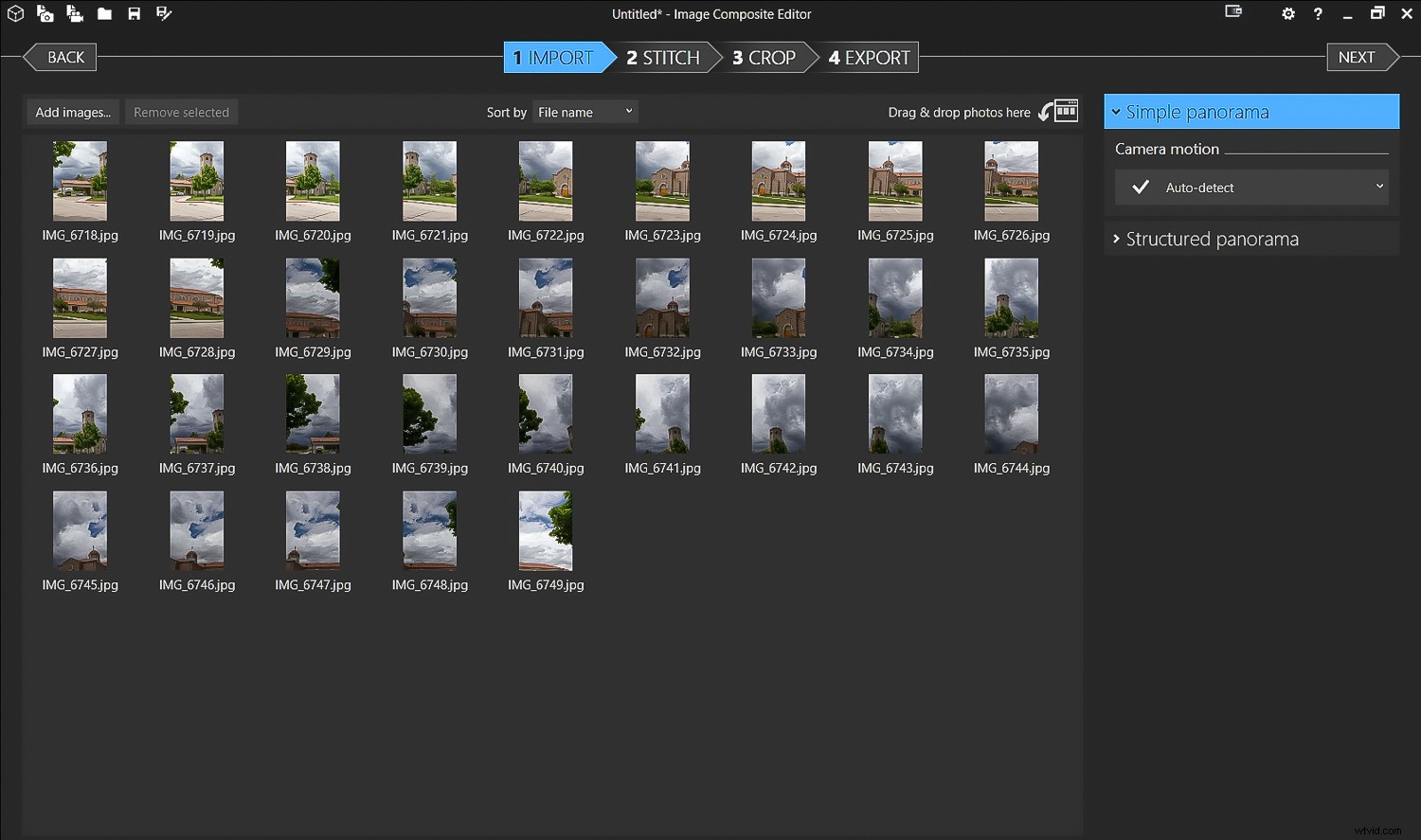
32 bilder tagna i två rader för att få mer av himlen.
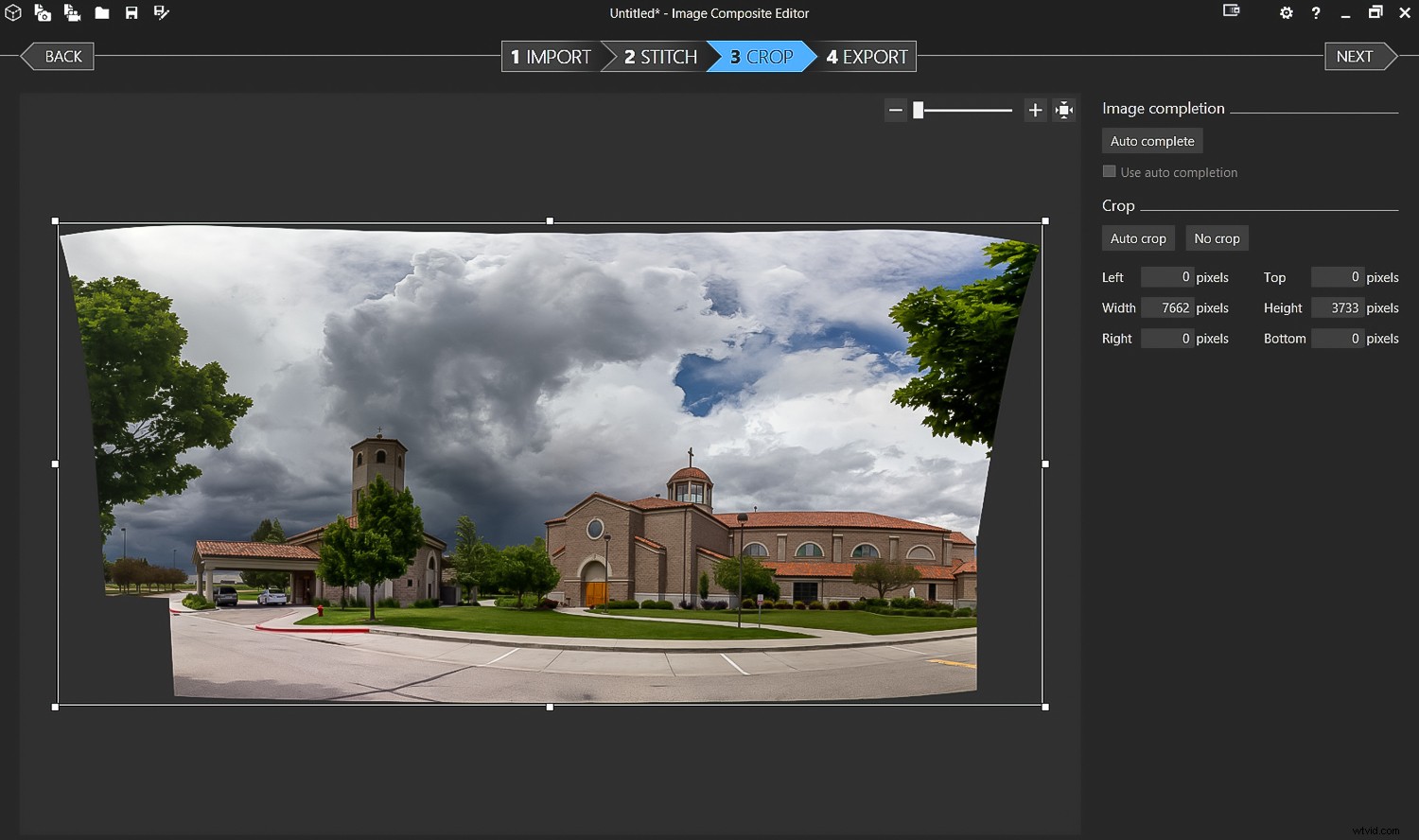
ICE gör ett bra jobb med att sammanfoga ännu mer komplexa bilder.

Det slutliga resultatet av föregående flerradssöm.

Ställ in kameran i kontinuerligt läge och fotografera, panorera med ditt motiv. Ta med bilderna till ICE och sy som vanligt. Du kan få en sådan här sekvens väldigt lätt.
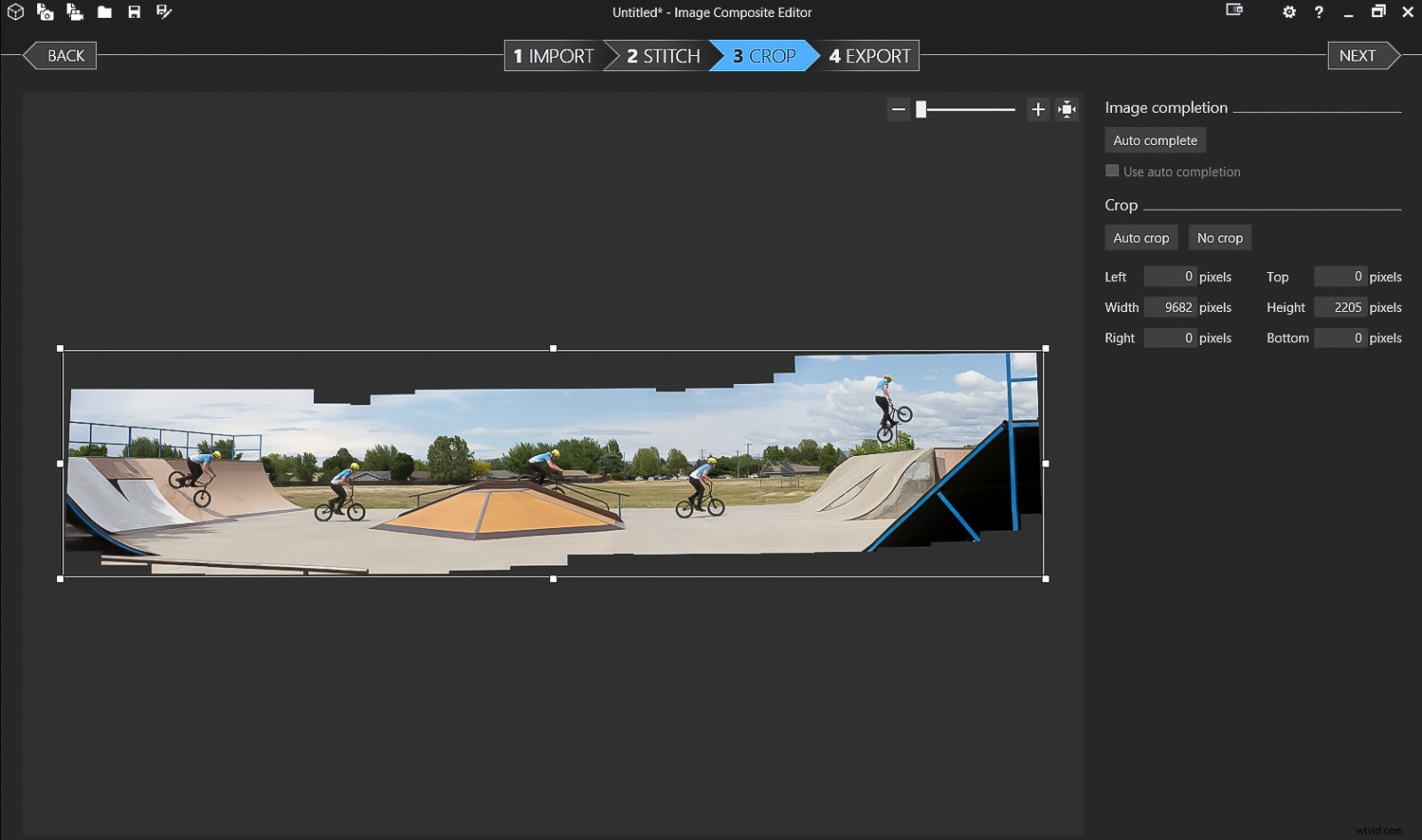
Samma teknik med kontinuerligt läge.

Slutresultatet.
Snygga trick – Video, Tiny Planets, VR och mer
Det finns några andra saker som ICE kommer att göra utöver att bara göra panoramabilder. Det ligger utanför denna artikels omfattning att beskriva det specifika steg för att göra dessa saker, men jag ville bara göra dig medveten om dem så att du kan utforska vidare om du vill.

Detta är en 360-graders panoramatagning som video och importerad till ICE. Videon blir inte lika högupplöst. 360-graders panoramabilder öppnar dock VR-möjligheter.
Videoingång
För det första kan din indatafil, istället för att vara en grupp stillbilder, vara en videofil. Video har lägre upplösning än bilder tagna med de flesta stillbildskameror, men det kan finnas andra anledningar till att du vill använda det som inmatningsformat. En av dessa är multi-image action. (Se exempelbilderna). Du kan göra detta med flera bilder tagna som stillbilder eller med en video. Fånga handlingen, mata in videon i ICE, välj den del av videon du gillar och välj sedan de actionpunkter du vill ha i den färdiga panoraman.
Prova det här, så blir stegen tydligare.
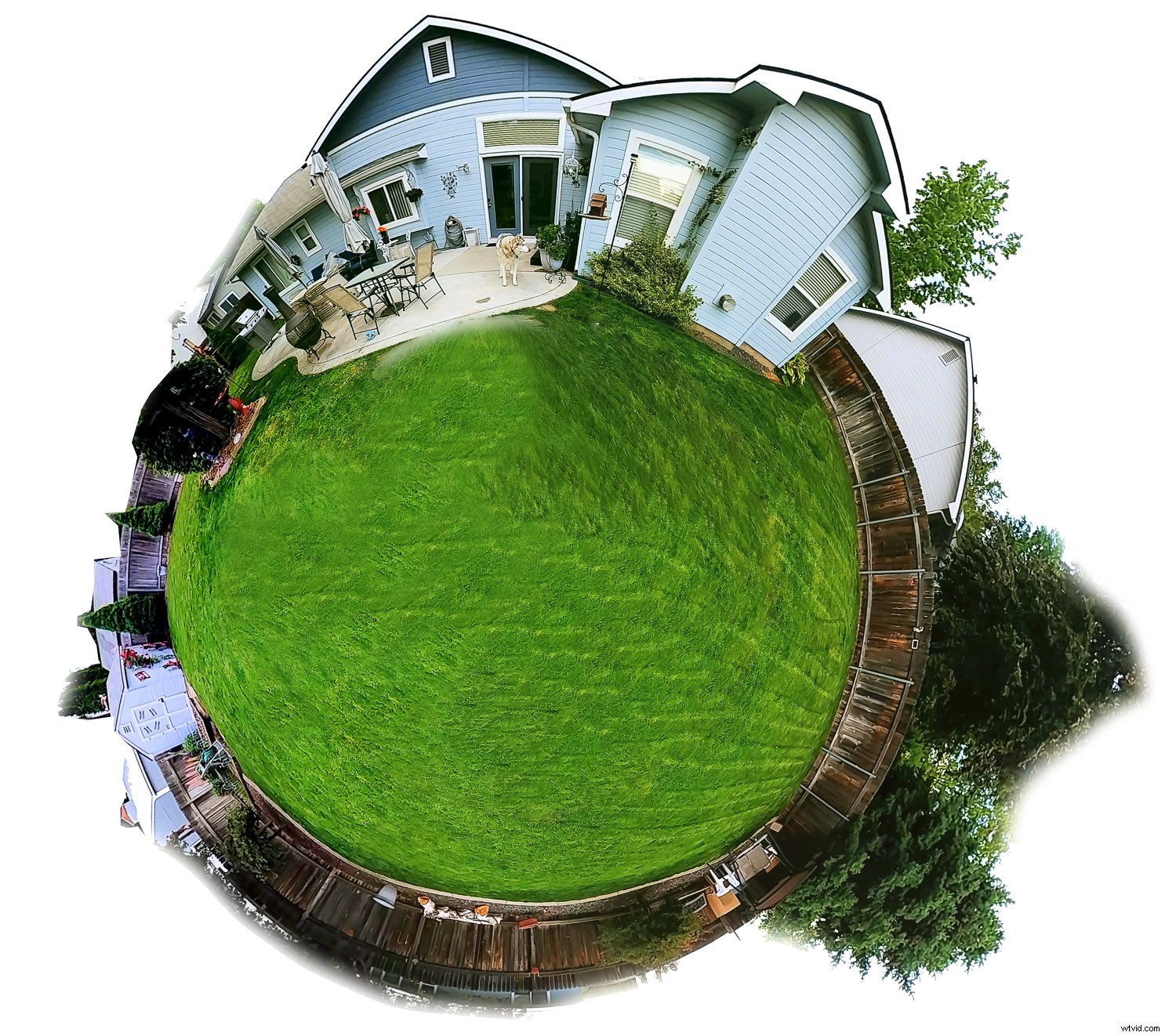
ICE kan också användas för att skapa "små planeter."
Virtual Reality
Använd ICE för att göra en 360-graders panorama av stillbilder eller en video. Skapa sedan en bild som kan ses som en interaktiv panoramabild och roteras av tittaren. Lägg upp det på Facebook eller visa det på en VR-enhet. Det finns många onlinetutorials som lär ut hur man gör detta. Drönarbilder kan ge en särskilt intressant VR-bild.
Slutsats
Microsoft ICE är kraftfullt, kan producera panoramabilder av hög kvalitet och är mycket lätt att använda. Det gör också ett bra jobb när man accepterar standardvalen. ICE kan använda enkla bilder gjorda handhållna från en mobiltelefon eller hundratals bilder på ett Gigapan-robotsystem med en DSLR. Det finns också roliga saker som rörliga bilder med flera bilder, skapande av små planeter och möjligheter till virtuell verklighet.
Åh ja...och det är gratis! Vad ska man inte gilla?
Ladda ner den, prova, ha kul och dela dina bilder med oss i kommentarerna nedan.