
Panorama HDR-bild av Coal Harbor – Vancouver, Kanada
Jag är övertygad om att digital fotografering har förändrat så många aspekter av fotografi för alltid. HDR och fotosömmar är bara två av dessa aspekter. På filmeran kunde man uppnå mycket i mörkrummet med att blanda, undvika och bränna, men inte i den utsträckning som HDR tillåter oss att uppnå nu. Fotostitching har också gjort det möjligt för oss att producera bilder som inte var möjliga för några år sedan. På filmens dagar var panoramabilder möjliga, men krävde en kamera gjord för det ändamålet, nuförtiden kan vi ta panoramabilder med vilken digitalkamera som helst, de kan till och med tas med en iPhone. Så sammanslagning (ursäkta ordleken) av HDR och Photostitching var oundviklig.
Denna process är lite tidskrävande och måste planeras i förväg, men resultaten kan bli riktigt spektakulära och göra dina bilder väldigt dramatiska. Den här artikeln ger dig en startpunkt för att utforska världen av att föra samman HDR och Photostitching.
Vad är en panoramisk HDR-bild?
En panorama-HDR är helt enkelt en serie HDR-bilder som har sammanfogats med hjälp av fotohäftningsprogram. Det är en bild som består av hur många bilder som helst, ibland upp till 60, beroende på hur du planerar dina bilder. Låter komplicerat eller hur? Det är det verkligen inte. Om du följer en enkel plan är det faktiskt ganska enkelt. Allt handlar om att ha rätt arbetsflöde, så här är det.
Det beskrivna panorama-HDR-arbetsflödet
Den snabba processen vi kommer att gå igenom är följande:
- Planera och ta dina HDR- och panoramabilder
- Redigera dina HDR-bilder
- Sätt ihop dina HDR-bilder
- Redigera den slutliga bilden i Lightroom eller Photoshop
Det är det, enkelt och vi kommer att göra det i små steg, så det är lätt att följa.
Steg 1 – planera och ta dina HDR- och panoramabilder
HDR-bilder
Jag har skrivit Getting Real with HDR – en steg för steg handledning för realistiskt utseende HDR. Ta en titt på det om du behöver en uppfräschning om hur du får dina HDR-bilder i bra form. Normalt när du tar en HDR-bild kommer du att använda mellan tre och sju bilder av samma scen för att skapa HDR. I HDR-panoramabilder kommer du att upprepa den HDR-bilden över scenen i fem till sju bilder som kommer att fånga panoramabilden. Den viktigaste punkten att komma ihåg när du tar en panoramabild är ditt motiv. Välj en scen som fungerar i panoramaformatet; d.v.s. en havsbild, bergskedja, skog eller en stadsbild på avstånd. Om du är för långt bort från ditt motiv kan det sammanfogade fotot sakna effekt, så välj din scen med det i åtanke.
Panoramabilder
Naturligtvis är det upp till dig hur många bilder du vill ta för dina HDR-bilder. I exemplet som togs överst i artikeln använde jag tre bilder per HDR-uppsättning och använde totalt sju bilder för att fånga scenen panoramiskt. Tänk på att du kanske vill ha mellan tre och sju bilder per HDR-bild och använd så många bilder som du behöver för att fånga scenen.
Här är en visuell sammanfattning av hur den här bilden fungerade. Jag har brutit skotten jag tog i set. Varje set består av tre HDR-bilder. Så, Set #1 består av tre HDR-bilder, Set #2 består av tre HDR-bilder. Set 1 och Set 2 överlappar med 30 %. Set 2 och Set 3 överlappar med 30 % också, och så vidare.
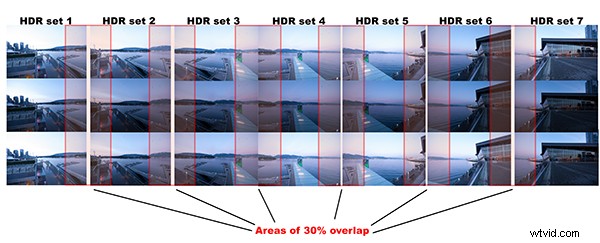
HDR sätter och flyter för bilden av kolhamn. Notera överlappningarna
Vad du kommer att märka är att du måste ta dina HDR-bilder och slutföra uppsättningen innan du flyttar kameran till nästa uppsättning. Detta säkerställer att du får bästa möjliga HDR-bilder och att de smälter ihop ordentligt. När du har gjort dina HDR-bilder på set #1, flytta kameran över till ram och fotografera set #2. Med panoramafotografering måste du överlappa dina bilder med minst 30 %. Det är inte nödvändigt att överlappa mycket mer än så här, men mindre än 30 % kan göra att programvaran kämpar för att hitta länkpunkter i bilderna. Om du har en scen som har massor av detaljer i sig kommer 30% att vara bra, om du har en scen som inte är särskilt detaljerad (låt oss säga en strandscen med sand, vatten och himmel) kan du behöva överlappa mer för att göra säker på att fotona kan sys. Fortsätt den här processen tills du har fångat din scen i de uppsättningar du har bestämt dig för.
Några snabba tips att komma ihåg när du tar panoramabilder i HDR
1. Välj en förinställd vitbalansinställning som fungerar bra för scenen, undvik att använda automatisk vitbalans. Om du använder automatisk vitbalans (AWB) kan dina övergripande färger i scenen ändras när du tar panoramabilder och detta kan orsaka några ovanliga färgskiftningar i bilden
2. Behåll din bländare mellan f/8 och f/11. När du väl har valt din bländare, ändra den inte genom hela seten.
3. Använd ett stativ för att se till att dina bilder är skarpa. Se också till att överlappa med 30 % när du flyttar kameran till nästa uppsättning.
4. Se till att inte låta kameran röra sig uppåt eller nedåt när du tar bilderna. Om den gör det kommer resultatet att bli att bilderna kan häfta men den resulterande bilden kommer att falla ner eller svepa upp och du kanske inte kan få det direkt efteråt.
5. Den bästa idén är att använda ett stativ och håll fokusplanet så plant som möjligt, för att undvika förvrängning, särskilt med ett vidvinkelobjektiv.
Steg 2 – redigera dina HDR-bilder
Redigera dina bilder efter set. Börja med Set #1 och ta med dem i en HDR-produkt som Photomatix Pro. Du skulle kunna använda Photoshop också, men jag föredrar Photomatix Pro. För mer information om hur du gör dina HDR-bilder, ta en titt på min HDR-artikel för att komma in på detaljerna om redigeringsprocessen i Photomatix.
Spara varje uppsättning och namnge dem kronologiskt. Jag kommer att namnge mina bilder enligt följande:SCENENAME – HDR PANO 1, SCENENAME – HDR PANO 2 etc. När du har tagit alla dina uppsättningar genom HDR-processen och namngett dem i ordning är det ganska lätt att sammanfoga bilder.
Steg 3 – sammanfoga dina HDR-bilder
För fotohäftningsdelen av denna process kan du använda fotohäftningsfunktionen i Photoshop eller något annat fotohäftverktyg som du väljer. Jag har använt Photoshop tidigare och det fungerar bra, men för mer komplexa sömmar tycker jag att Autopano Pro fungerar extremt bra. Det har klassats som ett av de bästa sömnadspaketen som finns. Jag har använt den för att sy ihop några ganska galna panoramabilder och nästan allt jag har kastat på den har den kunnat bearbeta.
Låt oss titta på hur den här processen fungerar i Autopano Pro:
- Öppna Autopano Pro och på den första skärmen som du ser, klicka på den andra ikonen från vänster för att välja dina bilder som ska sammanfogas
- Navigera till HDR bilder som du har bearbetat och välj dem
- Klicka på "upptäck" längst upp till vänster på skärmen
- Autopano kommer nu att skanna dina bilder och gör en preliminär sammanfogning, kommer denna förhandsgranska sammanfogade bild att visas på höger sida av skärmen som är öppen. Denna process kan ta några minuter.
- När förhandsgranskningen har gjorts bilden visas, klicka på "redigera"-knappen (höger sida av skärmen) detta öppnar bilden i Autopano-redigeringsskärmen
- Det finns ett antal alternativ nedan är en översikt över de viktigaste funktionerna på hög nivå
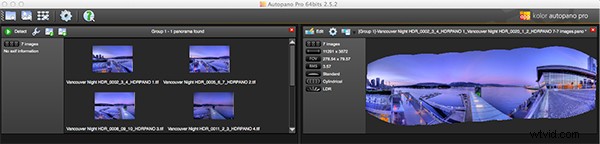
Autopano Pro – bilder valda för panoramasömmen till vänster och en förhandsvisning av den sammanfogade bilden till höger
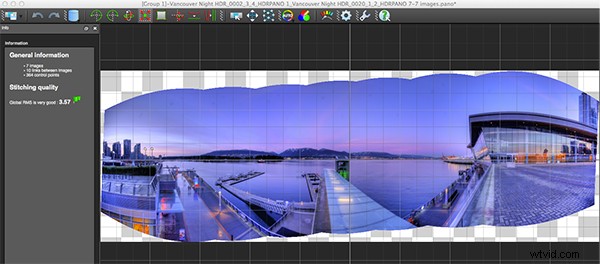
Autopano-redigeringsskärm med förhandsgranskning av sammanfogad bild
Autopanofunktioner på redigeringsskärmen:
Autopano har ett antal alternativ som du kan använda för att återge din panoramabild. Dessa projektioner hjälper till med förvrängning och snedställning. Nedan finns en förklaring av de mest använda projektionerna.
- Sfärisk – den sfäriska funktionen gör att alla panoramabilder kan monteras. Det är en vanlig funktion för att bygga panoramabilder.
- Planar eller rätlinjig projektion – detta är ett bra val om vinkeln är låg. Det rekommenderas för arkitektoniska bilder eftersom det är det enda läget som inte kröker linjer som anses vara raka linjer. Ibland om vinklarna är för extrema kan det bli en förlust av skärpa, så var medveten om detta.
- Cylindrisk projektion – denna projektion kan användas upp till 360° (horisontellt).
- Mercator-projektion – Mercatorprojektionen kan även användas upp till 360° (horisontellt). Effekten av att sträcka upp och ner bilden kan tyckas bli förvrängd.
Nyckelfaktorn för att välja en projektion är hur projektionen påverkar din bild visuellt. Fungerar det för ämnet? Ser bilden korrekt ut? Ställ dig själv dessa frågor när du experimenterar med projektionerna.
När du är nöjd med din projektion och hur bilden ser ut kan du nu spara bilden i en mapp på din dator.
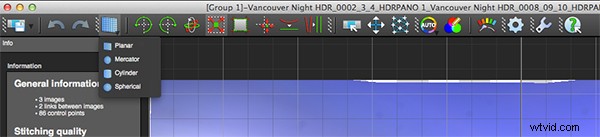
Välj den projektion som fungerar bäst för din bild
Rendering
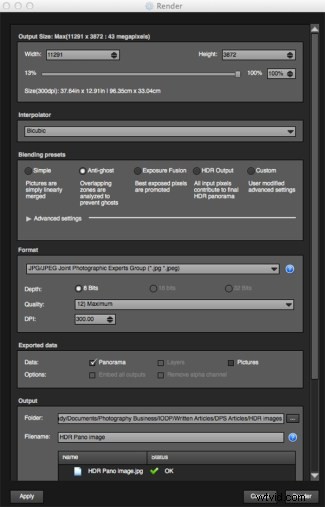
Rendera skärm och alternativ
Detta är processen för att spara ditt panorama. Det kallas rendering eftersom programvaran måste utföra den sista sammanfogningen och redigeringen av din bild. På renderingsskärmen måste du notera följande:
Interpolator – interpolatorn är metoden som används för att sammanställa pixlarna i din panoramabild och kommer att bestämma kvaliteten och skärpan på din bild. Det finns några olika alternativ här, men de vanligaste alternativen är Bicubic. De andra alternativen är användbara för avancerad sömnad.
Blandningsinställningar – Syftet med blandningsinställningarna är att tillåta kombinationen av de överlappande delarna av din panoramabild för att se smidig och sömlös ut. Du kommer att märka följande förinställningar:
- Enkelt – det här går snabbt, men det är möjligt att defekter ses där områdena överlappar
- Anti-spöke – bevara bildens starka egenskaper (stopp, linjer, kurvor) när du blandar samtidigt som du automatiskt tar bort objekt som har flyttats
- Exponeringsfusion – för att användas om panoramabilden skapades med en parentesfotografering. Behåller det bästa av olika exponeringar.
- HDR-utgång – för att användas av användare som vill skapa en fil i ".hdr"-format för att skapa efterproduktion eller specialeffekter. Använd inte detta på dessa bilder eftersom de redan har bearbetats som HDR-bilder.
- Anpassad – detta är aktiverat när du manuellt ändrar parametrarna och de inte längre motsvarar en profil.
I de avancerade inställningarna låter jag det i allmänhet vara standard.
Format
Det här avsnittet låter dig bestämma i vilket format du vill att din bild ska sparas. De två format jag använder mest är TIFF och JPEG. TIFF är en okomprimerad fil (vilket betyder att all information fortfarande finns i filen, det här är bra om du planerar att skriva ut bilden i stor storlek) Nackdelen med TIFF är att filerna är stora. JPEG är ett komprimerat format, vilket innebär att viss bildinformation har förkastats, kvaliteten kommer fortfarande att se likadan ut för blotta ögat, men om du skriver ut en JPEG-bild riktigt stor kan du märka en viss bildförsämring. Beroende på din slutliga utdata och dina utrymmesbegränsningar kan du välja det format som fungerar bäst för dig. Ta upp kvaliteten till 12 och ställ in DPI till 300. Detta säkerställer att du har den bästa bildkvaliteten sparad.
Utdata
På den här skärmen måste programvaran veta var du ska spara din panoramabild och vad du vill kalla den. Välj din målmapp och namnge filen. När detta är gjort (det låter mer komplicerat än det är) klicka på render-knappen och programvaran börjar rendera din bild. Beroende på storleken på filerna som sys, kan denna rendering ta några minuter. När det är klart kommer en skärm att visa dig att bilden nu är renderad.
4. Redigera den slutliga bilden i Lightroom eller Photoshop
Din bild är nu sammanfogad, men det sista steget i processen är att redigera bilden i ditt val av bildredigerare (Lightroom, Photoshop, Gimp eller något annat). Du kommer att vilja följa det grundläggande arbetsflödet som jag beskrev i en tidigare artikel. När det är gjort kommer du nu att ha en fantastisk panoramabild i HDR. Det är inte så många fotografer som provar dessa bilder eftersom det tar lite tid att få rätt, men resultaten kan bli spektakulära. Prova detta, låt mig veta var du kämpade eller några insikter du hade under processen, framför allt gå ut och ha kul med det!

Panorama HDR-bild av Coal Harbor – Vancouver BC
