Adobe Lightroom erbjuder en mängd användbara funktioner, inklusive att skapa collage. Oavsett om det är för professionellt eller kreativt bruk eller för att göra personliga album, är det en praktisk färdighet att snabbt kunna göra kvalitetscollage.
I den här artikeln kommer vi att visa dig hur du enkelt kan göra ett Lightroom-collage!

Hitta Collage-funktionen i Lightroom
Du hittar collagefunktionen i Lightroom under Skriv ut modulen . Även om modulen Print är avsedd att skapa sidor för utskrift, ger alternativet att spara dessa sidor som en JPEG möjlighet att skapa ett collage!
Använda utskriftsmodulen
Det kan tyckas okomplicerat att hitta "Utskriftsmodulen", men det kan vara förvirrande om du är en Lightroom-nybörjare.
Du hittar Skriv ut i rullgardinsmenyn under fliken 'Arkiv'.
För att göra ett Lightroom-collage måste du gå till höger sida av skärmen. I modulesektionen väljer du "Skriv ut" .
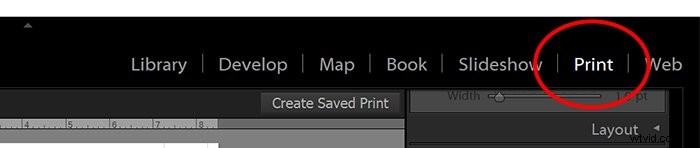
När du klickar på modulen Print, gå till vänster på skärmen och klicka på "Mallbläddrare".
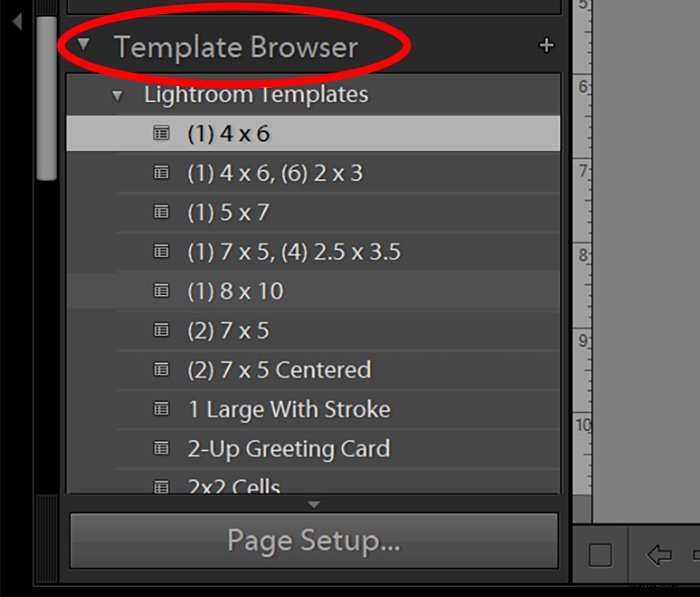
De första alternativen är dina vanliga utskriftsmallstorlekar, som 4×6 och 8×10.
Men när du bläddrar nedåt hittar du fler collagemallar i Lightroom. Därifrån kan du välja allt från kontaktblad till 2×2-celler.
Nu undrar du förmodligen vad du ska göra om inget av dessa alternativ är lämpliga. I så fall kan du välja en anpassningsbar collagemall. När du har valt dem kan du ändra storleken på dina foton och till och med flytta dem runt på sidan.
Konfigurera Lightroom Collage-mallar
Det är lite ansträngning involverad i att först ställa in dina mallar i Lightroom. Men när du väl har lärt dig grunderna kommer du att kunna skapa collage med lätthet.
Oavsett om det är att sätta två bilder sida vid sida eller att arrangera tio bilder i en stor layout, är processen densamma.
Grundläggande sidinställningar
För att börja skapa din Lightroom-kollagemall måste du tänka på dina layout- och filstorleksbegränsningar.
I det här fallet antar vi att vi har en breddbegränsning på 1000px, och vi vill göra en 3-fotolayout med en liggande bild överst och två stående bilder nedan.
Det första steget är att anpassa inställningarna längs den högra kolumnen för att skapa vår layout.
Steg 1: Eftersom du skapar din anpassade layout vill du välja "Anpassat paket".
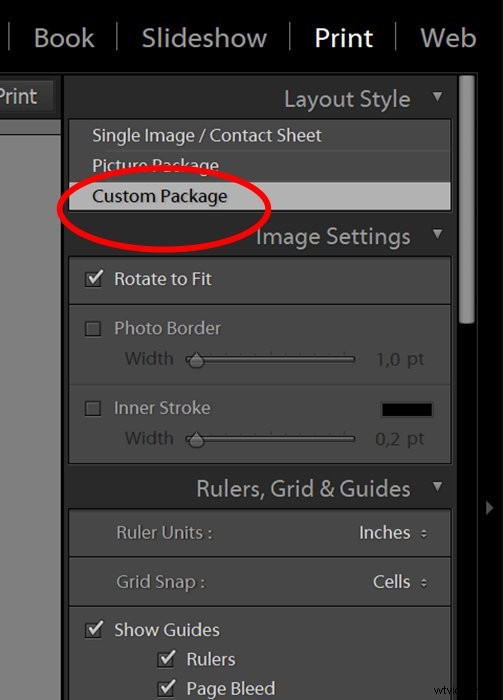
Steg 2: Om du vill att bilderna ska ha lite vitt mellanrum runt dem, markera rutan som säger "Fotokant". Om du gör det kan du välja tjockleken på den kanten genom att justera skjutreglaget. Vanligtvis är en tunn kant runt 2 till 4 poäng idealisk. 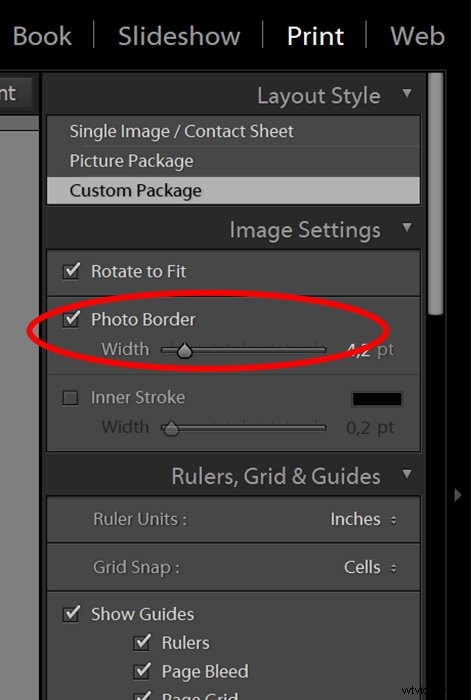
Steg 3: I nästa avsnitt vill du välja "tum" för dina enheter. Välj också "Celler" under alternativen "Grid Snap". Om du gör det blir det lättare att placera dina foton ända fram till kanten av sidan.
Välj sedan vilka guider du vill se. Vanligtvis föreslår vi att du markerar alla alternativ förutom "Dimensioner", men detta är upp till din personliga preferens.
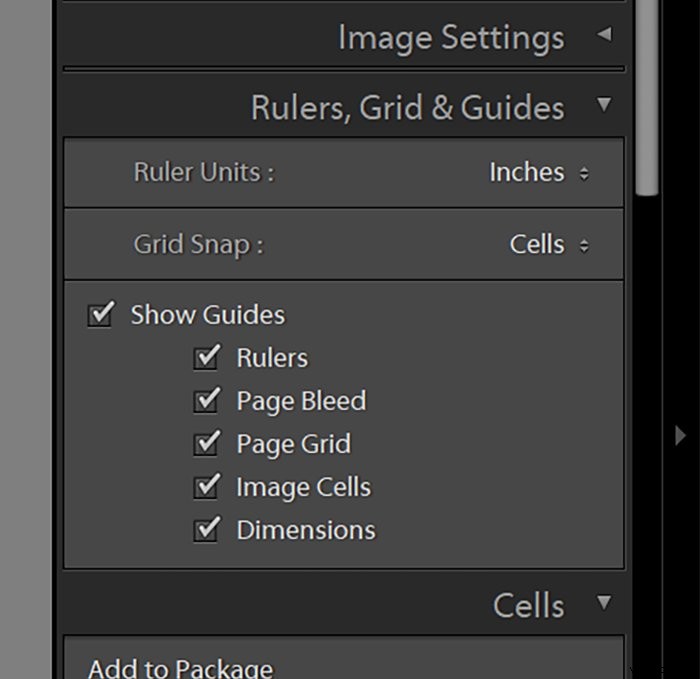
Steg 4: Hoppa ner till Utskriftsjobb inställningar. Välj först JPEG-fil. Om du bara använder dessa collage för webbanvändning, ställ in din "Filupplösning" på 100ppi.
Markera rutan för 'Utskriftsskärpa' och ställ in nivån på 'Hög'.
Se till att du ställer in skjutreglaget 'JPEG Quality' på 100.
Markera rutan för "Anpassade fildimensioner". Måtten är i tum, men eftersom du har din upplösning inställd på 100 är det en enkel konvertering. Dela helt enkelt din storlek i pixlar med 100 för att se hur många tum den är.
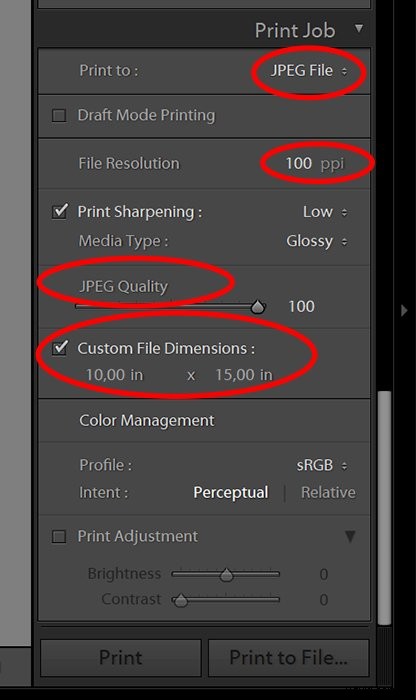
Till exempel, om din bildbredd är begränsad till 1000px, måste bredden vara 10 tum. Om du inte vet vad höjden kommer att bli, ställ in det som ett större nummer för nu och justera det senare om det behövs.
Steg 5: Nu när du har konfigurerat din sida, gå tillbaka till modulen "Celler". Här har du rullgardinsmenyer med standardfotostorlekar.
Välj den fotostorlek du vill ha så dyker den upp på sidan direkt. Du kan sedan flytta den på plats och sträcka den så att den passar den layout du vill ha.
När du sträcker ut cellerna, se till att hålla ned Skift-tangenten så att förhållandet förblir detsamma.
Hur du placerar din vattenstämpel på ett collage (valfritt)
Det finns två sätt att lägga till en vattenstämpel eller logotyp i sidmodulen. Om du markerar rutan för "Identitetsskylt" kan du ladda upp en bild att lägga till på sidan.
Identitetsskylten visas en gång på varje collage, och du kan dra den dit du vill på sidan. Reglagen justerar också sin opacitet och skala, så att du kan göra den mer subtil om du vill.
Ett annat alternativ är kryssrutan "Vattenmärkning". Om du markerar den här rutan kan du sedan använda rullgardinsmenyn för att välja bland vattenstämplarna som du tidigare har laddat in i Lightroom.
Det här är samma vattenstämplar som du kan använda när du exporterar ett foto.
Men när du använder vattenmärkningsmetoden har du inte alternativen för opacitet, skala och plats.
Lightroom lägger automatiskt ut vattenstämpeln och placerar den på varje foto i kollaget.
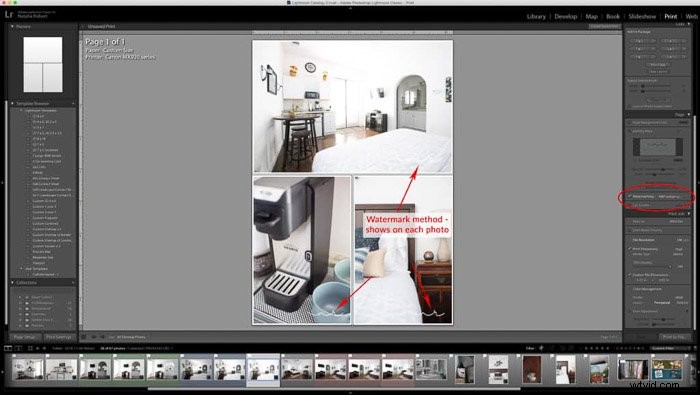
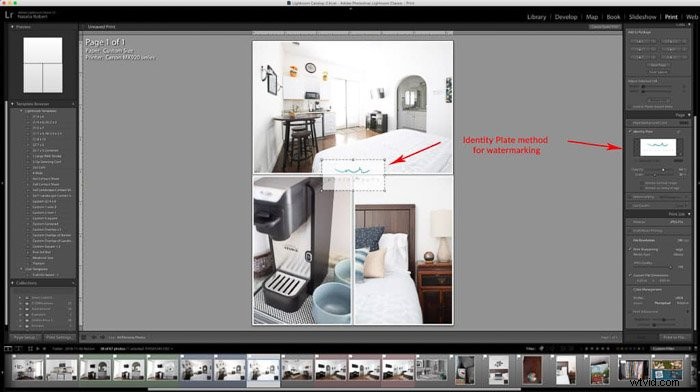
Spara din mall
Nu när du har färdigställt din collage-mall, se till att spara den så att den är redo att användas i framtiden!
För att spara din mall, klicka på "+"-tecknet överst i den vänstra kolumnen.
Ett nytt fönster dyker upp där du kan välja vilken sektion du vill spara den i och vad den ska heta.
Håll namnet enkelt och något som du lätt känner igen varje gång du letar efter den här layouten.
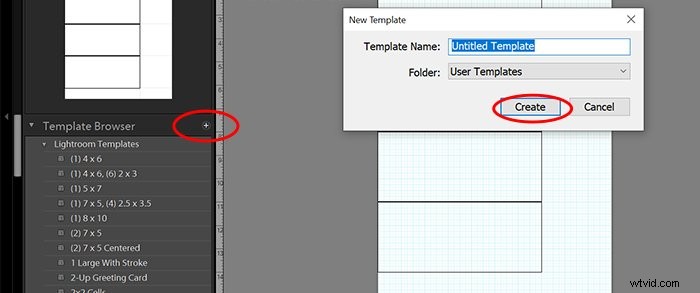
Medan du skapar den här mallen, ta dig tid nu att tänka på andra layouter som du vill ha till ditt förfogande.
Skapa olika layouter som uppfyller dina behov. På så sätt behöver du inte investera för mycket tid på att skapa nya Lightroom-kollagemallar varje gång.
Använda dina mallar
Det fina med att skapa mallar är att när du väl har sparat dem kommer de att stanna i Lightroom.
För att använda din mall, välj den från den vänstra kolumnen. Dra nu helt enkelt fotot du vill infoga och släpp det i cellen du vill placera ditt foto.
Gör detta med varje cell i layouten, och det är det! Du behöver ingen storleksändring eller vattenmärkning eftersom allt ställs in i mallinställningarna.
När du är nöjd med dina valda foton klickar du på "Skriv ut till fil..." i kolumnen längst ner till höger. Det öppnar ett fönster där du kan välja var du vill spara ditt Lightroom-kollage och vad det ska heta.
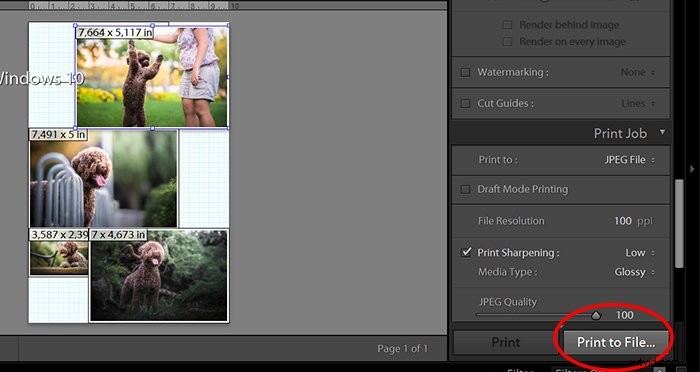
Vanliga frågor
Hur ser jag före och efter sida vid sida i Lightroom?
Som fotografer måste vi ibland skapa före- och efterbilder. Den goda nyheten är att du enkelt kan göra dem i Lightroom med collagefunktionen.
Nu när du känner till alla steg för att skapa collage är det ganska enkelt att göra före och efter bilder. Allt du behöver göra är vilken mall som helst med två celler, och det är det!
Är ett annat sätt att göra collage?
I de flesta fall tar det bara några ögonblick att skapa ett collage i Lightroom.
Men Lightroom collages anpassningsbarhet har sina begränsningar. Till exempel tillåter det dig inte att ändra kantfärger. Det låter dig inte heller justera parametrar som Photoshop gör. Så, Photoshop kan också vara ett bra verktyg för att skapa foton eller till och med digitala collage.
Du kan också använda webbsajter som Canva. Canvas stora fördel är att den kan kopplas direkt till Facebook. Den erbjuder också olika gratis collagedesigner som du kan välja mellan.
Ändå är det användbart att veta hur man använder den här funktionen i Lightroom, särskilt om du behöver göra snabba redigeringar. Det ger högsta bildkvalitet och enkla sparalternativ. Och du kan till och med konvertera TIFF-filer till ett collage för att maximera kvaliteten på dina JPEG-filer.

Slutsats
Det är värt att investera lite ansträngning och bemästra collage i Lightroom. Detta ger dig ett snabbt och enkelt sätt att skapa collage utan att behöva lämna Lightroom.
Vi hoppas att vår artikel har hjälpt dig med att skapa collage i Lightroom. Använd den här metoden för att utveckla ditt Lightroom-arbetsflöde och spara tid!
För att använda Lightroom som ett proffs, kolla in enkel redigering med Lightroom!
