
Att arbeta med lager i Affinity Photo är väldigt likt hur du arbetar med lager i Adobe Photoshop. Så om du är van vid Photoshop är övergången till att använda lager i Affinity Photo relativt enkel.
Är du ny på att efterbehandla dina foton med programvara som låter dig använda lager? Du kommer säkert att lära dig några coola nya redigeringstips och trick när du läser igenom den här artikeln.
Att kunna stapla bilder, text, former etc. med lager i Affinity Photo ger obegränsat utrymme för kreativitet. Som med alla seriösa bildbehandlingsprogram är inlärningskurvan brant. Det finns alltid mer än en serie steg du kan ta för att uppnå samma resultat.
I den här artikeln kommer jag att presentera dig för att använda lager i Affinity Photo. Jag ska visa dig några av de coola sätten att redigera dina foton och skapa grafik som inte skulle vara möjligt utan att använda lager.
Grundläggande lager
När du öppnar en bild i Affinity Photo skapas ett nytt lager. Detta visas i lagerpanelen till vänster på din bildskärm. När du har ett lager kan du lägga till nya lager och även flytta dem upp och ner i lagerpanelen.
Vilken bild, form eller text som helst kan läggas till i ett lager. Du kan fortsätta att stapla lager ovanpå varandra. Lager i Affinity Photo kan ändra storlek och beskäras så att de har andra dimensioner än originallagret.
Det översta lagret är synligt och kan dölja lagren under det, beroende på vilka inställningar du väljer för det. Lagrets opacitet kan reduceras så att lagret nedanför avslöjas.
Det finns också alternativ för att ändra blandningslägen för lager. Det betyder att lagret kommer att interagera annorlunda med lagren under det. Så om du lägger till ett textlager kan du ändra hur texten ser ut genom att ändra blandningsläget.
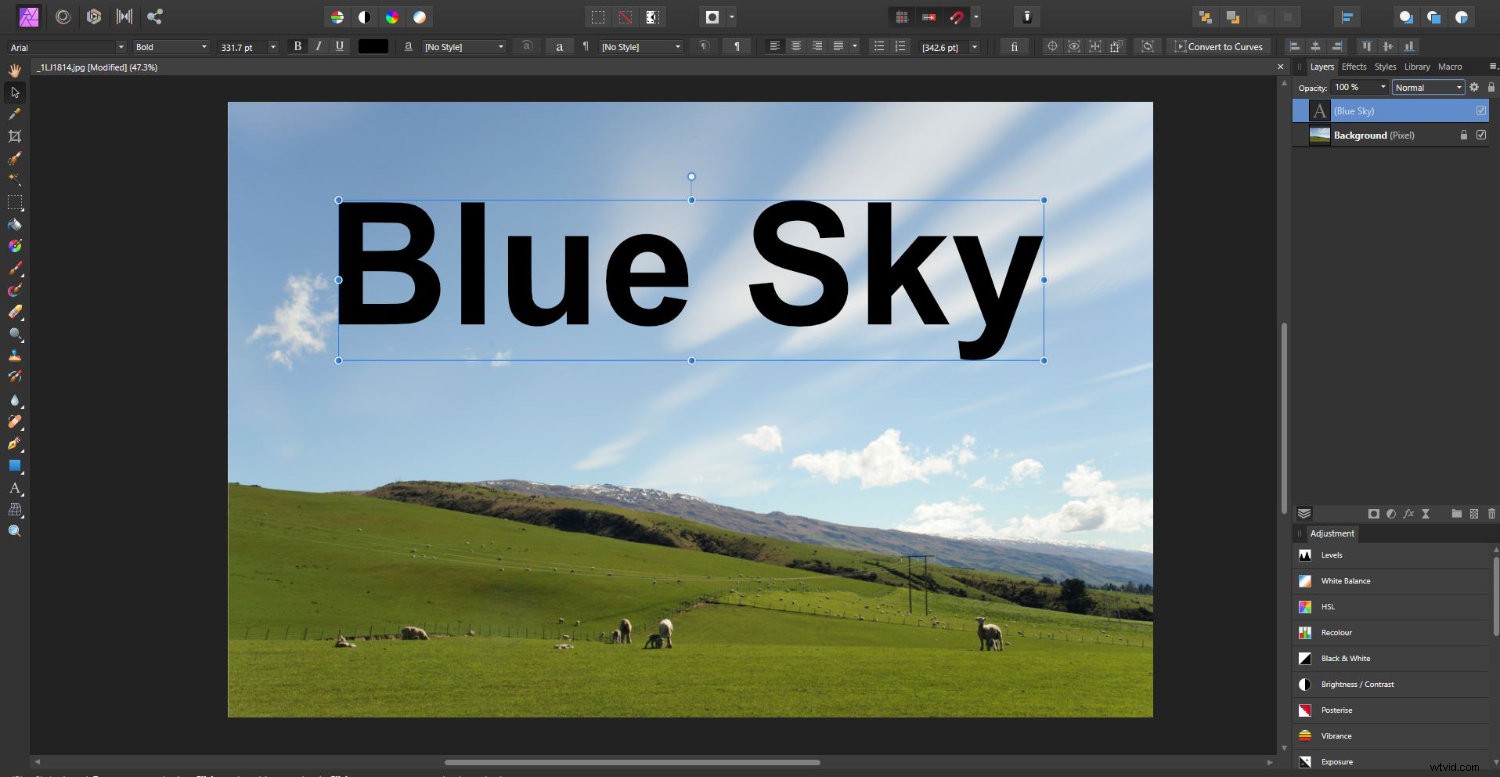
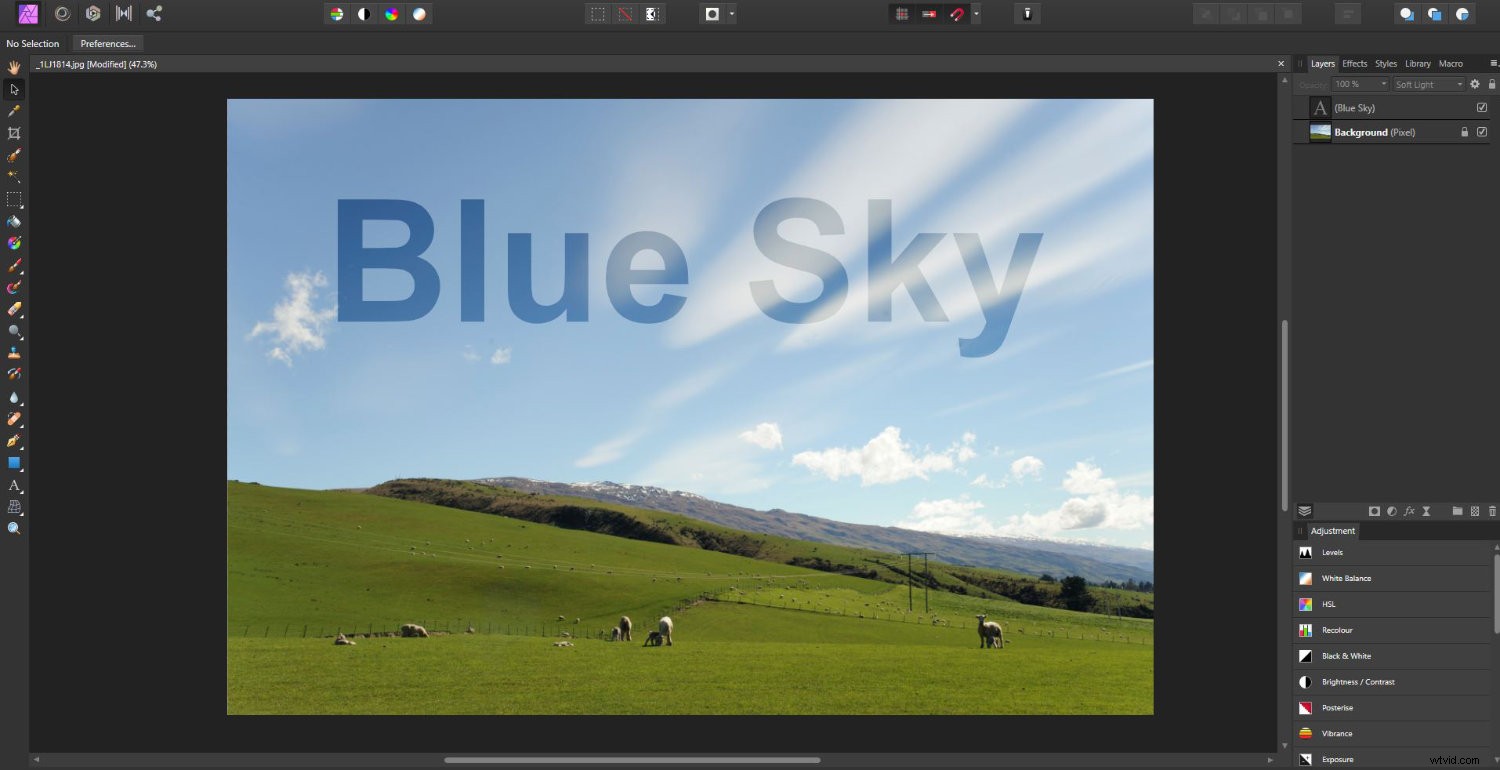
Detta fungerar i stort sett på samma sätt som det gör i Photoshop. Men om du är ny på detta kommer du att ha kul när du experimenterar med de olika blandningslägena och effekterna du kan skapa med dem.
Justeringslager i Affinity Photo
Med Lagerpanelen finns det också en panel märkt Justeringar . Den innehåller 22 objekt som, när du klickar på dem, lägger till ett nytt justeringslager till filen du arbetar med.
Att lägga till ett justeringslager påverkar lagren under. Du kan skapa en lagergrupp och inkludera justeringslagret med de lager du vill att det ska påverka.
Här har jag lagt till en Channel Mixer-justering högst upp i lagerhierarkin:
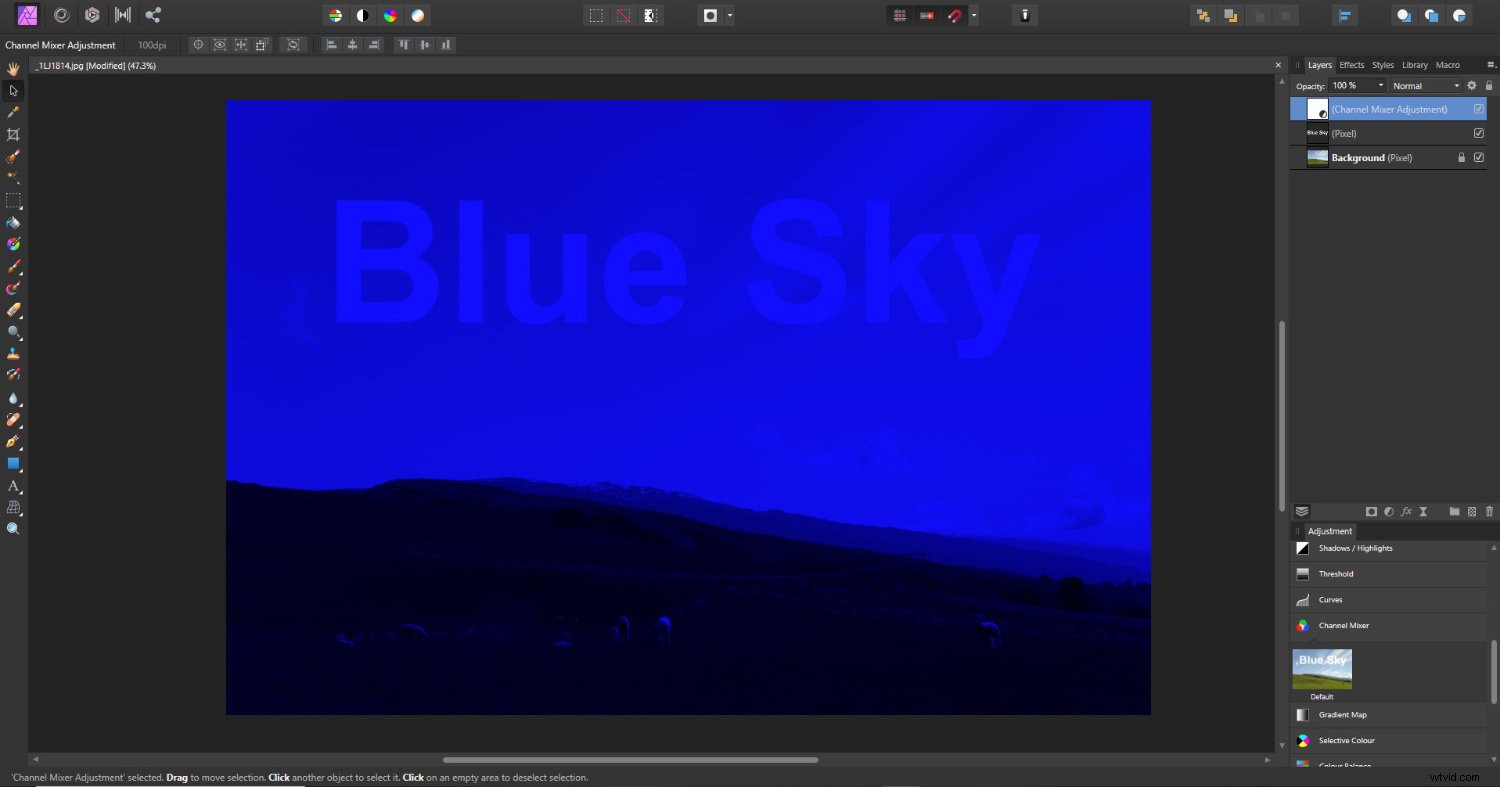
Justeringsskiktet påverkar både texten och fotot.
Här flyttade jag justeringslagret för att gruppera det med textlagret:
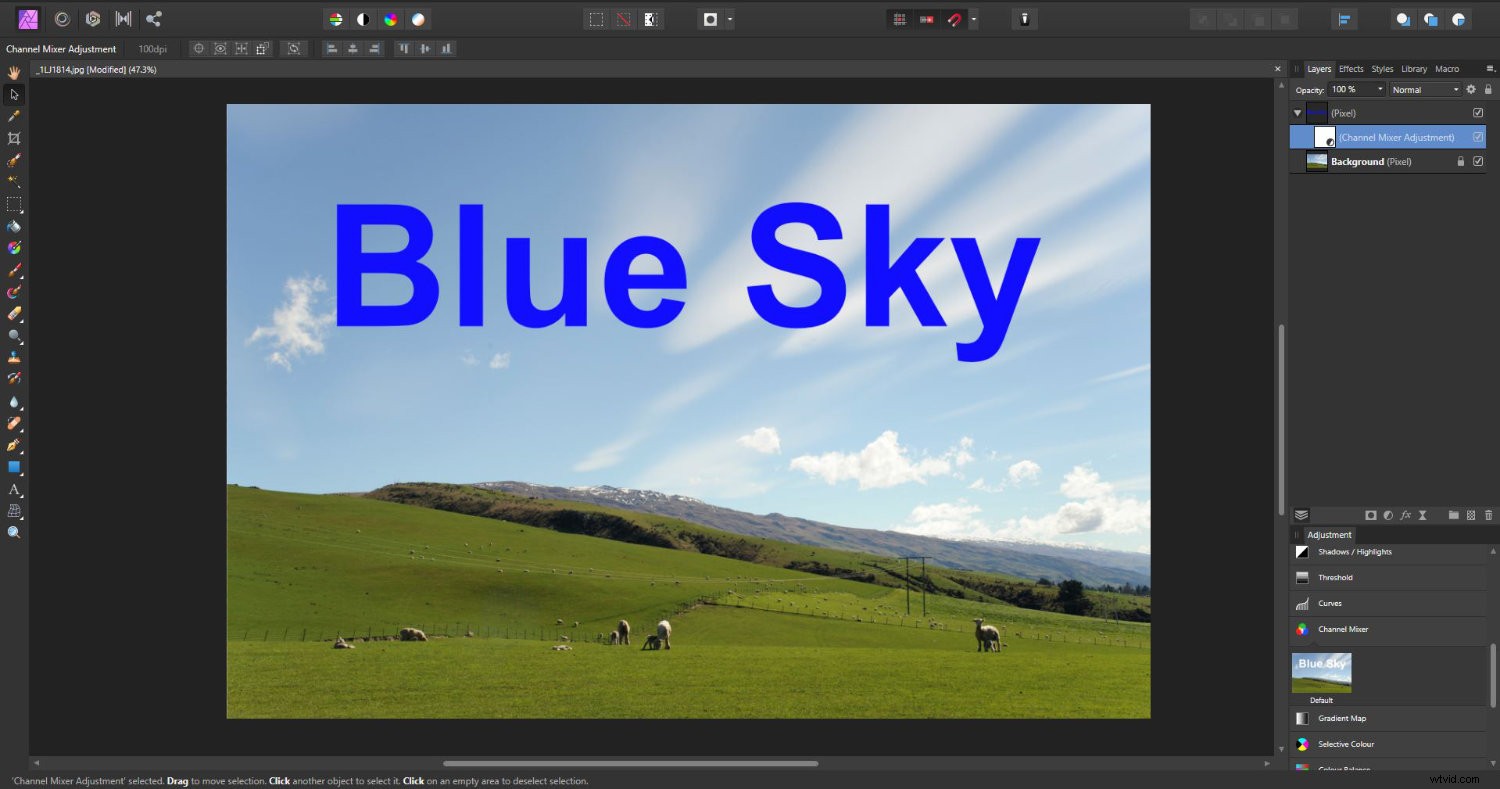
För att göra detta klickar du på justeringsskiktet och drar det till det lager du vill att det ska påverka.
Justeringsskikt är oförstörande. Det betyder att du kan slå på och av dem och de kommer inte att ändra din originalbild. Detta ger dig mycket utrymme att experimentera utan att permanent redigera fotot eller andra konstverk du arbetar med.
Du kan använda justeringslager i Affinity Photo för att skapa ett obegränsat antal effekter i dina foton. Varje lager du lägger till interagerar med lagren under det. Du kan också ändra blandningsläget för varje justeringslager oberoende av varandra.
Lagermasker
Du kan maskera ett lager eller delar av ett lager med lagermasker. För att lägga till en lagermask, klicka på ikonen som ser ut som en rektangel med en cirkel i den längst ner på lagerpanelen. Detta kommer att lägga till en lagermask till det lager du för närvarande har valt.
Här har jag duplicerat mitt lager med fotot och målat med en svart pensel för att radera den nedre delen av fotot. Om du gör ett misstag när du målar kan du byta penselfärg till vit. Sedan kan du helt enkelt måla över området du vill återställa och bilden kommer att dyka upp igen.
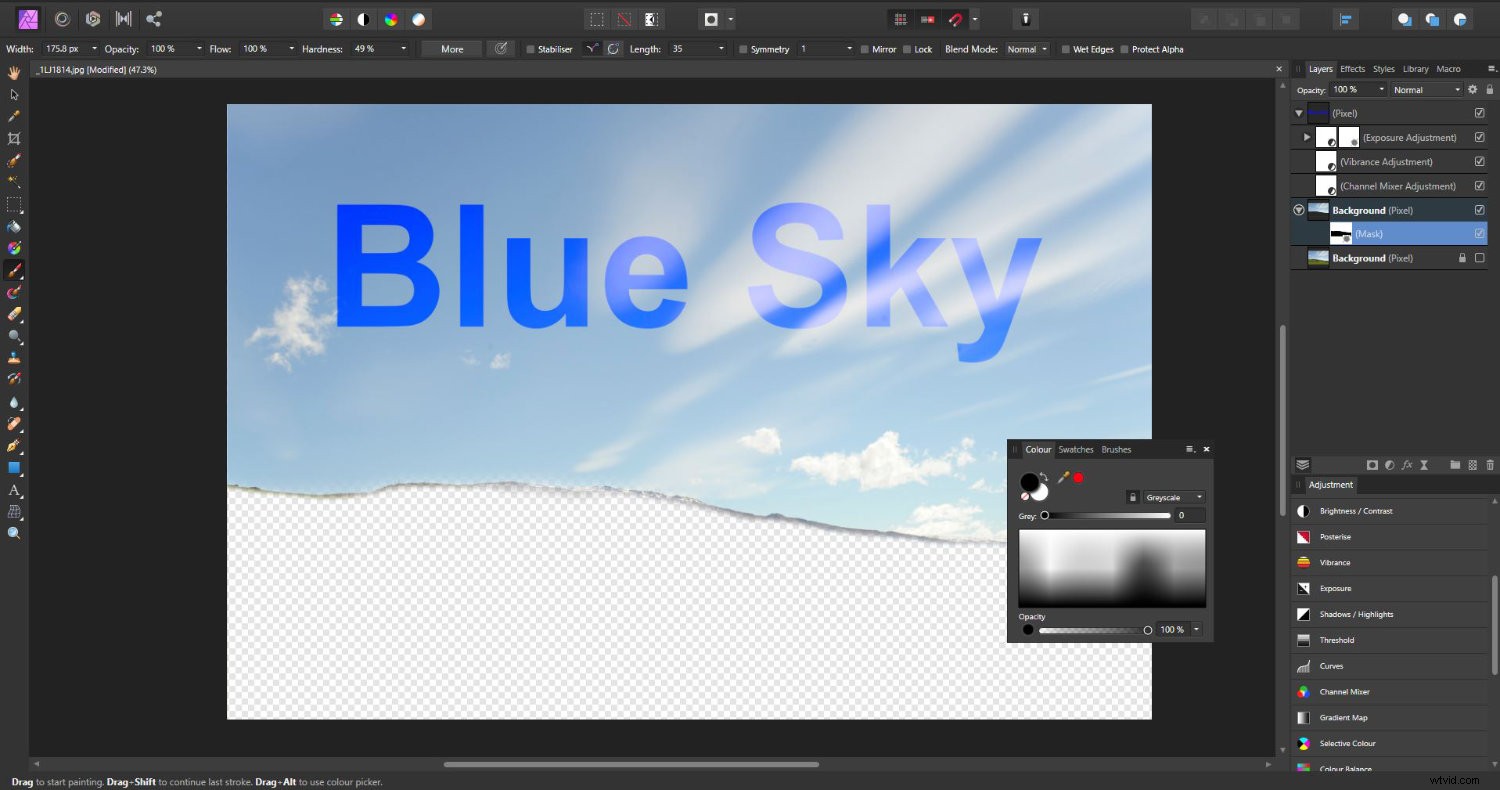
När du har lagt till en mask kan du ändra blandningsläget och till och med lägga till ytterligare justeringsmasker till den.
Här har jag ändrat blandningsläget till Multiplicera och sedan gjort himlen mörkare genom att lägga till en kurvjustering:

Observera att dessa ändringar endast påverkar lagret de är grupperade med. Så bara himlen, som jag inte maskerade, är förändrad.
Textlager i Affinity Photo
Affinity Photo låter dig göra några innovativa och ganska coola saker med textlager.
För att lägga till ett textlager, klicka på textikonen i verktygsfältet. Genom att klicka och dra på din duk kan du ställa in storleken på texten. När du släpper musknappen kan du skriva och texten visas i den storlek du ställt in den på.
Genom att klicka och hålla ned textikonen i verktygsfältet kan du välja ett annat alternativ. Detta tar fram verktyget Ramtext. Med detta kan du klicka och dra på din duk för att skapa en begränsningsram för att lägga till din text inuti. Du kan högerklicka i rutan och välja Infoga utfyllnadstext för att fylla din nya testruta.

Du kan också göra detta med någon av formerna i verktygsfältsmenyn.
Slutsats
Att arbeta med lager öppnar upp för helt nya världar av kreativa möjligheter för vad du kan göra med dina foton. Om du är ny på att efterbehandla dina foton eller har använt en app som Lightroom, som inte har några lager, har du mycket att utforska.
Ta dig tid att experimentera och bekanta dig med de många alternativen du har för att arbeta med lager i Affinity Photo.
Jag hoppas att den här artikeln har gett dig en liten inblick i potentialen för vad du kan göra med lager. Nu är det upp till dig att ta det bortom grunderna och börja skapa mästerverk.
Medan du övar och provar nya saker, låt oss veta i kommentarerna nedan om du upptäcker en aspekt av att arbeta med lager i Affinity Photo som du tror att andra läsare skulle vilja lära dig mer om.
