Matbloggaren Danny Jauregui från Matbloggare förenar sig! visar oss en alternativ Burning and Dodging-teknik.
Icke-förstörande bränning &dodging görs oftast med ett 50% grått fyllskikt. Även om den här metoden har fungerat för mig tidigare, har jag haft svårt att förutsäga vilken typ av resultat jag i slutändan skulle uppnå när jag är klar. På sistone har jag använt justeringslager med en mask för att bränna och undvika och jag har märkt att jag har mer kontroll över bildens ton och kontrast.
Fördelen med att använda den här metoden är att när lagermasken väl har applicerats kan du enkelt öppna lagerjusteringsdialogrutan igen och ändra mängden ljusstyrka eller mörkhet som ges till vissa områden.

Mörkerum till digitalt
Burning &Dodging är en traditionell mörkrumsutskriftsteknik som används för att ge vissa delar av utskriften mer eller mindre exponering. Brinnande områden på utskriften ger det mer exponering och gör därför området mörkare, medan du smyger bort det ger det mindre exponering och gör området ljusare. Målet med tekniken är att rädda förlorad information som vanligtvis orsakas av högkontrastexponeringar.
Denna teknik görs enkelt i photoshop och kan hjälpa dig att rädda bilder. Har du någonsin haft ett tryck där höjdpunkterna blir utblåsta? Eller ett landskap där du tappar detaljer i skuggorna? Denna teknik är en livräddare i dessa situationer och kan användas i övergripande tonala korrigeringar av specifika delar av en bild.
I exempelbilden ovan var linserna och kycklingen under det stekta ägget för mörka och jag tappade viktiga detaljer. Lägg också märke till hur högdagrarna på den vita delen av ägget och på servettens kant blåses ut. Burning &Dodging hjälper till att fixa dessa två områden.
Först ska jag undvika de mörka områdena.
Steg #1 – Lägg till ett nivåjusteringslager
Öppna din bild och använd knappen Justeringslager längst ned på lagerpaletten och lägg till ett nivåjusteringslager.
Steg #2 – Gör tonjustering
Eftersom jag mest är bekymrad över det mörka området under ägget kommer jag att använda skjutreglaget i mitten av histogrammet för att göra mina tonjusteringar. Skjut det skuriga reglaget åt vänster för att göra området ljusare. Lägg märke till hur hela bilden blir ljusare. Få inte panik. Vi kommer senare att använda en lagermask för att rätta till detta. För nu, fokusera på området som du försöker undvika. När du är nöjd med områdets tonnivå, tryck på ok.
Steg #3 – Lägg till lagermask
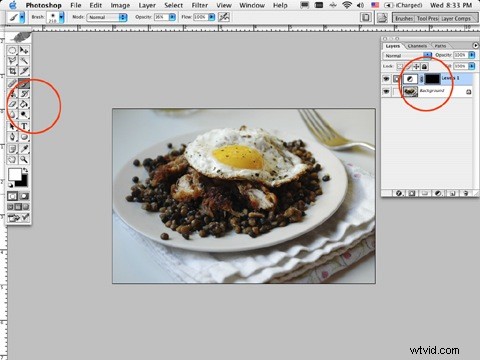
Om du lägger till ett justeringslager lägger du automatiskt till en lagermask till det lagret. Du kommer att märka att ditt justeringslager har två små fönster. Fönstret till höger är din lagermask. Se till att fönstret till höger är markerat, klicka på ditt färghinkverktyg och välj färgen svart. Placera markören över din bild och klicka inuti bilden. Att lägga till färgen svart döljer justeringsskiktet. Vi kommer nu att använda färgen vit för att avslöja justeringsskiktet där vi behöver en ljusare ton.
Steg #4 – Visa justeringslager
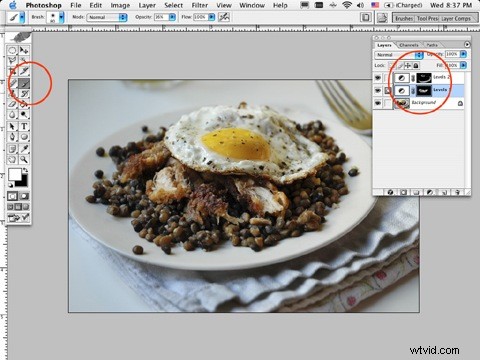
Välj en lämplig penselstorlek för området och sänk opaciteten till 15 %. Välj färgen vit och börja noggrant måla på området som du försöker göra ljusare, i mitt fall var det under det stekta ägget. Fortsätt måla tills du har nått den önskade nivån av att undvika.
Om mängden slingring är för mycket, dubbelklicka på justeringsskiktet och flytta det skuriga skjutreglaget åt höger för att göra det mörkare. Inte tillräckligt? Flytta skjutreglaget längre åt vänster.
Samma teknik kan användas för att bränna. Följ samma instruktioner gör bara dina justeringar i motsatt riktning. Lägg till ett nytt justeringslager och istället för att flytta skjutreglaget åt vänster, flytta det åt höger för att göra bilden mörkare. Lägg till lagermasken och måla med vitt de områden du försöker göra mörkare. Voila!

Danny är en Los Angeles-baserad matbloggare. Du kan läsa hans recept på Över kullen och på rulle
