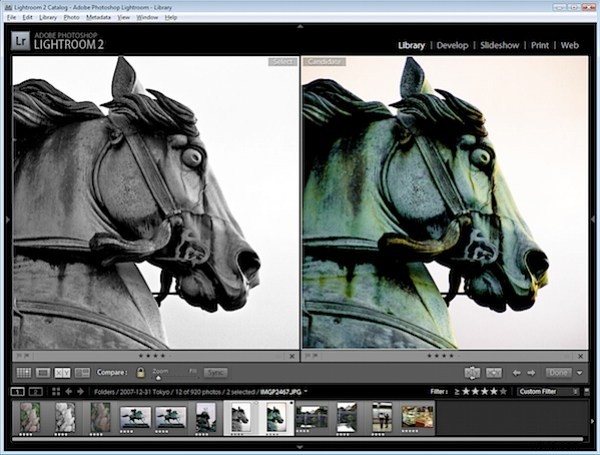
Funktionen virtuell kopiering i Adobe Photoshop Lightroom låter dig experimentera med flera redigeringsalternativ för en bild utan att duplicera originalbilden. Så, till exempel, om du har en bild som du tror skulle se bra ut antingen med förbättrad färg eller renderad i svartvitt kan du tillämpa båda korrigeringarna på samma bild för att se vilken du gillar bäst med virtuella kopior. Inte bara kommer du att se båda versionerna i Lightroom, du kan exportera var och en som olika bilder och du kan arbeta med dem oberoende av varandra.
Följ dessa steg för att se virtuella kopior på jobbet:
Steg 1
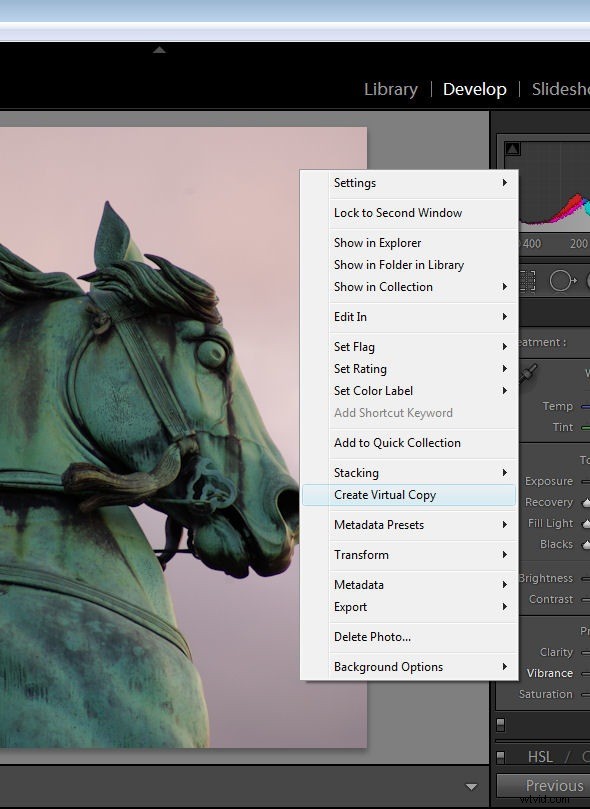
Inuti Lightroom leta reda på fotot att justera i filmremsan, högerklicka på det och välj Skapa virtuell kopia. I filmremsan ser du båda bilderna och när du väljer dem ser du att de har samma filnamn. Om du har infoöverlägget visat visar det också samma data för båda bilderna.
Steg 2
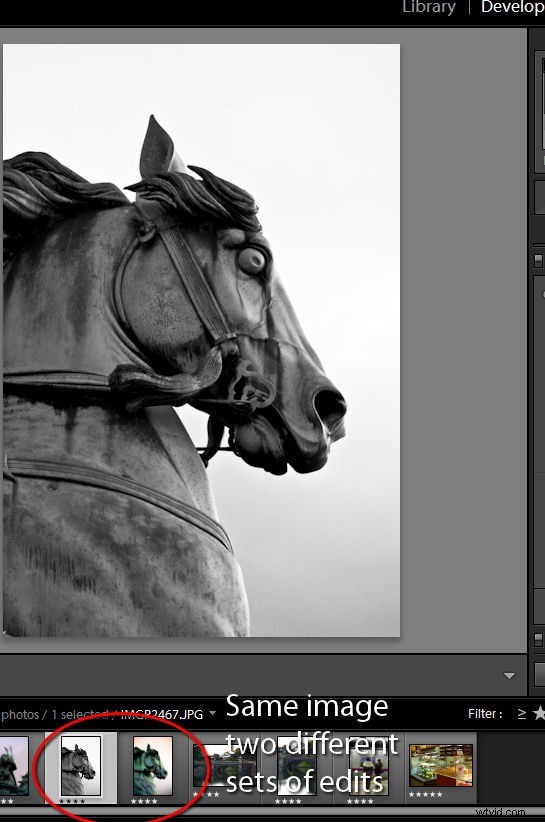
När du har skapat den virtuella kopian kan du redigera den oberoende av originalet och jämföra resultaten. Du kan också göra ytterligare virtuella kopior och var och en beter sig oberoende av originalet men är i verkligheten samma bild.
Steg 3
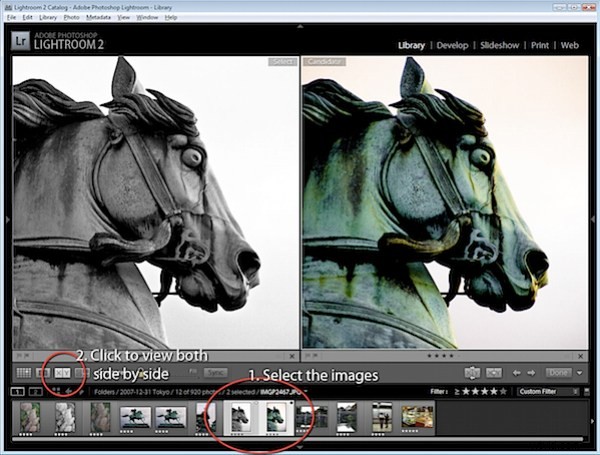
För att se de två bilderna sida vid sida, gå tillbaka till biblioteksvyn, välj både bilden och den virtuella kopian och klicka på XY-knappen ovanför filmremsan. Detta visar de två bilderna sida vid sida.
Tips
Ett problem med virtuella kopior är att avgöra vilket som är originalet och vilken som är kopian. Du kommer att behöva göra detta, till exempel om du vill ta bort den virtuella kopian och lämna originalet på plats.
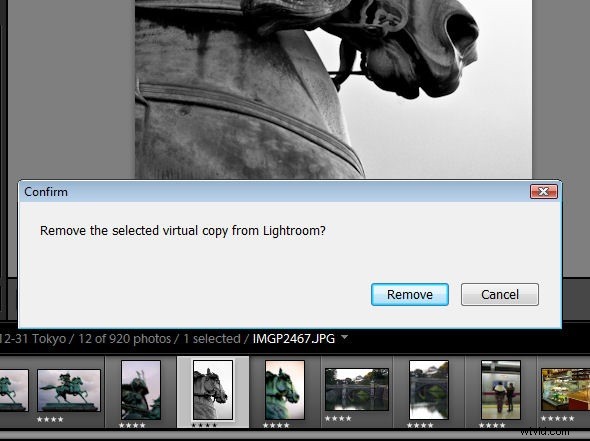
För att ta bort en virtuell kopia, högerklicka på den version av bilden som du tror är den virtuella kopian och välj Ta bort foto. Om det är den virtuella kopian kommer du att se dialogrutan "Ta bort den valda virtuella kopian från Lightroom?" – klicka på Ta bort för att ta bort den.
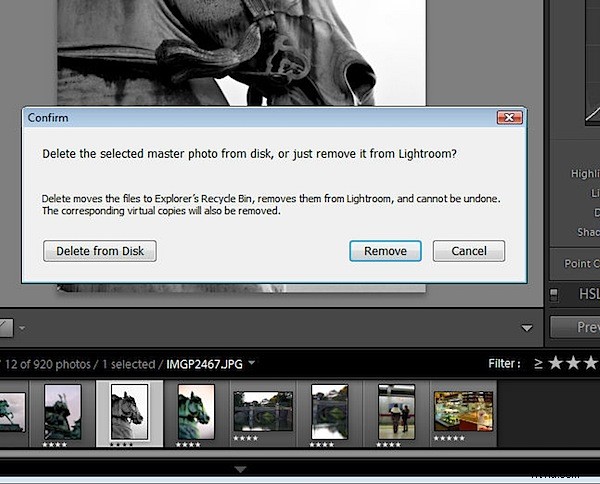
Om den valda versionen inte var den virtuella kopian kommer du att se uppmaningen "Ta bort det valda huvudfotot från disken, eller bara ta bort det från Lightroom?". Detta talar om att den valda bilden inte är den virtuella kopian utan originalet. Klicka på Avbryt om du inte tänker ta bort både originalet och de virtuella kopiorna från Lightroom eller från din disk.
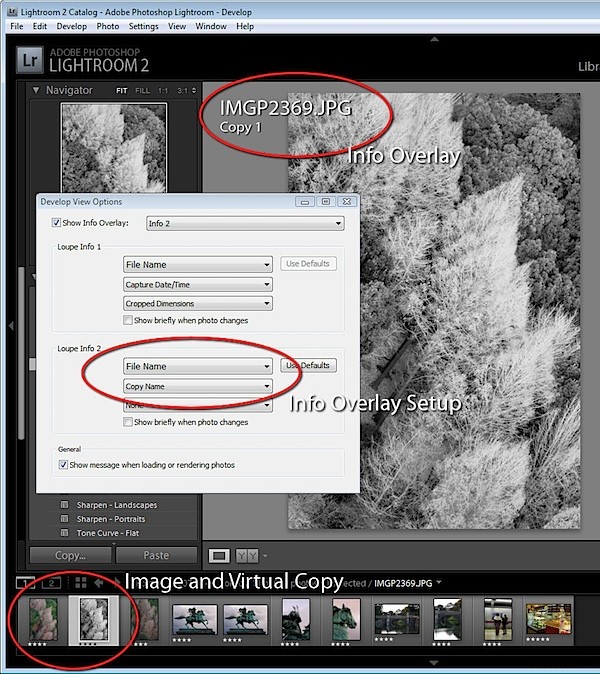
Om du använder virtuella kopior mycket kan du konfigurera Info Overlay för att visa vilken bild som är en kopia. För att göra detta, välj Visa> Visningsalternativ och klicka på Visa infoöverlägg. Konfigurera om en av informationsuppsättningarna så att den inte bara inkluderar filnamnet utan även kopieringsnamnet. Originalbilden visar endast filnamnet och virtuella kopior visar filnamnet och kopia 1 (eller kopia 2).
