Även om den officiella versionen av Lightroom 4 inte är ute än, känner jag mig bekväm med att peka ut en förändring som säkerligen kommer att göra det i slutprodukten; möjligheten att ändra vitbalansen när du använder Gradient Filter eller Adjustment Brush. Jag har väntat på den här funktionen ett tag för att hjälpa till att balansera scener med två olika ljuskällor. Hittills har det varit enklast (åtminstone i Lightroom och inte att gå in i Photoshop) att tendera mot en blå färg, till exempel genom att välja en volfram- eller fluorescerande ljuskälla och gradvis backa ut det blå genom att ändra den blå mättnaden. Resultaten var i bästa fall marginella och ofta gick jag in i Photoshop för att slutföra arbetet ändå.
Med introduktionen av denna förmåga (tillsammans med möjligheten att ändra Moiré, Noise och Sharpness för det maskerade området) kommer en ny nivå av kontroll och balans som är mycket välkommen. Ofta är förändringarna jag letar efter breda och kan målas med Gradient Filter och om en mer noggrann rengöring behövs har Justeringsborsten samma kontroller. Låt mig visa dig hur det fungerar i praktiken.
Jag börjar med den här bilden av en romantisk middagsmiljö på stranden utanför Velas Vallarta i Puerto Vallarta, Mexiko, tagen i går kväll. (Klicka på bilderna för större versioner.) Den här bilden togs med ett Canon 7D och Canon EF 10-22mm objektiv. Inställningarna var ISO 100, 10 mm, f/10 och 1/40 sekund. Jag använde ett Singh-Ray Daryl Benson ND-3 Reverse Gradient-filter för att hålla solens ljusstyrka i schack.
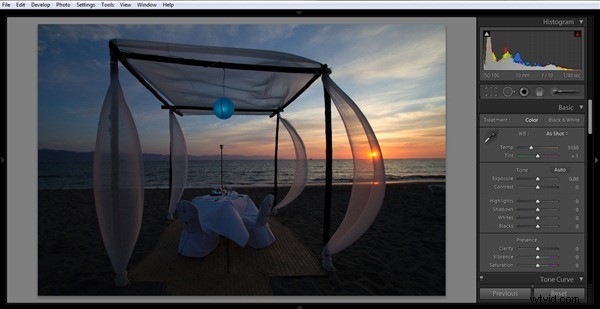
Vitbalansen, vald av kameran vid fotograferingstillfället, är 5150, vilket fungerar bra för himlen och solen när den går ner. Jag vill bevara den aspekten och färgsättningen. Men stolarna och bordsduken visar en tydlig nyans från skuggans ljus som kastas på dem från reflekterat solljus.
Vad jag gör sedan är att öppna verktyget Gradient Filter och välja en övergång från botten till toppen som bara täcker vattnet och bleknar marginellt.
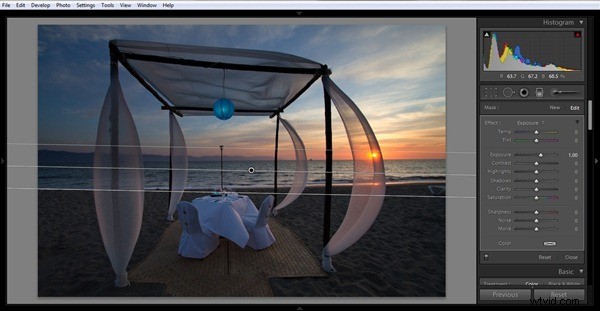
Min standard är inställd på att öka exponeringen med ett stopp och detta hjälper till med belysningen. Så långt har det gått bra och jag gillar balansen. Nu börjar jag leka med färgtemperaturen. Det är det första skjutreglaget till höger, märkt "Temp". Jag vill ta bort den blå reliefen och hitta ett bra medium. Jag nöjer mig med 81 för temperaturen, en ganska stor glidning mot gult (eller en högre temperatur på Kelvin-skalan).
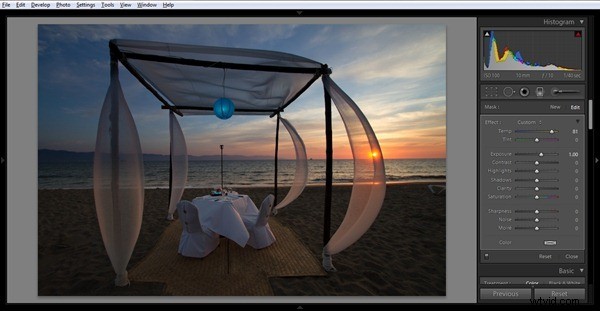
Vad detta har gjort är att värma upp förgrunden och ta bort mycket av det blåa stänket. Anledningen till att jag gick den här vägen och istället inte ändrade den övergripande bildtemperaturen, är för att jag ville bevara det blå på himlen. Att ändra den övergripande bildtemperaturen skulle ha tagit bort det blå, som jag senare kommer att mätta lite mer för att matcha det jag såg den kvällen.
Vidare är nyansen lite för magenta för min smak. Jag skapar en andra gradient som är hårt avsmalnad till linjen mellan sanden och havet. Jag gör detta för att när jag ändrar nyansen för min ursprungliga gradient blir havet för grönt. Med denna andra beskärning justerar jag bara nyansen till -41 för att ta bort magenta från den nedre halvan.
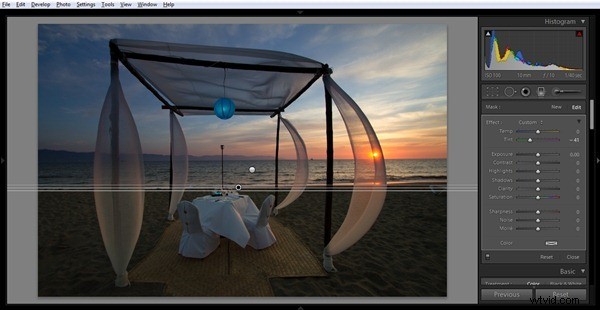
Ett sista steg i detta temperatur- och nyansrike. På grund av den gradienten har silken runt stolparna ett tvåtonsutseende; toppen är mer magentafärgad och botten är grönare. Jag vill balansera detta. Så jag byter till justeringspenseln och med hjälp av funktionen Automask målar jag i de nedre halvorna av siden och justerar nyansen till 32 för att balansera scenen.
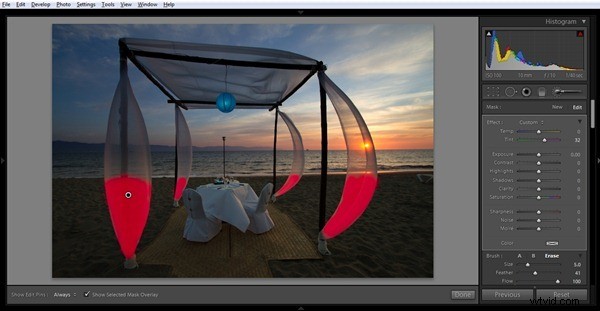
Med några fler justeringar av himlen och övergripande exponering, avslutar jag med slutprodukten:

Här är ytterligare ett exempel från kvällens solnedgång. Starta:

Lägg till ett gradientfilter och lite exponering (det blåa i vattnet är nu tydligare):

Ta bort färgen genom att justera Temp:

Slutlig bild efter fler justeringar:

Det är ytterligare en anledning till att Lightroom 4 visar sig vara en användbar uppgradering från Lightroom 3.
Friskrivningsklausul:Medan Velas Vallarta var värd för mig för denna resa till Puerto Vallarta, behåller jag alltid full redaktionell kontroll över vad jag publicerar och var. Ytterligare ansvarsfriskrivning:Nej, jag fick inte äta middag på stranden i den där trevliga miljön, men önskar verkligen att jag hade det!
