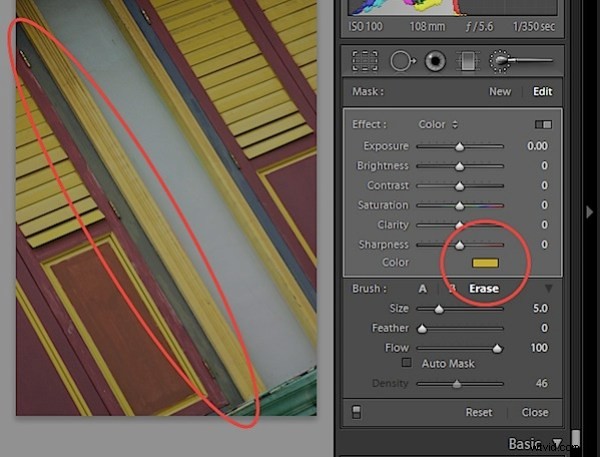I ett tidigare inlägg tittade jag på grunderna för att använda justeringsborsten i Lightroom 2. I det här inlägget ska jag ta en titt på några avancerade funktioner hos justeringsborsten som hjälper dig att göra flera justeringar av bilden samtidigt och att göra så lättare.
Steg 1
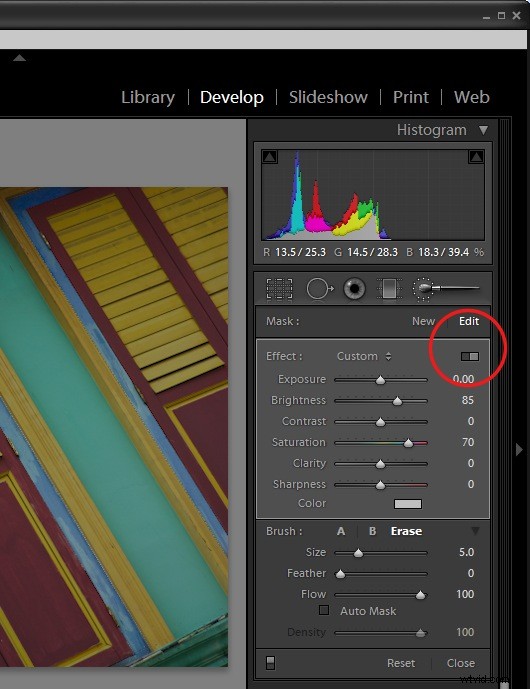
I modulen Framkalla, när du har valt justeringsborste, finns det en omkopplare som du kan klicka på för att växla mellan knapp- och skjutreglage. I knappläge kan du justera en av inställningarna för exponeringsljusstyrka, kontrast, mättnad, klarhet och skärpa åt gången. I skjutreglaget kan du justera ett eller flera av dessa alternativ.
Steg 2
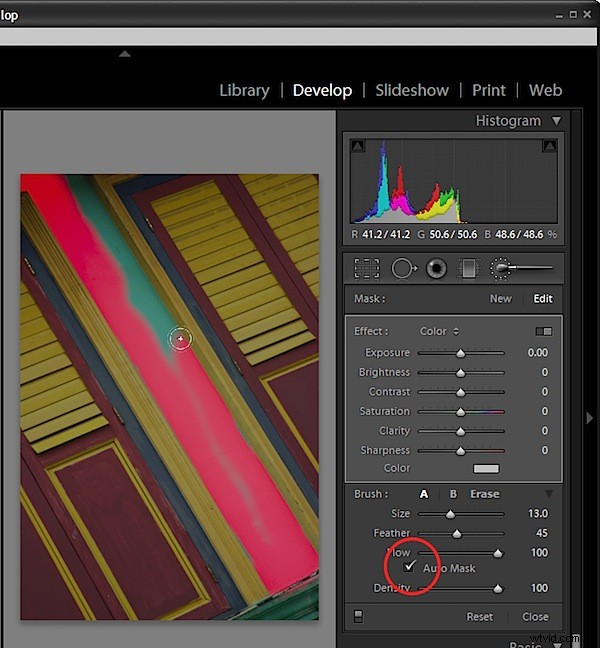
I området Pensel på panelen ser du ett AutoMask-alternativ. När detta är aktiverat kan du måla runt den inre kanten av ett område och AutoMask-funktionen kommer att maskera området så att dina penseldrag inte går över kanten. Detta fungerar bäst på områden där kanten är distinkt och igenkännbar. När du målar, se till att du har huvuddelen av målarpenseln i det område du vill påverka.
För att växla mellan att AutoMask ska vara på eller av när du målar, håll ned Ctrl-tangenten medan du målar (Kommando på Mac).
Steg 3
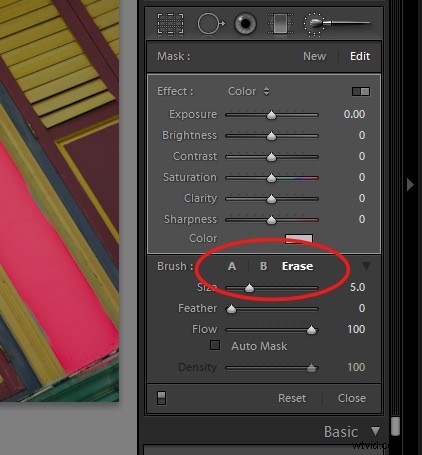
I området Pensel ser du två penslar, A och B. Du kan växla mellan de två genom att klicka på A- eller B-indikatorn. Varje borste har sina egna inställningar för storlek, fjäder, flöde och täthet, och AutoMask kan aktiveras för endera eller båda borstarna. Genom att ha två penslar kan du konfigurera var och en på olika sätt och enkelt växla mellan de två.
Varje pensel kan växlas till det tredje penselläget – Radera läge genom att hålla ned Alt-tangenten (Alternativ på Mac) medan du målar med endera penseln.
Steg 4
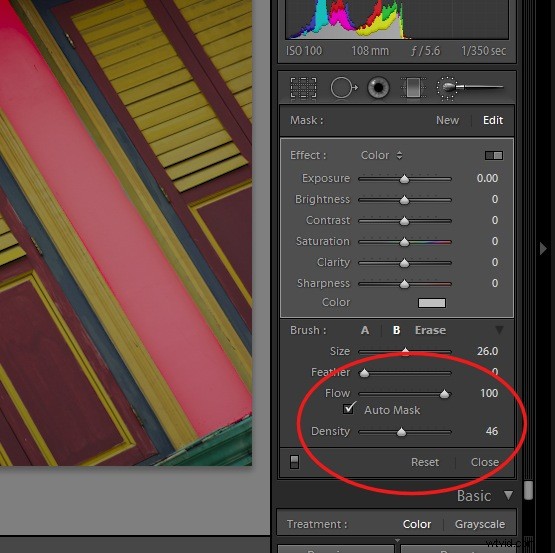
Att ställa in penselstorleken definierar området för penseln och det är den centrala cirkeln som du ser när du målar. Mängden fjäder ger en extra mjukhet till borsten som visas av den andra yttre cirkeln. En hård borste har en fjäder på 0 och den visas som en enda cirkel.
Flöde anger flödet för penseln som kan ställas in på mindre än 100 så att du kan bygga upp en effekt gradvis genom att måla över ett område flera gånger. Reglaget Densitet justerar opaciteten och kontrollerar den maximala opaciteten för penseldragen. Så om du har Flow inställt på ett lågt värde och densitet till 50, är den maximala opaciteten som penseln kan nå oavsett hur många gånger du målar över ett område 50.
Steg 5
I effektområdet finns ett färgalternativ som låter dig måla över en bild med en färg som du väljer. För att göra detta, välj den färg som ska användas och måla sedan över området att applicera den på. Du kan använda detta för att färglägga en svartvit bild eller, som jag har gjort här, måla över ett mörkblått område med gult för att göra det mörkgrönt.