I den här handledningen kommer jag att förklara hur du använder Lightroom-justeringspenselverktyget.
Detta är en funktion som låter dig göra justeringar i specifika områden istället för i hela bilden.
Vad är Lightroom-justeringsborsteverktyget och vad kan du göra med det
Lightroom-justeringspenseln är ett av de mest användbara verktygen Lightroom har att erbjuda för att göra lokaliserade justeringar till specifika områden i din bild.
Du kan använda den för att öka eller minska exponeringen, ändra mättnad, kontrast, klarhet eller göra någon annan grundläggande justering.
Du kan göra flera justeringar med samma borste. Eller så kan du använda olika penslar i samma bild. Som du kan se lägger penselverktyget till många nya alternativ till din redigering!
Hur får du åtkomst till borstverktyget i Lightroom
Som med alla andra justeringsverktyg finns borsten i modulen utveckla. Den finns under det nedre högra hörnet av histogrammet.
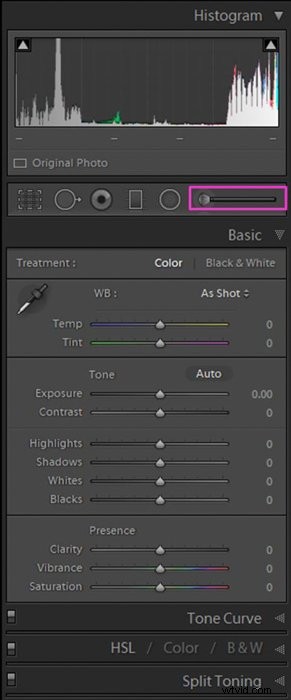
Efter att ha klickat på penselikonen (eller genom att använda genvägen K på tangentbordet), kommer du åt panelen Penselverktyg.
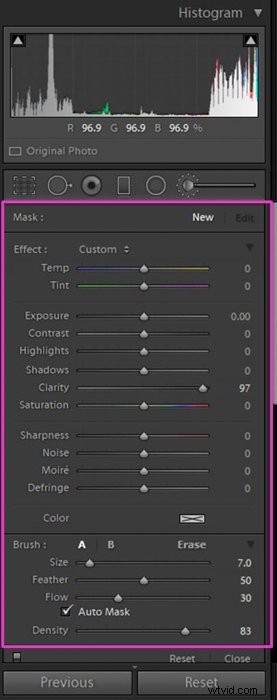
När du har valt det kan du "måla" området som du vill ändra på din bild. Dra muspekaren över den samtidigt som du trycker på vänster musknapp.
Efter att du har "målat" ett område kommer du att se att det finns ett knappnålshuvud på platsen där du har börjat måla. När borsten är aktiv kommer nålhuvudet att se ut som en liten vit cirkel med en svart prick i mitten.
I det här fallet kan du fortsätta måla och göra ändringar i din pensel.
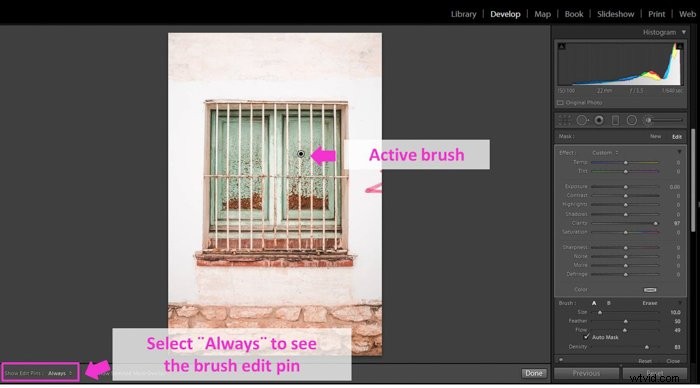
När du är klar trycker du på Klar för att avaktivera borsten. Nålhålet kommer då att se ut som en enkel vit cirkel.
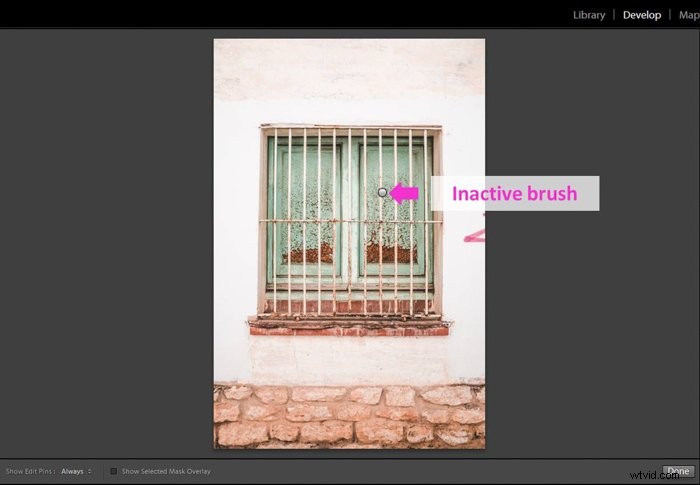
Genom att klicka på nålhuvudet kan du återaktivera den specifika borsten. Du kan göra nya ändringar även om du gick ur det och gick till jobbet med andra verktyg eller målade nya penslar.
Aktivera borstmasköverlägget för att kontrollera det borstade området
En av utmaningarna med att arbeta med borsten är att du inte ser de områden du har täckt med den.
Lightrooms lösning på detta problem är Mask Overlay. Detta är en visuell effekt som visar det borstade området i rött medan borsten är aktiv.
Denna effekt visas inte i den slutliga bilden. När du arbetar kan du slå på och stänga av den. Du kan kontrollera om Mask Overlay är på eller av genom att markera rutan Mask Overlay.
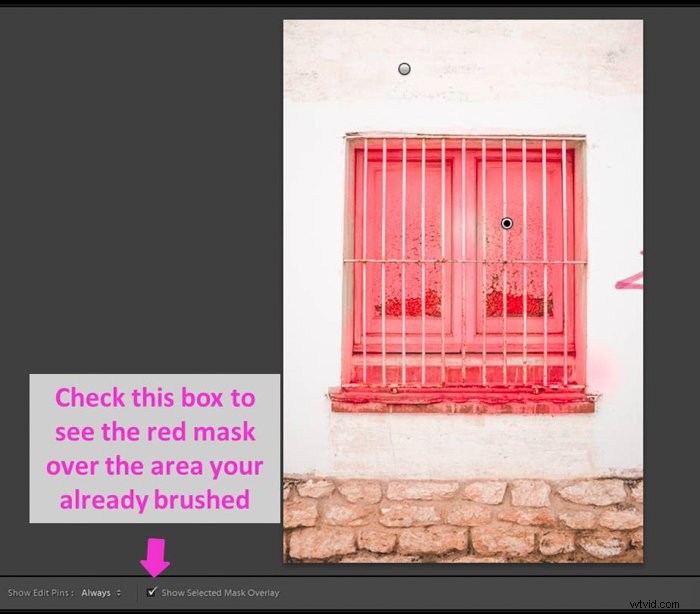
Bli bekant med Brush Tool:Effect Section
Penselverktyget innehåller justeringsreglagen som liknar de du använder i baspanelen i utvecklarmodulen. De två första reglagen, Temp och Tint, styr vitbalansinställningarna.
Med skjutreglaget Temp kan du styra färgtemperaturen och göra den svalare eller varmare. Med Tint kan du ge en magentafärgad eller grön färg.
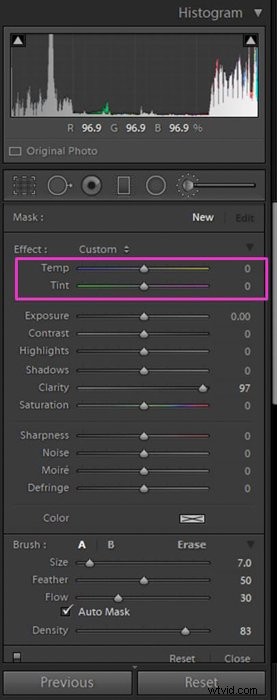
De sex reglagen under Temp och Tint är de grundläggande justeringarna som exponering, kontrast eller klarhet. De fungerar på samma sätt som de gör i grundpanelen.
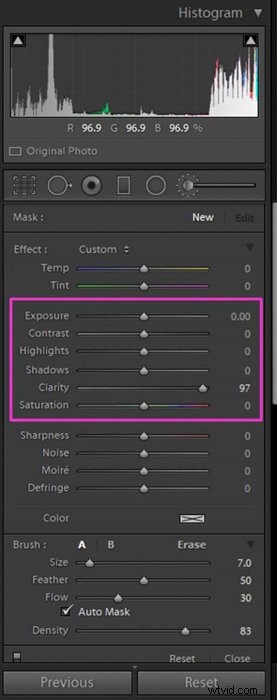
Med de fyra sista reglagen kan du korrigera problem som orsakas av kamerasensorn som brus (korn), moiré (mönsterförvrängning) eller defringé (kromatisk aberration).
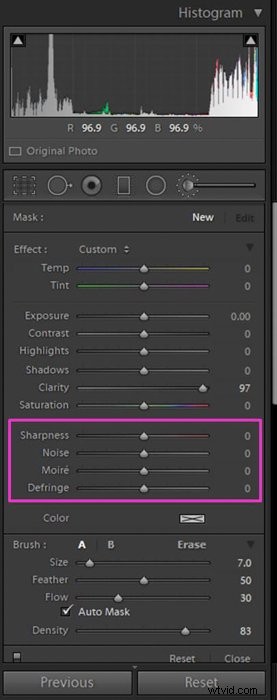
Du hittar en färgpalett om du vill lägga till en färgskala till din pensel.
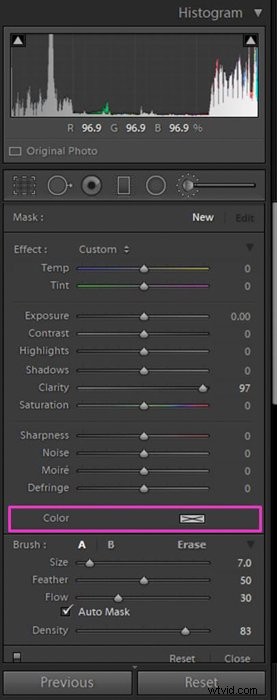
Använd alternativet A-B för att enkelt kombinera två Ligtroom-borstar
I vissa fall kan du behöva använda två separata borstar. Till exempel kan du behöva en stor borste för stora ytor och en liten för detaljer.
Istället för att ändra penselstorleken hela tiden kan du använda alternativet A-B.
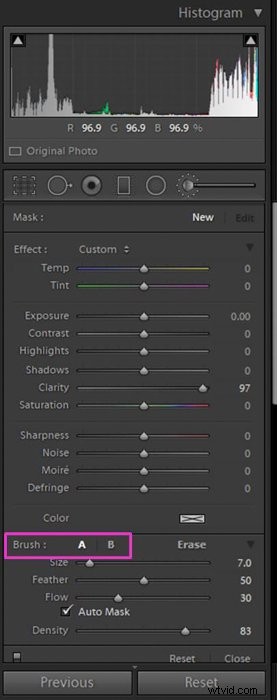
När du väljer borsten använder du faktiskt A-borsten. Det är standardalternativet.
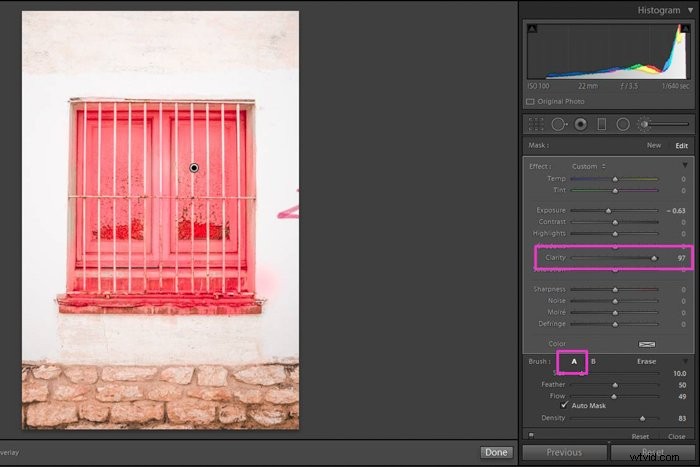
Om du behöver en annan borste, men du också vet att du kommer att behöva gå tillbaka och använda justeringarna igen senare, kan du klicka på B. Justera inställningarna efter dina nya behov och borsta.
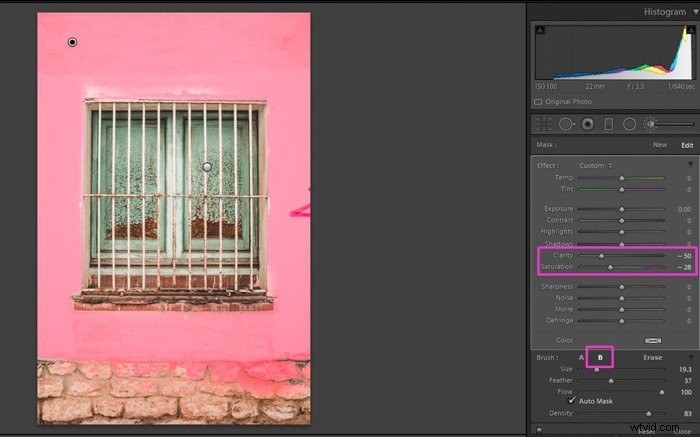
Vill du komma tillbaka till originalborsten? Klicka bara på A. Om du gör det sparar du mycket tid på att justera borstinställningarna varje gång.
Rätta misstag med suddgummialternativet
Vi har alla dessa ögonblick:du arbetar försiktigt, men sedan blir du distraherad, din hand glider, du har målat ett område du inte menade.
Betyder det att du måste ta bort borsten helt och börja om från början? Självklart inte! För dessa ögonblick har vi radergummit.
Det här alternativet låter oss fixa och ta ut delar av penseln som vi inte menade att måla över. Allt du behöver göra för att använda det är att klicka på "radergummi".
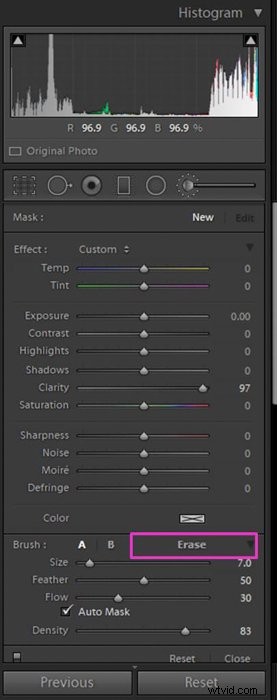
Gå över de områden du vill radera, precis som om du använde borstverktyget normalt. Radergummit tar bort penseleffekten, men tar inte bort något från originalbilden.
Om du använder masköverlägget kommer du att se att den röda färgen på masköverlägget försvinner från området du har raderat. För att gå tillbaka till borsten, markera A (eller B om du vill använda det andra borstalternativet).
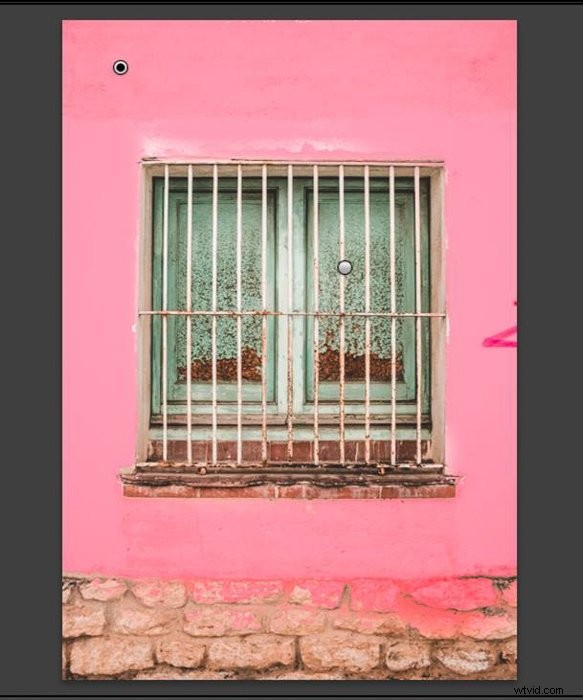
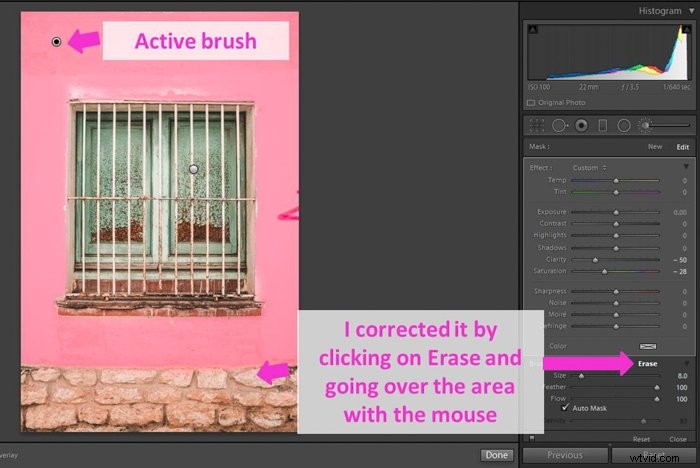
Välj storlek och fjäder för ditt borstverktyg
En av de vanligaste justeringarna du behöver göra på din borste är att ändra dess storlek. Du måste göra detta för att passa det område du arbetar i.
Du kan göra det med hjälp av storleksreglaget. Men du kan göra det ännu snabbare genom att använda genvägarna [ för att göra den större och ] för att göra den mindre.
Detta lilla trick kommer att spara mycket tid på att redigera.
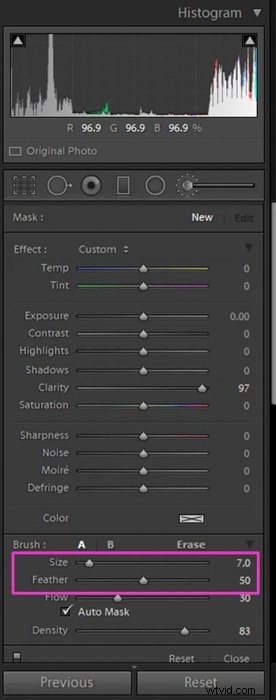
Feather definierar övergångszonen mellan det borstade och icke-borstade området. En liten fjäderyta gör att borsten är hårdare och att kanterna mellan områdena är mer definierade och märkbara.
En stor fjäder gör övergången mycket mjukare och gradvis.
Justera flöde (Opacitet) och densitet för att kontrollera borstens styrka
En bra sak med penselverktyget är att du kan kontrollera intensiteten (eller styrkan) av den målade effekten. Det går från 0 till 100 % täckning när du målar.
Du har två reglage som styr det:flöde och densitet.
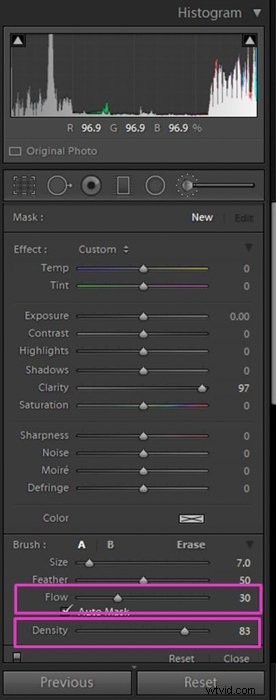
Flöde reglerar intensiteten. Om du lägger till penseldrag läggs intensiteten på ett till det föregående. Detta ger dig mer flexibilitet och kontroll över målningen. Du kan lägga till effekten gradvis genom att lägga till streck över streck.
Densiteten påverkar också effektens intensitet. Det har inte den summerande effekten som Flow har.
Automasken hjälper dig att borsta inom gränserna
En av utmaningarna med Adjustment Brush-verktyget är att hålla sig inom gränserna för det område vi vill modifiera. Automasken är en funktion som hjälper oss att hantera detta problem.
För att aktivera Auto Mask-funktionen måste du markera rutan bredvid orden "Auto Mask". Du hittar detta längst ned i rullgardinsmenyn Pensel precis under skjutfältet "Flöde".
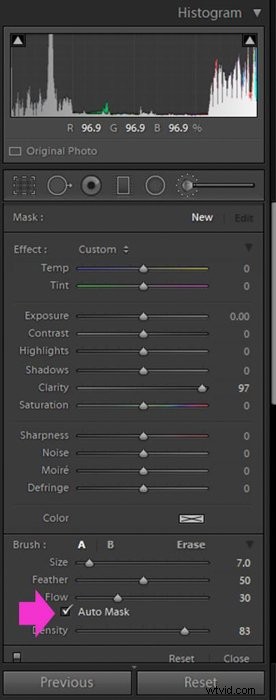
Hur man förhandsgranskar och återställer borsten
Om du vill jämföra hur din bild ser ut före och efter penseln, klicka på den lilla knappen i det vänstra hörnet av borstpanelen.
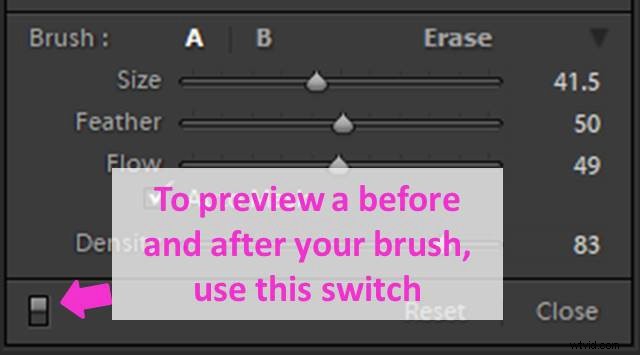
Om du vill återställa borsten klickar du på "Återställ" så kommer borsten att raderas från bilden.
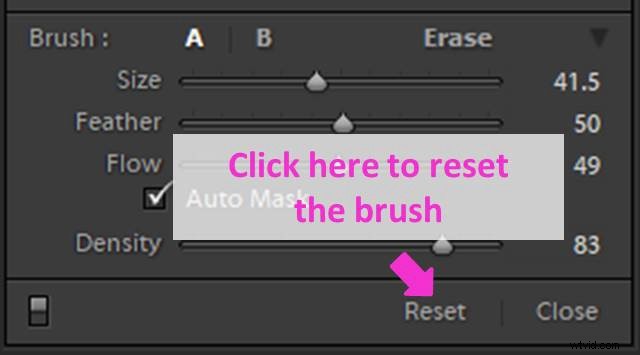
Om du bara behöver återställa skjutreglagets värden behöver du inte göra det en efter en. Dubbelklicka på "Effekt" överst på justeringsreglagen. Lightroom ställer tillbaka alla på en gång till noll.
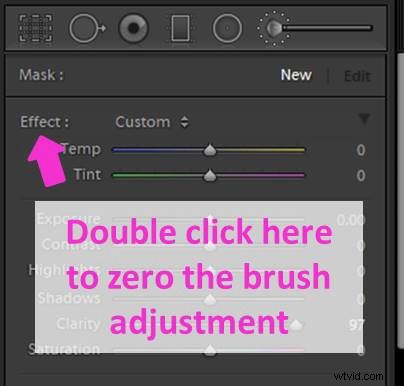
Använd penselförinställningar för att spara tid
Du kan antingen justera inställningarna tills du får önskad effekt eller så kan du använda en förinstallerad Lightroom-förinställning.
Klicka på de två små pilarna bredvid ordet "Anpassad" för att öppna en rullgardinsmeny som visar alla penselförinställningar du kan använda.
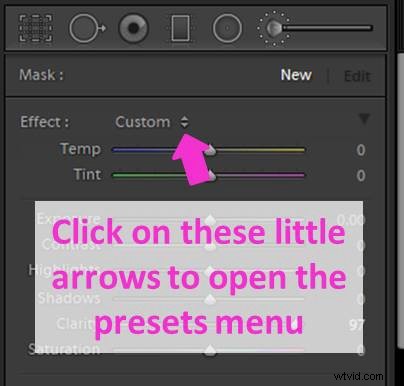
Välj en och borsta över området du vill redigera. Lightrooms ursprungliga förinställningar kan ge din bild ett konstgjort utseende eftersom de är ganska extrema.
Du kan ändra dem tills du får det resultat du gillar.
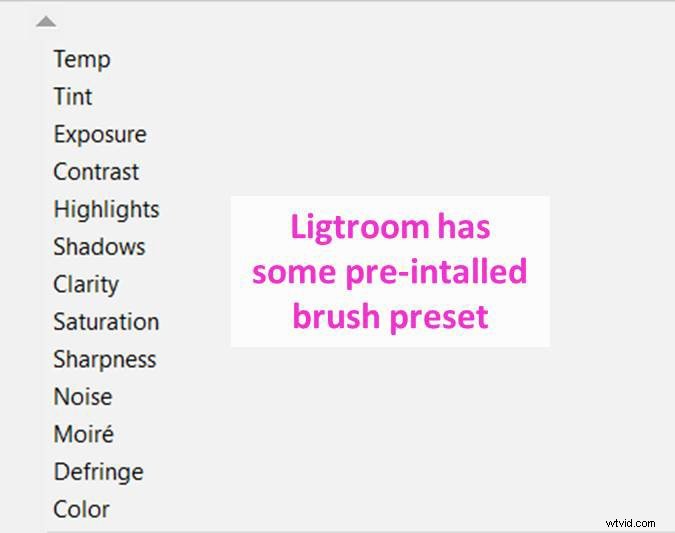
Du kan också skapa dina egna förinställningar och spara dem för framtiden.
För att göra det, klicka igen på de två små pilarna bredvid ordet "Anpassad" för att öppna rullgardinsmenyn. Leta efter raden som säger "Spara nuvarande inställningar som ny förinställning". Klicka på den, ge ett namn till din nya förinställning och klicka på "Skapa".
Nu kommer din förinställning att visas i förinställningslistan.
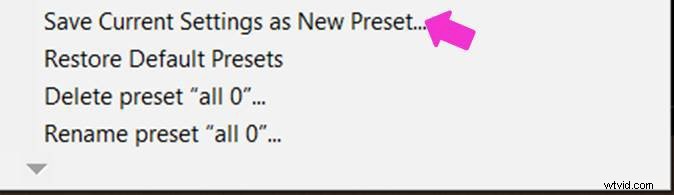
Att använda förinställningar kommer inte bara att göra ditt arbetsflöde mycket enklare och snabbare utan det blir också mer konsekvent eftersom du kommer att använda exakt samma inställningar.
Exempel på hur du kan förbättra dina bilder med Lightroom Brush Tool
Återställ detaljer från skuggor
Justeringsborsten är användbar för att återställa detaljer från både mörka och ljusa områden på dina foton. Måla det område du vill ha med ett penselverktyg, redigera och justera exponeringen.
Du kan också minska skuggorna. Efter att ha gjort dessa justeringar kan området se lite platt ut. Du kan behöva öka kontrasten lite.

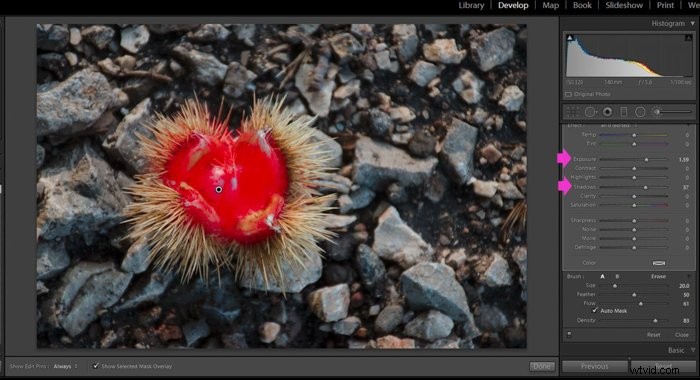

Förbättra detaljerna i höjdpunkterna
För att förbättra detaljer från områden som är för ljusa, använd ett penselverktyg och justera markeringen genom att flytta dess skjutreglage åt vänster.
Du kan också försöka minska exponeringen lite. Var försiktig eftersom denna justering är lätt att märka.
För att förbättra detaljerna ännu mer kan du öka penselns klarhet för att få texturerna att poppa upp.

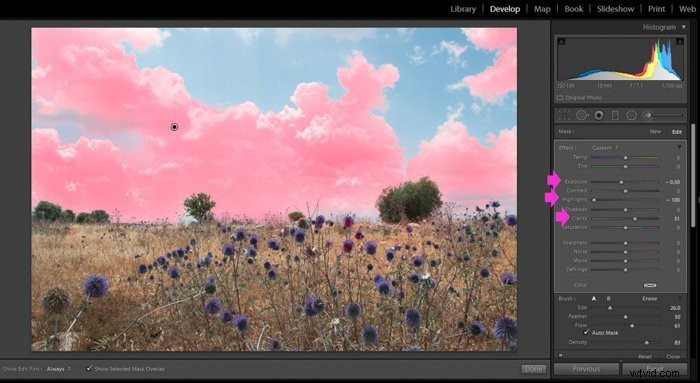

Mjukgörande hud
Penselverktyget används mycket vid porträttfotografering för att göra huden på dina motiv slätare. Använd en borste med negativ klarhet. Se till att inte överdriva med det för då kommer huden att se konstgjord ut.
För att ha mer kontroll gillar jag att använda ett borstflöde runt 60-70 och då blir effekten mer subtil för varje drag snarare än att använda borsten med full styrka (flöde 100).
Om hudutjämningen räcker och det ser naturligt ut slutar du borsta. Om du vill jämna ut det mer kan du lägga till fler penseldrag ovanpå de föregående och effekten kommer att ackumuleras.
Om din modells hud är underexponerad kan du även lägga till lite ljus genom att öka exponeringen av borsten lite. Detta kommer att bidra till att defekter i huden blir mycket mindre märkbara.

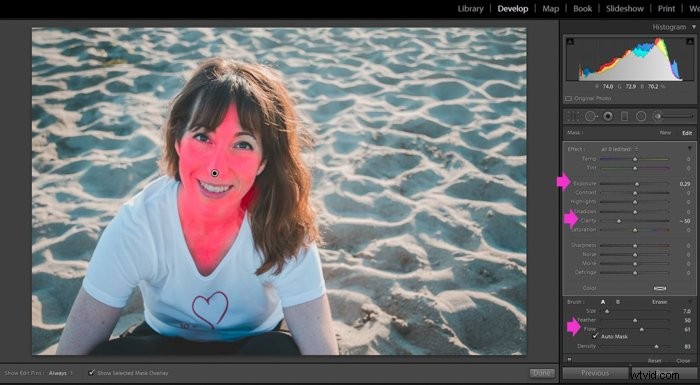

Slutsats
Justeringsborsten är ett mycket mångsidigt och kraftfullt verktyg som gör att du kan göra lokala justeringar i dina foton.
Att bekanta sig med det kommer att göra ditt arbetsflöde mer effektivt och gör att du kan skapa effekter utan att byta till Photoshop för att avsluta redigeringen av dina bilder.
Varför inte kolla våra inlägg om hur man blekar ögon och tänder eller redigerar landskapsbilder i Lightroom härnäst!
