Introduktion
Denna handledning har transkriberats från SLR Lounge Lightroom 4 Workshop på DVD, en 14 timmars Lightroom 4 A – Z-guide med över 130 handledningar för att bemästra Lightroom från början till slut. Den digitala nedladdningen kan köpas från SLR Lounge medan den fysiska kopian är tillgänglig via Amazon Prime.
Översikt
Den här snabba artikeln kommer att gå över 10 genvägar till de vanligaste funktionerna i biblioteksmodulen i Lightroom 4. Att känna till dessa enkla genvägar kan påskynda ditt arbetsflöde avsevärt!
(Obs! Apple-användare, låtsas bara att "CTRL" är "CMD". 😉
1. Lightroom 4-modulgenvägar
Det finns totalt 7 moduler i Lightroom 4 och var och en motsvarar nummer 1-7. För att byta till en modul, tryck på "Ctrl + Alt + 1-7."
"1" är biblioteksmodulen, "2" är utvecklingsmodulen, "3" är kartmodulen och så vidare. Om du till exempel vill gå till utvecklingsmodulen, tryck på "Ctrl + Alt + 2."

Ett annat snabbt sätt att komma till utvecklingsmodulen är genom att helt enkelt trycka på "D." Du kan också komma till biblioteksmodulen genom de olika biblioteksvylägena, vilket tar oss till vår nästa genväg.
2. Biblioteksvisningslägen
Det finns fyra biblioteksvylägen i Lightroom 4:Grid View Mode, Luppvisningsläge, Jämföra View Mode och Survey View Mode. För att komma åt Grid View, tryck på "G." För att komma till Loupe View, tryck på "E." Tryck på "C" för jämförelsevy och "N" för enkätvy. Om du är i en annan modul än biblioteksmodulen, kommer du tillbaka till biblioteksmodulen genom att trycka på någon av fyra av dessa genvägar för biblioteksvyläge.
3. Importera/exportera genvägar
För att importera bilder till Lightroom, tryck på "Ctrl + Shift + I." Detta kommer att ta fram dialogrutan Importera. Tryck på "Ctrl + Shift + E" för att visa dialogrutan Exportera för att exportera dina bilder från Lightroom.
4. Photoshop-genväg
Ibland behöver vi avsluta redigeringen av våra bilder i Photoshop. Vi kan ta våra bilder från Lightroom till Photoshop genom att välja bilden och sedan trycka på "Ctrl + E." När du är klar med din bild i Photoshop, tryck på "Ctrl + W." Detta tar dig tillbaka till Lightroom, där du kommer att se både din Photoshop-kopia och Lightroom-kopia av din bild i din Lightroom-katalog.
5. Genvägar till vänster/höger paneler
Lådorna på höger och vänster sida av Lightroom 4 kallas paneler. Liksom modulerna motsvarar panelerna också ett nummer. De vänstra panelerna motsvarar siffrorna "0-4" och inkluderar navigeringspanelen, katalogpanelen, mapppanelen, samlingspanelen och panelen Publiceringstjänster.
För att expandera eller komprimera en vänsterpanel, tryck på "Ctrl + Shift + 0-4." Navigatorpanelen är "0", katalogpanelen är "1", mapppanelen är "2" och så vidare. Nedan kan du se att endast navigeringspanelen expanderas och de återstående panelerna är komprimerade.
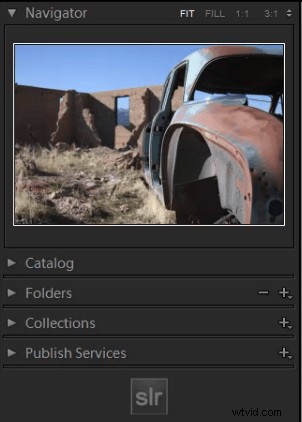
De högra panelerna motsvarar siffrorna "0-5". För att expandera eller komprimera en högerpanel, tryck på "Ctrl + 0-5." Den högra panelen innehåller histogrampanelen, panelen Snabbutveckling, panelen för nyckelord, panelen för nyckelordslista, panelen metadata och panelen Kommentarer. Histogrampanelen är "0", snabbutvecklingspanelen är "1", sökordspanelen är "2" och så vidare. Som du kan se nedan har ingen av panelerna utökats.
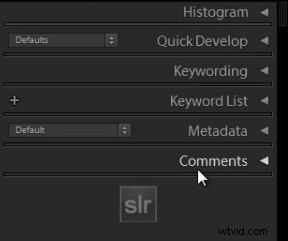
6. Genvägar för målinsamling
Eftersom vi just diskuterade panelgenvägarna kommer vi att gå igenom en målsamling, som finns i samlingspanelen ("Ctrl + Shift + 3") i den vänstra panelen. En målsamling är ett användbart verktyg eftersom det hjälper oss att organisera våra bilder snabbt genom att använda en snabbtangent. Du kan ställa in en tidigare samling som målsamling, eller så kan du skapa en ny samling och ställa in den som målsamling.
För att skapa en ny samling, klicka på "+"-tecknet bredvid Samlingar i den vänstra panelen. Välj "Skapa samling."
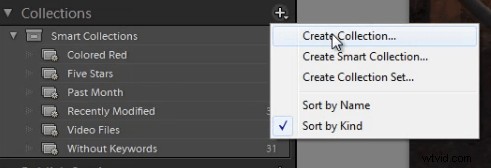
När du har tryckt på "Skapa samling" kommer dialogrutan Skapa samling att visas. När du har namngett din samling, tryck på "Skapa."
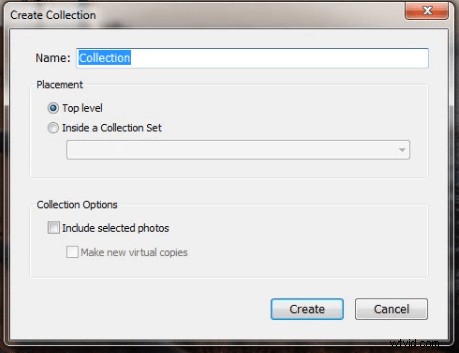
Högerklicka på en samling och tryck på "Ange som målsamling" för att ställa in samlingen som din målsamling.
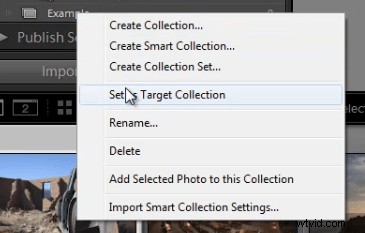
När du har valt en samling som din målsamling, kommer ett "+"-tecken att visas bredvid den samling du har valt för att påminna dig om vilken samling som är ditt "mål" för snabbtangenten samling. Nu trycker du bara på "B" för att lägga till valfri bild till din målsamling!
Du kanske till exempel har skapat en samling för dina portföljbilder. Ställ in den samlingen som din målsamling och sedan när du tittar igenom din senaste fotografering och du ser en som är portföljvärdig, tryck bara på "B" för att lägga till den i din portfölj!
7. Rotera genvägar till vänster/höger
För att rotera flera bilder samtidigt, gå till rutnätsvyn ("G"). När du är i rutnätsvyn, välj dina bilder genom att hålla ned "Ctrl" medan du klickar på dina bilder. För att rotera dina bilder åt vänster, tryck på "Ctrl + [." För att rotera dina bilder åt höger, tryck på "Ctrl + ]." Du kan också rotera enskilda bilder genom att använda samma genvägar.
8. Flagga genvägar
Vissa människor använder flaggor som sitt utslaktningssystem. Att till exempel välja en bild som ett val innebär att vi levererar bilden. Att avvisa en bild innebär att vi inte kommer att leverera bilden. Tryck bara på "P" för att flagga en bild som ett "val". Om du vill ta bort flaggan, tryck på "U". För att avvisa en bild, tryck på "X."
Eller, för att helt enkelt öka eller minska flaggstatusen för en bild, tryck bara på Ctrl och antingen upp- eller nedpilen. Detta är den överlägset snabbaste vägen att gå från bild till bild och flaggvakter (med bara en hand!) genom att använda vänster- och högerpilarna för att navigera och Ctrl-upp/ned-tangentkombinationen för att välja eller avvisa dina bilder...
9. Stjärnbetygsgenvägar
Följande är genvägarna till stjärnbetyget i Lightroom 4.
- ”1” =1 stjärna
- "2" =2 stjärnor
- ”3” =3 stjärnor
- “4” =4 stjärnor
- “5” =5 stjärnor
Välj bara en bild och tryck på "1-5" för att ge bilden ett stjärnbetyg. För att återställa stjärnor på dina bilder, tryck på "0."
10. Genvägar för färgetiketter
Färgetiketterna i Lightroom 4 motsvarar siffrorna sex till nio. Rött är "6", gult är "7", grönt är "8" och blått är "9". Det finns också en lila färgetikett men för att märka en bild som lila måste du gå in i menyn Redigera, som visas nedan.
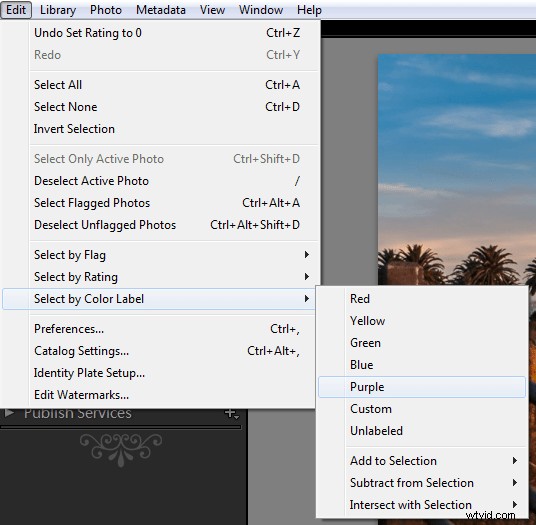
Om du vill ta bort en färgetikett, tryck på motsvarande nummer igen. Så om din bild till exempel redan är färgmärkt med grön, tryck på "8" igen för att ta bort denna gröna färgetikett.
Läs mer med Lightroom 4 Workshop Collection!
Det här var en provhandledning från Lightroom 4 A till Z DVD som är en av DVD:erna i Lightroom 4 Workshop Collection. En samling av nästan 30 timmars videoutbildning som lär ut allt från Lightrooms grunder till avancerade råbearbetningstekniker.
LR4 Workshop Collection inkluderar också det kritikerrosade Lightroom 4 Preset System som är designat för att göra det möjligt för användare att uppnå praktiskt taget alla utseende och effekter inom 3-5 enkla klick. Från grundläggande färgkorrigering, vintage-blekning, svartvita effekter, tilt-shift-effekter, falsk HDR, retuschering, detaljförbättring och mycket mer. Klicka på länkarna ovan för att lära dig mer.
