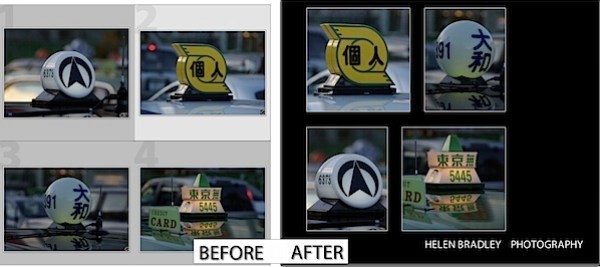 När Lightroom 3 Beta precis har släppts, är det första som de flesta människor kommer att göra – som jag gjorde – för att titta och se om funktionerna som du alltid har velat ha i programmet har lagts till.
När Lightroom 3 Beta precis har släppts, är det första som de flesta människor kommer att göra – som jag gjorde – för att titta och se om funktionerna som du alltid har velat ha i programmet har lagts till.
Ett av de områden som Lightroom 2 föll lite för i min bok var Print-modulen. Jag ville kunna skriva ut med en färgad bakgrund utan att behöva importera en bakgrund för att använda som identitetsskylt för att uppnå effekten och jag ville kunna sätta ihop ett enda tryckt ark med flera bilder men jag ville inte att de skulle måste alltid ha samma storlek.
Ok, så den goda nyheten är att jag är en väldigt glad tjej! Båda dessa problem är fixade i den nya Lightroom 3 Beta. Faktum är att den nya printmodulen i Lightroom 3 Beta rockar totalt.
Under de närmaste veckorna planerar jag att skriva om några av de nya funktionerna i Lightroom 3 Beta men idag vill jag bara visa upp det nya Custom Picture Package-verktyget.
Hämta betan!
Om du inte har använt Lightroom tidigare eller om du är intresserad av att titta på den nya Lightroom 3 Beta, besök http://labs.adobe.com för att ladda ner gratis Lightroom 3 Beta. Som alltid ska du aldrig lita på viktiga saker och det dagliga arbetet till en betaversion av någon mjukvara – den är till för att arbeta med och experimentera med men du kan inte förvänta dig att den ska vara 100 % tillförlitlig.
Okej, tekniska saker ur vägen, låt oss gå in i Print-modulen i Lightroom 3 Beta.
Steg 1
Börja med ett urval av bilder – detta kan vara en mapp med bilder eller en samling. Klicka på modulen Print och välj Custom Package. Klicka på knappen Sidstorlek och välj din skrivare och sidstorlek – även om du ska skriva ut till en JPEG-fil behöver du fortfarande göra detta – Ok, så det är inte perfekt!
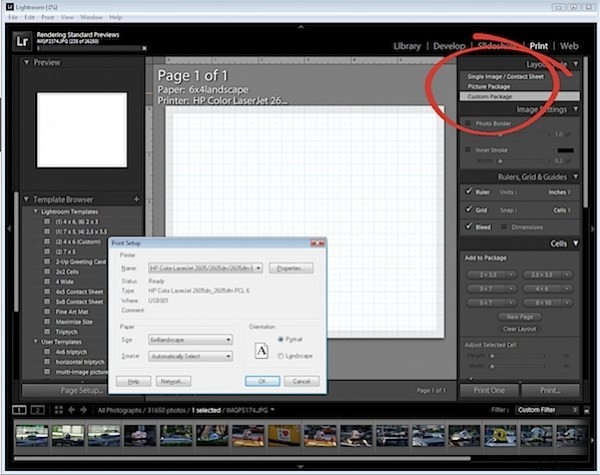
Steg 2
Gör dig redo för den mest spännande förändringen av Lightroom i min bok åtminstone. Ta en bild från filmremsan och dra och släpp den på rutnätet. Håll rutnätet synligt för tillfället eftersom det gör det lättare att rada upp allt.
När du drar och släpper bilden på plats kan du ändra storlek på den efter önskemål.
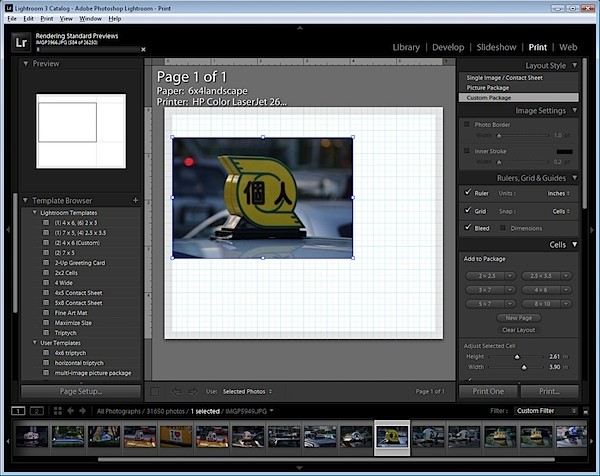
Steg 3
Om du vill att behållaren ska matcha bildens bildförhållande, klicka på kryssrutan Lås till fotoformat. Om inte, avmarkera den och du kan storleksanpassa bilden till vilken dimension du vill – så att du till exempel kan skapa en stående bild från en liggande.
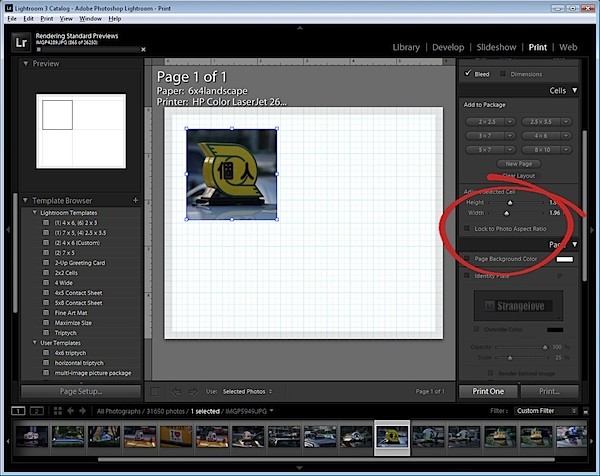
Steg 4
Du kan nu dra och släppa en andra bild i displayen och anpassa den till valfri dimension.
Om din bild är större än behållaren håller du ned Ctrl-tangenten (Command på Mac) och drar bilden inuti behållaren för att hitta den bästa positionen för den.
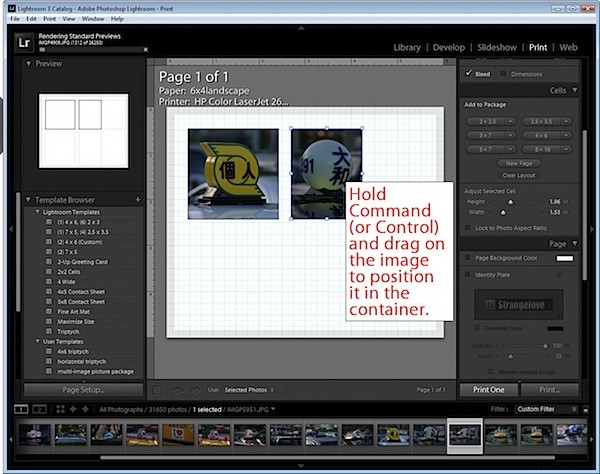
Steg 5
Fortsätt och lägg till de bilder du vill ha i din display.
Om du föredrar att använda behållare med fast storlek, kan du klicka för att lägga till behållare med specifik storlek med hjälp av alternativen i den vänstra panelen. Du kan sedan dra bilder från filmremsan för att fylla dem.
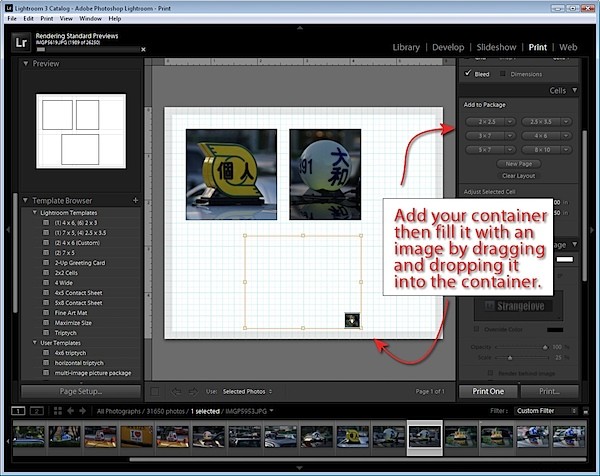
Steg 6
För att ändra bakgrundsfärgen, välj alternativet Sidbakgrundsfärg och välj en färg att använda. Om du väljer något annat än helt svart ser du fortfarande rutnätslinjerna på skärmen men dessa skrivs inte ut och du kan stänga av dem om de är i vägen.
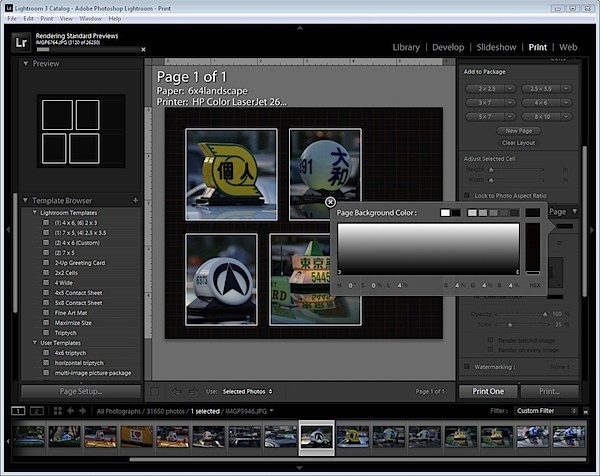
Steg 7
Klicka på identitetsskylten och du kan lägga till din egen identitetsskylt som du kunde med andra versioner.
När du är klar väljer du under Skriv ut till-alternativen att skriva ut till en skrivare eller till en JPEG-fil och du kan sedan skriva ut genom att klicka på knappen Skriv ut/Skriv ut till fil.
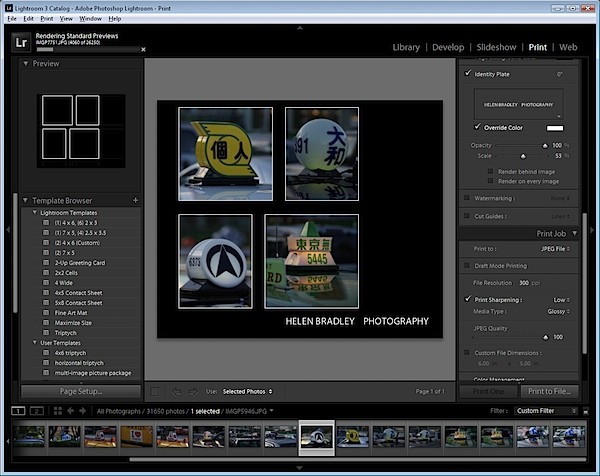
Steg 8
Innan du lämnar modulen klickar du på +-symbolen till höger om posten för mallbläddrar på den vänstra panelen och skriver ett namn för din mall så att den sparas och du kan återanvända den igen i framtiden.
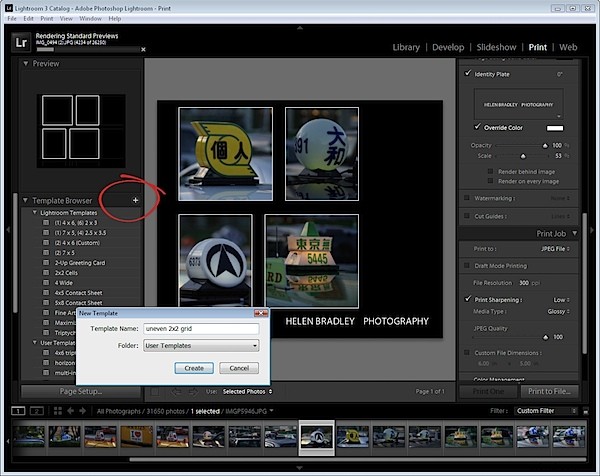
Även om den fortfarande inte är perfekt, har Print-modulen i Lightroom nu stöd för funktioner som inte var möjliga med Lightroom 2 utan komplexa lösningar och som kommer att uppskattas av inbitna Lightroom-användare överallt.
