När du är klar med din grundläggande färgkorrigering av en bild i Lightroom är du redo att undersöka skärpa bilden. I ett tidigare inlägg förklarade jag grunderna för skärpa och hur man använder högpassfiltret i Photoshop för att skärpa en bild. Idag ska jag visa dig hur du skärper i Lightroom.
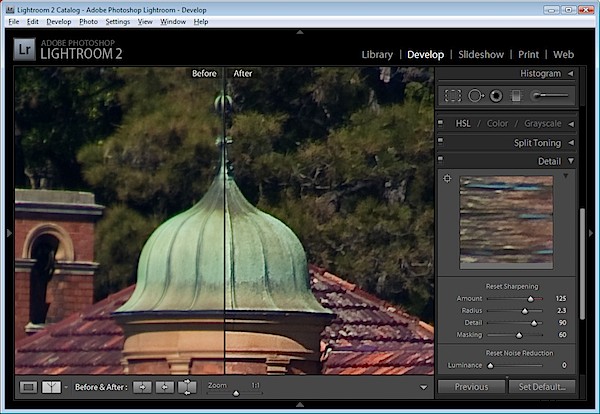
Du hittar skärpningsverktygen i detaljområdet i Lightroom Develop-modulen.
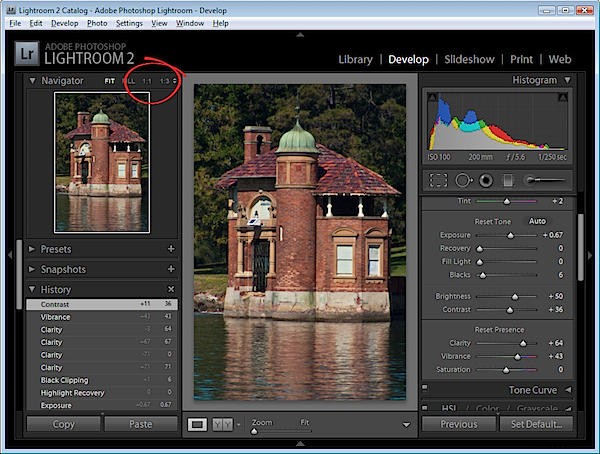
Det är bäst att arbeta med bilden i förhållandet 1:1 eftersom det säkerställer att reglagen som du använder kan ses när de fungerar på bilden. Om du inte är i minst 1:1-vy måste du arbeta från det lilla förhandsgranskningsfönstret. För att välja 1:1 zoom, klicka på indikatorn längst upp till vänster på skärmen.
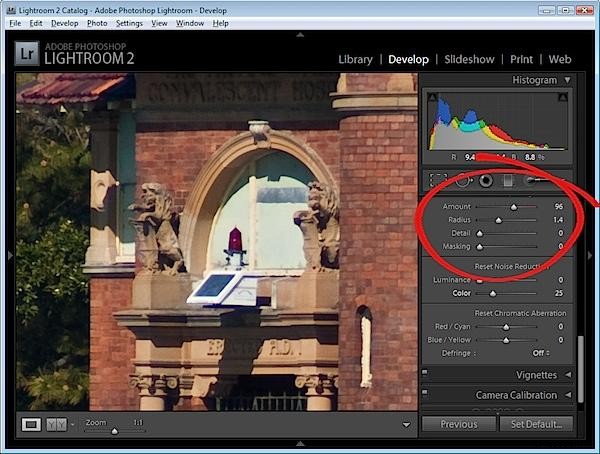
Du har fyra reglage i skärpningsområdet. Mängd styr hur mycket skärpa som tillämpas på bilden. Detta kan anses vara ditt finjusteringsverktyg.
Radien är en av nyckelinställningarna att använda. Radievärdet kan flyttas mellan 0,5 och 3. Vanligtvis är en bra Radie att börja skärpa med runt 0,5 till 1 och sedan justera den därifrån om skärpan är otillräcklig. Bilder med stora ytor som inte är särskilt detaljerade som porträtt kan behöva större värden för radien där bilder med mycket fina detaljer kan svara bättre på mindre värden.
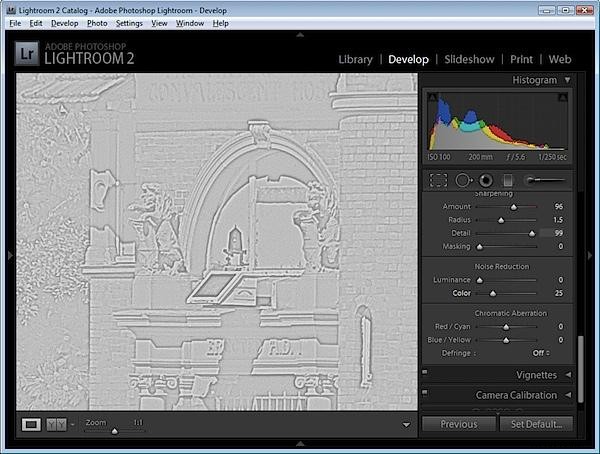
Detaljreglaget minskar haloing i bilden. Ju högre värde du använder för Detail, desto fler glorier kommer du att se runt kanterna i bilden. Ju lägre detaljvärde desto mindre haloeffekt och desto jämnare blir resultatet.
Du kan se hur skjutreglaget fungerar när du tittar på en förhandsvisningsstorlek 1:1. Håll ned Alt- eller Alternativtangenten medan du drar på ett skjutreglage. Ju högre detaljvärde desto fler linjer kommer du att se i gråskaleförhandsgranskningen som antyder skärpningseffekten på bilden.
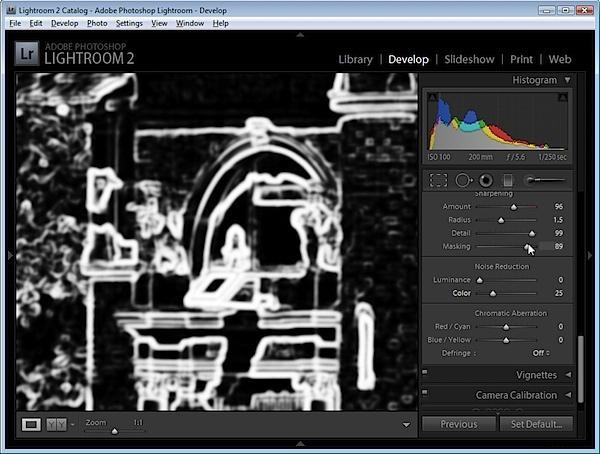
Skjutreglaget Maskering fungerar för att maskera områden med jämna färger. Vad den gör är att förstärka kanterna och ta bort skärpningseffekten från områden i bilden som har mjukare färgövergångar som du förmodligen inte vill ska skärpas.
Återigen kan du hålla ned Alt-tangenten medan du arbetar med skjutreglaget. Reglagevärdena sträcker sig från 0 – 100. Vid noll skärpas allt i bilden och vid 100 skärps bara kanterna. I förhandsgranskningen är de vita områdena de som skärps och de som är svarta kommer inte att skärpas.
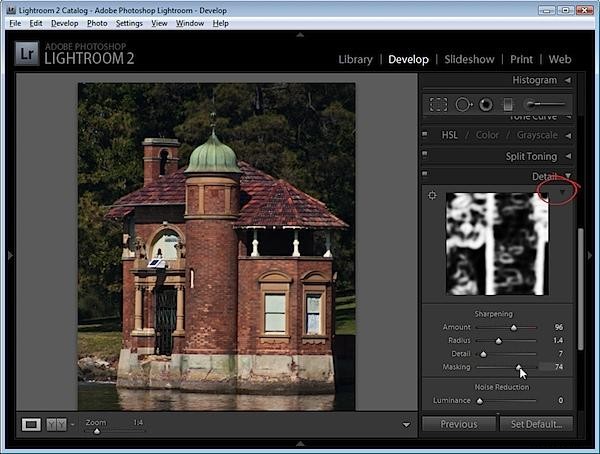
Om du inte använder 1:1-vy behöver du förhandsgranskningsfönstret för att vara synligt så att du kan se resultaten när du använder förhandsgranskningsalternativen Maskering och Detaljer. För att se detta, klicka på pilen i det övre högra hörnet av detaljområdet.
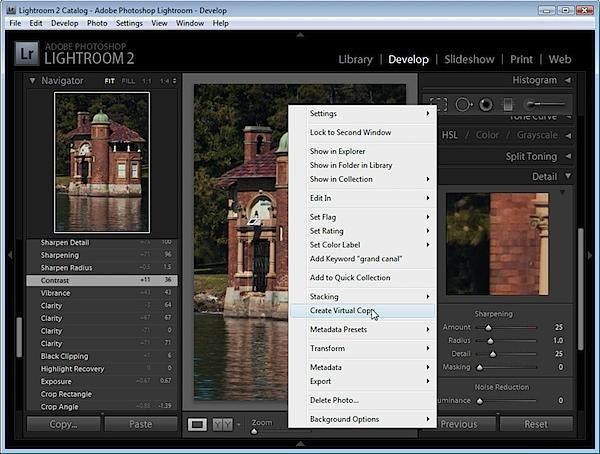
När du börjar lära dig hur man skärper kan det vara svårt att se vilken effekt skärpan har på bilden. Om du trycker på snedstreckstangenten återgår du till den oredigerade bilden snarare än till bilden som den var innan du började skärpa den.
Detta är en tid då virtuella kopior kan vara användbara. Spola tillbaka historiken till precis innan du började skärpa bilden. Högerklicka på bilden och välj Skapa virtuell kopia. Detta skapar en virtuell kopia av bilden vars starthistorik är den aktuella vyn av bilden efter att dina första korrigeringar har gjorts.
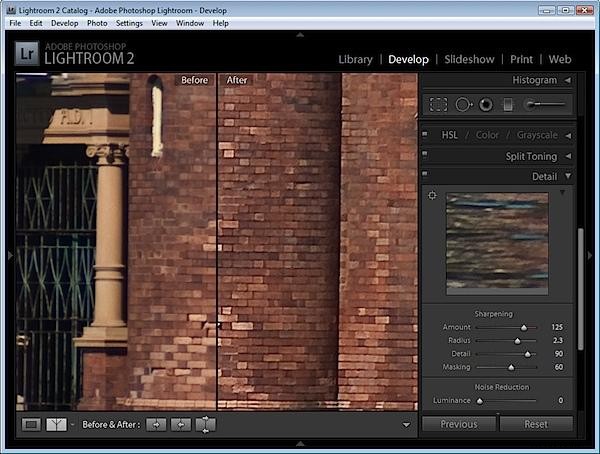
Nu när du skärper bilden och använder inställningarna Före och Efter kan du se förändringen som skärpan tillämpas på bilden eftersom det är den enda ändringen av den virtuella kopia som du redigerar.
Vanligtvis, om du visar bilder på webben vill du skärpa bilden så att det du ser på skärmen är det du vill se när bilden är på webben. Å andra sidan, för utskrift använder du vanligtvis tyngre skärpa på bilden eftersom en del av detta kommer att gå förlorad under utskriftsprocessen.
