
Vissa bilder som du tar vill du konvertera till svartvitt. Photoshop har några verktyg som du kan använda för att konvertera dina foton till svartvitt och jag ska visa dig vad dessa är och det bästa sättet att göra konverteringen.
Varför du ska fotografera i färg och konvertera till svartvitt
Om din kamera sparar foton som jpeg-bilder, även om den kan ta i svartvitt, är det lämpligt att undvika denna inställning och istället fotografera i färg och konvertera senare. Anledningen är att när du fångar i jpeg och har kameran inställd på svartvitt så slängs all färginformation när bilden sparas och du kan aldrig få tillbaka den. Så du kommer bara att ha en svartvit bild. Å andra sidan om du fångar i färg kommer du att ha valet att konvertera fotot till svartvitt, men du kommer också att ha en färgbild om du bestämmer dig för att det ser bättre ut på det sättet.
Svartvita konverteringar i Photoshop
Du har ett par val när du konverterar till svartvitt i Photoshop. Du kan avmätta bilden genom att välja Bild> Justeringar> Avmätta. Detta tar bort färgen från bilden men du har ingen kontroll över hur den konverteras.
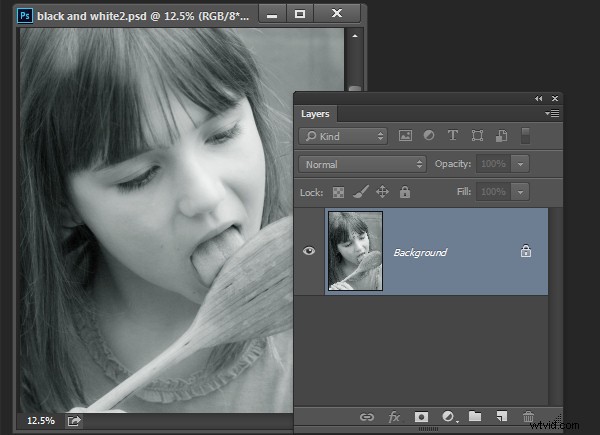
Ett bättre sätt att konvertera en bild är att använda ett svartvitt justeringslager. Så välj Lager> Nytt justeringslager> Svartvitt och klicka på Ok för att skapa det nya justeringslagret.
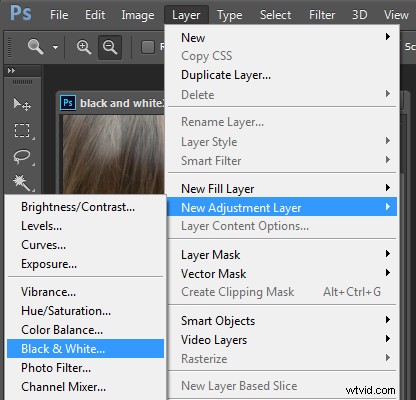
När dialogrutan Egenskaper visas kommer du att se skjutreglage för rött, gult, grönt, cyan, blått och magenta. Du kan använda dessa för att styra hur färgerna i fotot konverteras. Dra ett färgreglage åt vänster för att mörka områden i bilden som har den tonen och dra åt höger för att göra dem ljusare.
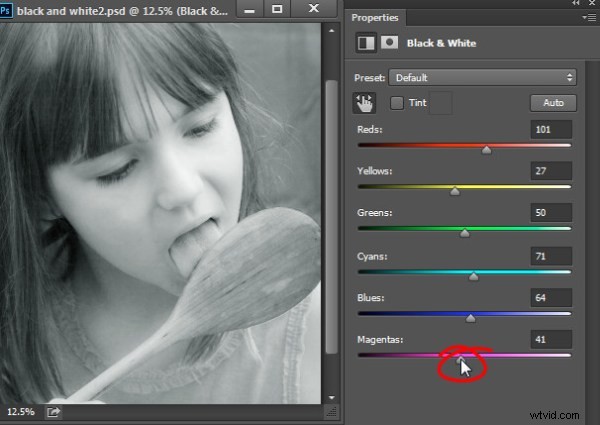
I vissa fall kan du se liten eller ingen förändring när du drar ett skjutreglage – detta händer om det finns lite eller ingen av den färgen i bilden.
Reglagen låter dig skapa en anpassad svartvit konvertering för ditt foto och du kan även justera hur liknande värdefärger konverteras. I den här bilden omvandlas flickans rosa skjorta och den gröna bakgrunden till en liknande grå nyans – men om du justerar det gröna skjutreglaget till vänster blir bakgrunden mörkare och en mer tilltalande svartvit bild.
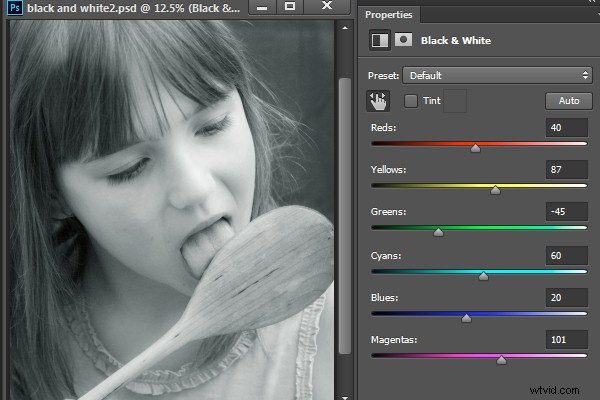
Förutom att justera skjutreglagen kan du också använda det riktade justeringsverktyget genom att klicka på dess ikon i egenskapspanelen (inringad i rött nedan). Du kan sedan klicka på ett specifikt område av bilden och sedan dra åt vänster eller höger för att justera färgen under pipetten. Dra åt vänster för att göra färgen mörkare och åt höger för att göra den ljusare. Du bör vara medveten om att detta naturligtvis kommer att justera varje förekomst av den färgen i bilden, inte bara färgområdet under markören.
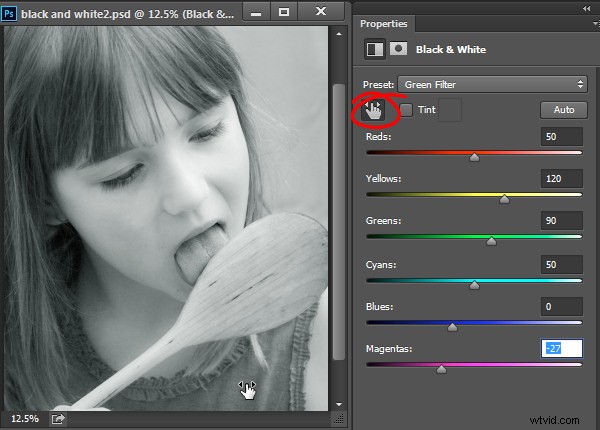
När du justerar skjutreglagen var noga med att undvika att dra intilliggande skjutreglage i helt motsatta riktningar. Du justerar färger som sannolikt finns i närheten av varandra i motsatta riktningar – vilket gör en färg ljus och den andra mörk. Risken är att du skapar områden med fläckiga mörker och ljus i bilden som inte kommer att vara estetiskt tilltalande som i den här bilden nedan:
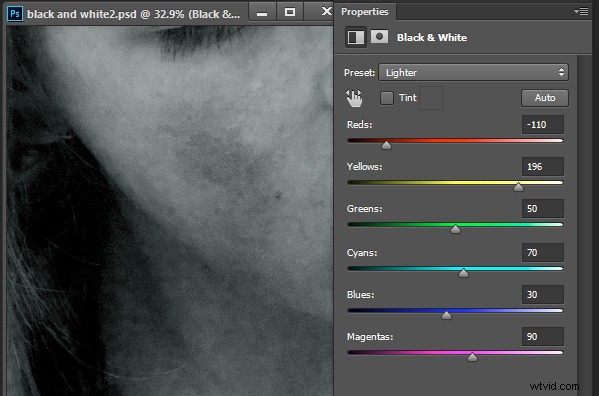
Justera istället intilliggande reglage så att deras värden är närmare varandra för ett jämnare och mer tilltalande resultat som i nästa bild:
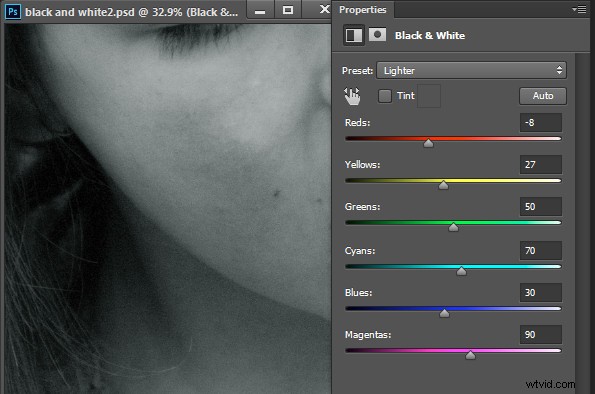
Det finns också förinställningar tillgängliga från dialogrutan Egenskaper som du kan använda som en snabbstart för att konvertera din bild till svartvitt. Klicka på en förinställning i listan för att tillämpa den. Om du hittar en du gillar kan du använda den som den är, eller fortsätta att justera reglagen för att finjustera resultatet.
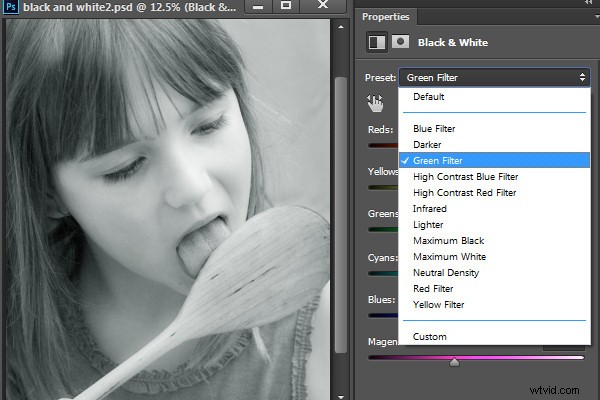
Även om du kan tillämpa denna svartvita konvertering direkt på bilden med hjälp av Bild> Justeringar> Svartvitt, föreslår jag att du använder justeringslagermetoden istället. Anledningen till detta är att när du använder ett justeringslager kan du dubbelklicka på justeringslagrets miniatyrbild för att finjustera resultatet när som helst.
Om du tillämpar justeringen som ett justeringslager kan du blanda in den i bilden nedan genom att minska dess opacitet. Här minskade jag opaciteten för den svartvita justeringen för att avslöja en del av den ursprungliga färgbilden för att ge denna bild ett nästan handtonat utseende.
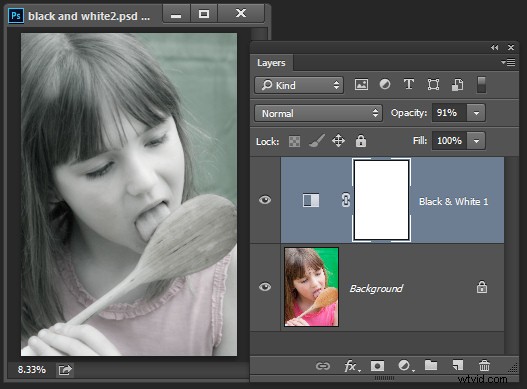
Du kan också, som jag kommer att förklara nedan, lägga till flera svartvita justeringslager och använda de inbyggda maskerna för att styra hur varje justeringslager påverkar bilden.
Tona en svartvit bild
Dialogrutan Egenskaper för justeringslager för svartvitt ger dig också möjligheten att färga den svartvita bilden. För att göra detta klickar du på knappen Nyans och klickar på färgväljaren som låter dig välja en färg för att tona bilden. Att välja en ljus färg kommer att resultera i en ljusare och mer färgstark nyans och att välja en mörkare färg ger en mer subtil ton till bilden.
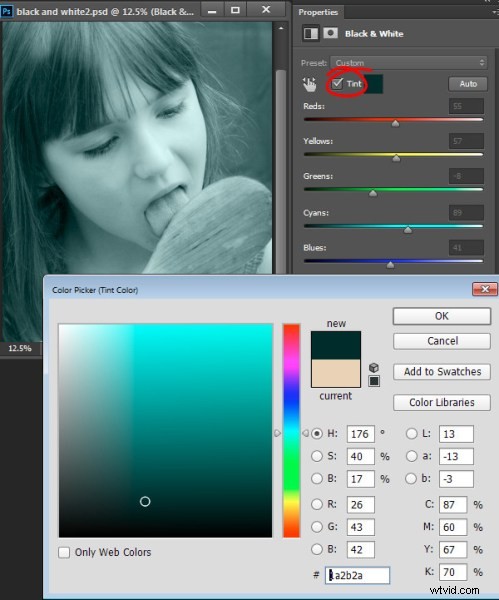
Flera svartvita justeringar
Ibland kanske du vill behandla två områden med liknande färg i ett foto på olika sätt. Du kan till exempel ha en bild som har en blå himmel samt andra element som också är blå. Om du justerar bilden med ett enda svartvitt justeringslager kommer alla blåtoner i bilden att konverteras till ett liknande grått värde och det kanske inte är den effekt du vill ha.
När du behöver justera två områden med liknande färg i en bild på olika sätt kan du använda två separata svartvita justeringslager. För att göra detta, lägg till det första svartvita justeringslagret och använd det för att justera bilden så som du vill att den ska se ut för ett färgområde. I det här exemplet har jag justerat toppen av bilden.
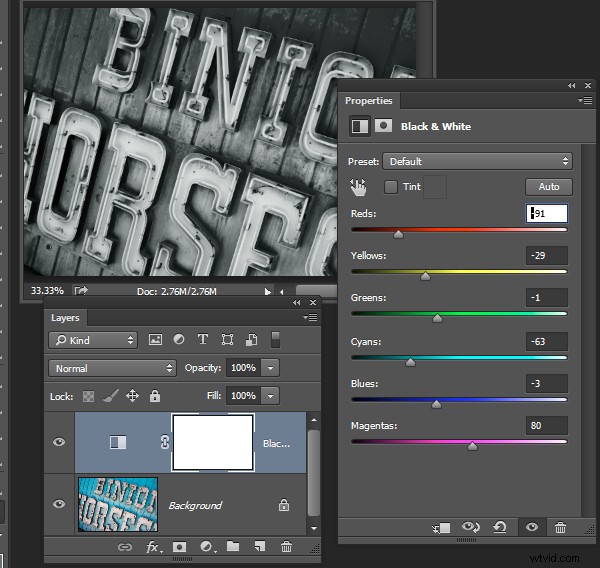
Lägg sedan till ett andra svartvitt justeringslager till bilden. Vid det här laget kanske du märker att ändringar med det andra justeringslagret inte har någon effekt på bilden alls. Detta är att förvänta – ett svartvitt justeringslager kommer inte att ha någon effekt när det appliceras ovanpå vad som i princip är en svartvit bild. Du kan ändra detta beteende genom att välja det nya justeringslagret och välja Lager> Lagerstil> Blandningsalternativ. Från rullgardinsmenyn Knockout, välj Deep och klicka sedan på Ok.
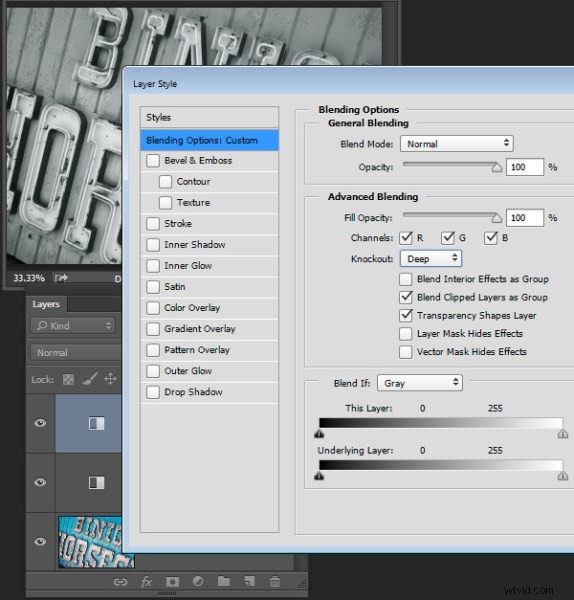
Nu kan du använda det nya svartvita justeringslagret för att finjustera bilden. I det här fallet använde jag den för att justera bilden så att den nedre delen såg ut som jag ville ha den.
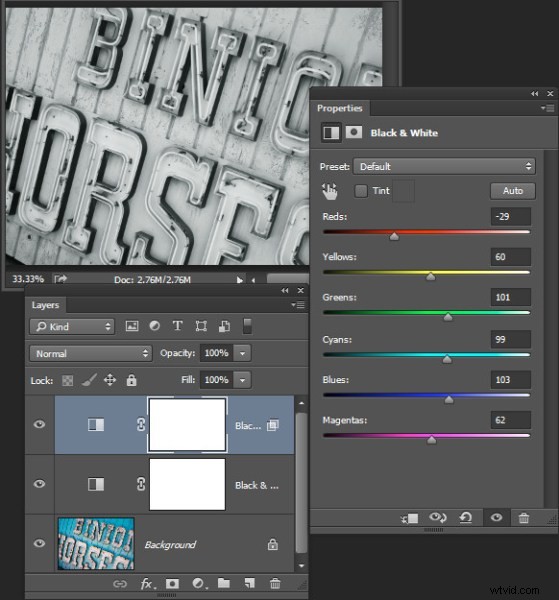
För att avsluta bilden kan du blanda de två justeringarna med hjälp av maskerna på ett eller båda justeringslagren.
För det här exemplet riktade jag masken på det översta justeringsskiktet och fyllde den med en svart till vit linjär övertoning med hjälp av övertoningsverktyget. Jag drog ner i en vinkel över mitten av bilden så att gradienten skulle följa skyltens vinkel. Resultatet är att det översta svartvita justeringslagret inte längre har någon effekt på den översta delen av bilden (masken är svart i det området).
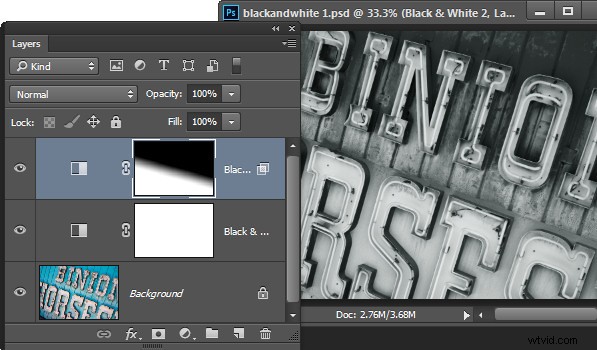
Denna process har gjort det möjligt för mig att konvertera två områden av fotot, som båda innehåller en liknande blå färg till olika gråtoner, en ljus och en mörk.
Om du föredrar att titta på en video som visar dessa justeringar, se nedan för samma steg:
Den här andra videon visar hur man skapar anpassade svartvita bilder i Photoshop:
För tips om hur du använder Lightroom för dina svartvita konverteringar prova dessa:
- Tips för att fotografera och bearbeta bättre svartvita fotografier
- Hur man konverterar foton till svartvitt i Lightroom
- Skapa bättre svartvita foton med hjälp av lokala justeringar i Lightroom 5
- Tre tips för bättre svartvit-konvertering med Lightroom
Har du några andra tips för svartvit konvertering med Photoshop?
