Lightroom kan vara ett skrämmande program. Även långvariga användare blir ibland förvirrade över alla alternativ eller osäker på exakt vad de ska göra för att få en specifik typ av utseende för sina bilder. Lyckligtvis kan mycket av detta mildras genom att lära sig nya saker långsamt och försiktigt, och ta sig tid att bemästra bara ett nytt verktyg, alternativ eller uppsättning skjutreglage åt gången. Det första jag brukar rekommendera till nybörjare är Basic-panelen eftersom, som namnet antyder, dessa reglage kan gå långt för att förbättra dina bilder. En annan uppsättning skjutreglage i modulen Framkalla, som kallas panelen Justering, kan ta dina bilder till en helt ny nivå om du lär dig att använda den på rätt sätt.

Vad är panelen Justering?
Medan grundpanelen låter dig justera globala inställningar på en bild relaterade till saker som vitbalans, övergripande färgton och högdagrar/skuggor, låter panelen Justering dig bli mycket mer specifik med selektiv färgredigering. För att komma åt den här panelen klicka på modulen Utveckla och titta sedan på den högra sidan av skärmen. Om du inte ser den (det är den tredje nedåt), högerklicka (ctrl-klicka på en Mac) på någon av framkallningspanelerna och se till att alternativet Justeringar i popup-menyn är markerat.
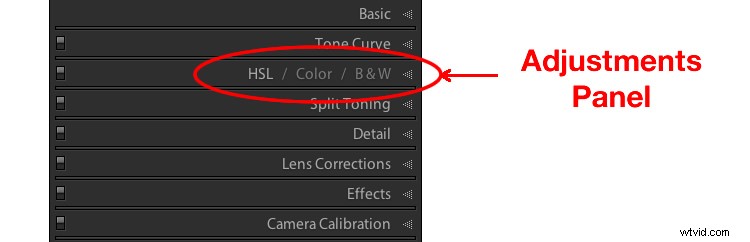
Du kan genast bli lite förvirrad eftersom alternativen har udda klingande akronymer utan någon förklaring. Men när du väl förstår hur de är relaterade borde det bli lite lättare. Till att börja med, här är en kort förklaring av de tre huvudkategorierna HSL / Färg / B&W.
- HSL :Låter dig styra nyansen, mättnaden och luminansen för alla huvudfärger som utgör en bild (röd, orange, gul, grön, vatten, blå, lila och magenta)
- Färg :Detta är i princip samma sak som HSL-panelen, som du kommer att se inom kort, men alternativen är organiserade för att hjälpa dig fokusera på specifika färger och sedan specifika typer av justeringar inom dessa färger.
- Svartvitt :Den här panelen är ofta den mest missförstådda, men ett av de mest kraftfulla verktygen som finns i Lightroom när det gäller att konvertera dina bilder till svartvitt.

HSL-fliken
Denna förkortning står för Hue, Saturation och Luminance och låter dig styra dessa parametrar på en gång för de olika färgerna i din bild. När du klickar på alternativet HSL i panelen Justeringar kan du sedan välja vart och ett av dessa tre alternativ att kontrollera, eller så kan du klicka på alternativet "Alla" och få tillgång till alla parametrar på ett ögonblick.
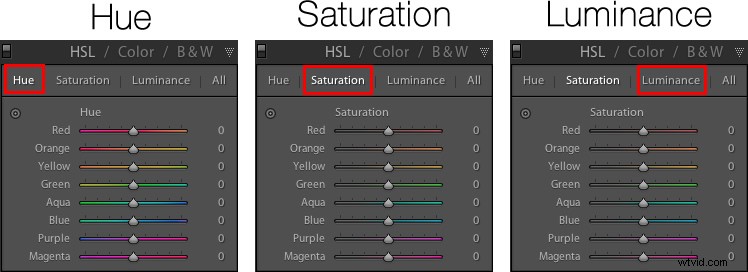
Hue reglage
Klicka på alternativet Nyans och du kommer att kunna ändra utseendet på specifika färger som rött, grönt, gult, etc. för hela bilden. Du kan till exempel få dina gröna att ha en mer gul nyans eller få dem att se nästan fluorescerande ut bara genom att ändra skjutreglaget för grönt. Du kan ge din himmel en djup, rik blå eller tona ner den för att få dem att se lite bleka ut. Dina lila kan vara allt från rödaktiga till djupvioletta, allt med ett musklick.
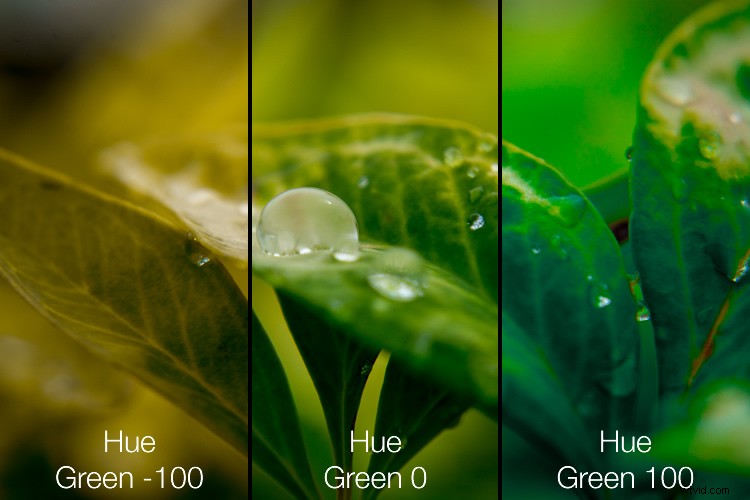
Att bara justera den gröna nyansen kan ge dina naturfoton ett helt annat utseende och känsla.
Att justera nyansen, som är fallet med många redigeringsbeslut, kan vara mest effektivt när det används subtilt och i kombination med andra alternativ som tonkurvan eller vitbalansen. För mycket redigering kan framstå som självklart och ge dina bilder ett utseende som verkar överdrivet bearbetat, särskilt när det kommer till porträtt. Ändå är det en kraftfull och värdefull justering som i hög grad kan påverka dina bilder.
Om du inte är säker på exakt vilket färgalternativ du ska välja bland de som är tillgängliga för dig kan du klicka på målknappen i det övre vänstra hörnet av Hue-panelen (inringad i rött nedan) och sedan klicka och dra på en specifik punkt i din bild. Detta kommer att justera nyansen som matchar målområdet och alla liknande färger för hela ditt foto.
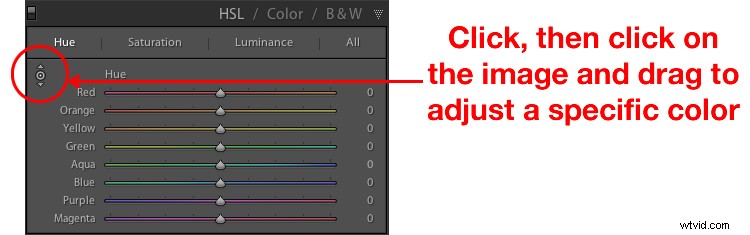
Ett tips jag gillar att använda när jag justerar värdena är att klicka på 0:an och ange numeriska värden med mitt tangentbord. Jag börjar med något litet som 5 och trycker sedan på upp- och nedpilarna på mitt tangentbord för att höja värdet i steg om 1. Eller så kan du hålla nere skifttangenten samtidigt som du trycker på pilarna för att höja och sänka värden i steg om 10 . Det är ett bra sätt att göra mer exakta justeringar istället för att flytta skjutreglaget med musen.
Mättnad och luminans
Flikarna Mättnad och Luminans fungerar på ungefär samma sätt. Du använder reglage eller anger numeriska värden för att justera hur mycket av varje färg som finns (Mättnad) eller ljusstyrkan för varje färg (Luminans). Slutligen, genom att klicka på "Alla" kan du redigera alla tre parametrarna samtidigt. Jag tycker att det är lite överväldigande men andra kan tycka att det är ganska användbart. Se vad som fungerar bäst för dig.

Att subtilt redigera HSL-värdena på den här bilden hjälpte mig att få fram mer levande färger och producera den slutliga bilden jag verkligen var ute efter.
Fliken Färg
Först när du klickar på fliken Färg på panelen Justering kan du drabbas av en känsla av déjà vu. Alternativen ser anmärkningsvärt lika ut som du kanske redan har sett på HSL-fliken, genom att du återigen kan ändra nyans, mättnad och luminans. Skillnaden här har att göra med hur saker är organiserade, och det är därför jag tycker att jag arbetar oftare på fliken Färg än på fliken HSL.
Här är alla tre justeringarna tillgängliga för dig samtidigt för varje enskild färg, vilket gör det mycket enkelt att arbeta med din bild på en per-färg-basis till skillnad från en per-justering. Om jag fotograferar porträtt och vill justera färgen på mitt motivs lila tröja kommer jag förmodligen att vilja justera alla tre parametrarna samtidigt, men bara för färgen lila. Den här fliken ger mig möjlighet att göra exakt det, och återigen kan du klicka på alternativet Alla för att se alla färger, tillsammans med alla deras motsvarande justeringsalternativ, samtidigt.
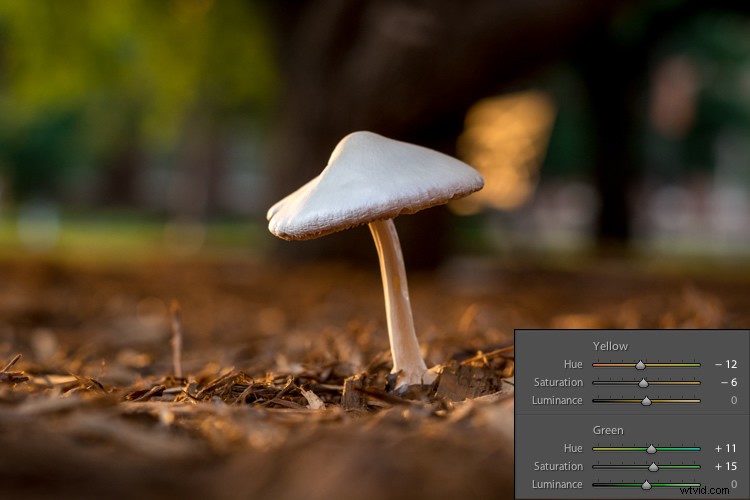
Genom att arbeta på fliken Färg på panelen Justering kan jag justera olika parametrar för de gröna och gula färgerna för att få den slutliga bilden jag var ute efter.
Svartvitt-fliken
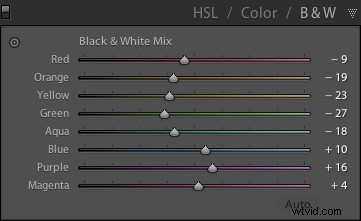 Den här delen av panelen Justering är ofta den mest förvirrande eftersom så fort du klickar på den vänder din bild grå, och ändå har du fortfarande samma färgreglage som på de andra flikarna. Vad händer här?
Den här delen av panelen Justering är ofta den mest förvirrande eftersom så fort du klickar på den vänder din bild grå, och ändå har du fortfarande samma färgreglage som på de andra flikarna. Vad händer här?
Svaret ligger i hur Lightroom i huvudsak försöker efterlikna effekten av svartvita filter på färgbilder. Vad du gör med den här panelen är att förvandla din bild till en gråskaleversion av dess färgade motsvarighet, och sedan justera tonen för var och en av de individuella färgerna när bilden bearbetas. Förresten, om du öppnar den här panelen och sedan klickar på en av de svartvita filterförinställningarna i Lightroom (i förinställningspanelen på vänster sida av LR) kommer du att se skjutreglagen flytta runt eftersom de egentligen bara är specifika värden för skjutreglagen du ser här.
Ett exempel på svartvittskonvertering för att se hur reglagen fungerar
För att visa hur dessa justeringsalternativ fungerar, här är en bild på en kvinna som äger en vildreservat i Oklahoma som håller en ara.

Det finns flera distinkta färger i den här bilden som gul, aqua och grön, vilket gör den till en idealisk kandidat för att förstå hur svartvittsjusteringarna fungerar. I det här första exemplet har jag klickat på svartvitt-filtret och lämnat alla reglage på sina standardvärden, men ändrat det gula alternativet för två olika resultat.

Det mesta av bilden förblir opåverkad förutom fågelns ljusgula bröst, som skiljer sig starkt beroende på de värden jag har valt för det gula skjutreglaget. Att öka det numeriska värdet för gult har gjort motsvarande områden mycket ljusare, och en minskning av det har gjort att de ser betydligt mörkare ut. Återigen kommer du sannolikt att upptäcka att i den här svartvita panelen är de bästa redigeringarna de mest subtila, och du kan använda reglagen för att kreativt justera utseendet och känslan av en monokromatisk bild. För att ytterligare illustrera effekterna av dessa reglage, jämför följande bilder. Den första har högre värden på färger som motsvarar kvinnans hudtoner och fågelns bröstfjäderdräkt, och mörkare grönt för bladverket i bakgrunden.
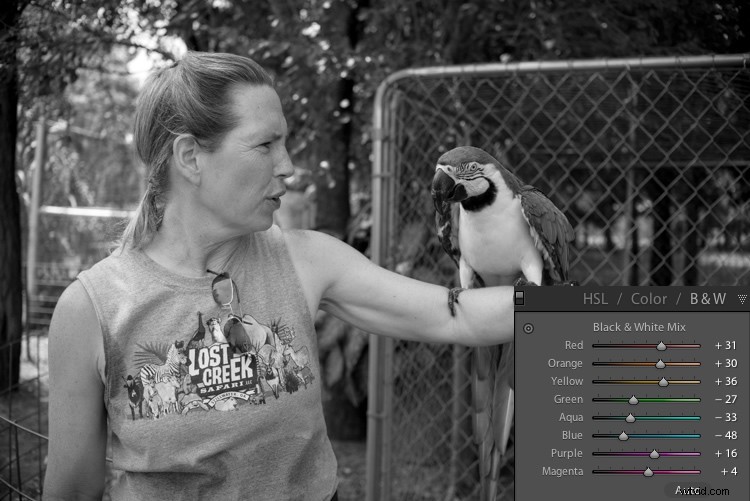
Var noga med att inte gå för långt
I nästa exempel har färgerna på fågelns bröst blivit avsevärt mörkare medan bakgrunden är mycket ljusare, och kvinnans hudton har tonats ner en hel del också. Jag tycker att den översta bilden är mycket mer naturlig och tilltalande, medan den nedre avsevärt förändrar fågelns utseende och gör att kvinnan nästan ser ut som om hennes ansikte har blivit bränt, särskilt om du tittar där hennes käklinje möter hennes hals.

När du leker och experimenterar med skjutreglagen för svartvitt börjar du få en känsla för hur du kanske föredrar olika justeringar i dina bilder. Om du är den typen av person som gillar att testa svartvit fotografering är den här panelen betydligt mer användbar än att bara klicka på en förinställning eller använda inbyggda filter i ett program som Instagram.
Slutsatser
Jag hoppas att den här artikeln har hjälpt dig att förstå lite mer om några av Lightrooms användbara redigeringsalternativ. Om du aldrig har använt panelen Justering förut, prova det! Lightroom är oförstörande vilket innebär att dina redigeringar inte är permanenta och kan ångras när som helst, så det skadar aldrig att prova något och se vad som händer.
Om du tycker att panelen Justeringar är användbar, eller har dina egna tips att dela med dig av, vänligen lämna dina tankar i kommentarerna nedan. Jag är säker på att andra läsare skulle uppskatta att höra dem.
